Protegendo sua privacidade e segurança no Android

Sendo o Android um dos principais sistemas operacionais móveis, ele é frequentemente alvo de cibercriminosos. Você pode lutar contra vulnerabilidades e explorações concentrando-se na segurança do Android e na privacidade digital. Quanto mais você proteger suas informações e seu dispositivo, menor será a probabilidade de alguém roubar seus dados. Existem inúmeras maneiras de proteger sua privacidade e segurança no Android.
1. Habilite a autenticação de dois fatores (2FA)
Embora os hackers possam descobrir uma senha, as chances são incrivelmente pequenas de que eles consigam contornar dois recursos de segurança. A autenticação de dois fatores (2FA) é um método de segurança popular que exige que você insira alguma forma de senha seguida de uma verificação, como um código por SMS ou um aplicativo autenticador.
Sua conta do Google possui autenticação de dois fatores integrada. Ative-a e ajuste as configurações para melhor atender às suas necessidades. Como seu login está vinculado a um dispositivo específico, um hacker não precisa apenas da senha da sua conta do Google, mas também do seu dispositivo Android para receber o aviso de segurança.
Para habilitar 2FA para sua conta do Google, abra o aplicativo Configurações em seu Android.
Selecione “Google”.
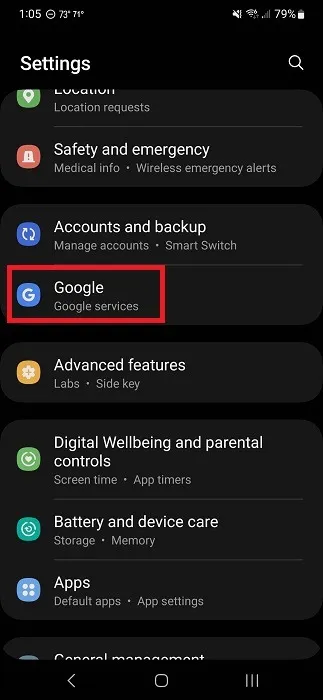
Toque em “Gerenciar sua conta do Google”.
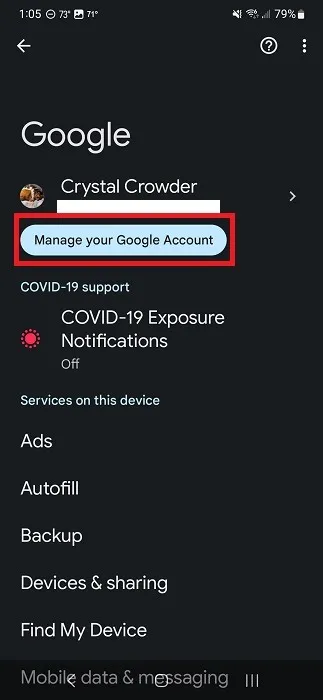
Role até “Segurança” logo abaixo do nome do seu perfil.
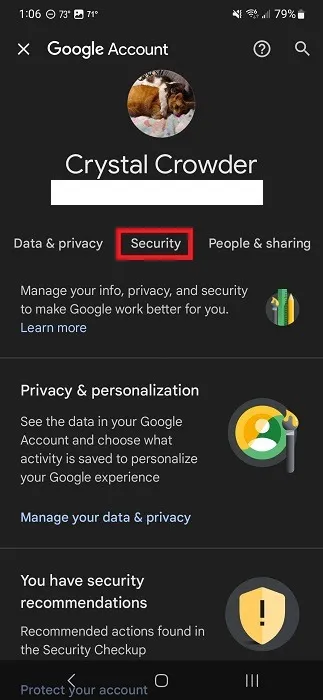
Role para baixo até “Verificação em duas etapas”.
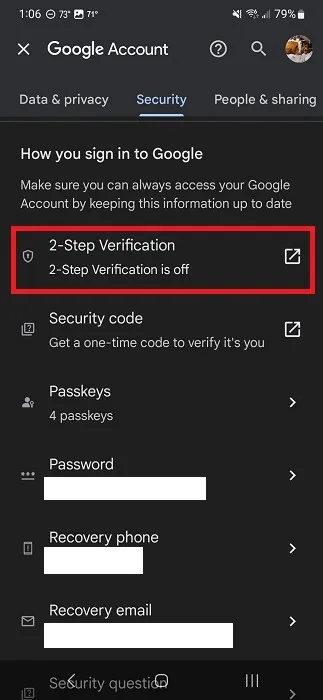
Faça login em sua conta quando solicitado.
Toque em “Começar” para configurar e personalizar a autenticação de dois fatores para sua conta do Google.
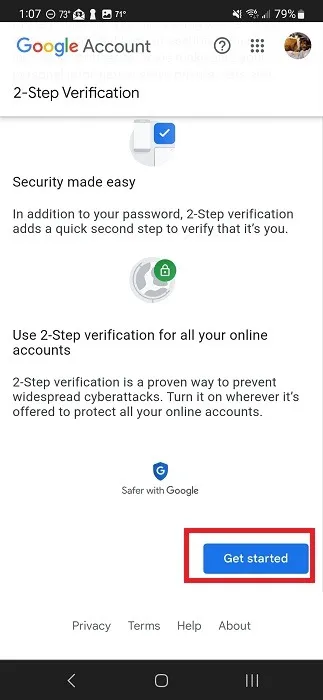
Escolha entre receber avisos no dispositivo escolhido, mensagem de texto ou chamada ou uma chave física. (Este é um dispositivo USB que contém sua chave de segurança, mas você precisará comprá-lo separadamente.)
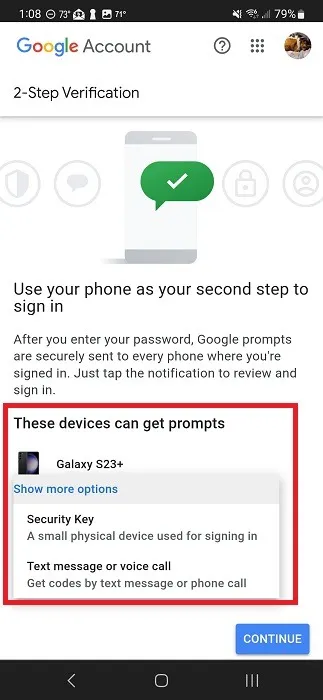
2. Criptografe seus dados
O método anterior pressupõe que você está no controle do seu dispositivo. Mas e se alguém roubar seu telefone ou tablet? O Google exigiu que todos os fabricantes adicionassem criptografia completa aos dispositivos a partir do Android 6. Os protocolos de criptografia tornaram-se ainda mais fortes com o advento do Android 10.
Você não precisa de um aplicativo especial nem nada – basta definir uma senha para a tela de bloqueio. Assim que você bloquear seu dispositivo, os dados do usuário e a maioria dos aplicativos serão bloqueados. No entanto, alarmes, chamadas, notificações e mensagens ainda serão recebidas. Você pode limitar o que é exibido na tela de bloqueio para proteger sua privacidade, o que será abordado posteriormente neste guia.
Abra Configurações no seu dispositivo Android.
Toque em “Tela de bloqueio”. Se você não vir isso, procure “Segurança”, “Privacidade” ou similar. Se o seu dispositivo tiver um recurso de pesquisa nas Configurações, pesquise “tela de bloqueio”.
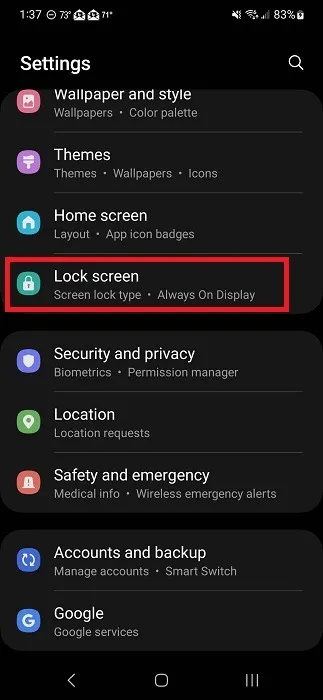
Toque em “Tipo de bloqueio de tela”.
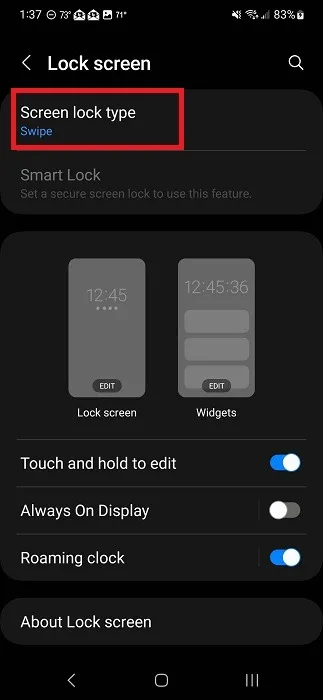
Selecione o tipo de bloqueio de tela. Eles variam de acordo com o dispositivo e podem incluir PIN, senha, padrão e dados biométricos.
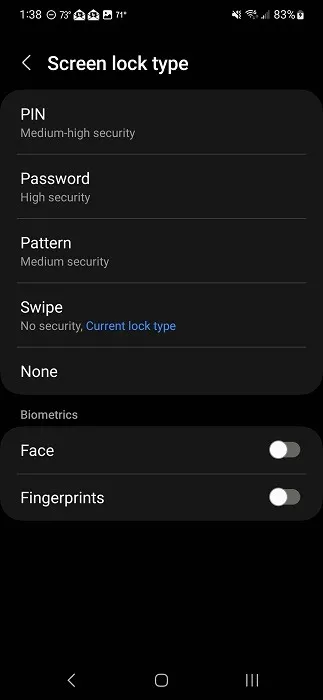
Decida se deseja mostrar notificações na tela de bloqueio. A personalização do que é exibido na tela de bloqueio é abordada com mais detalhes posteriormente neste guia.
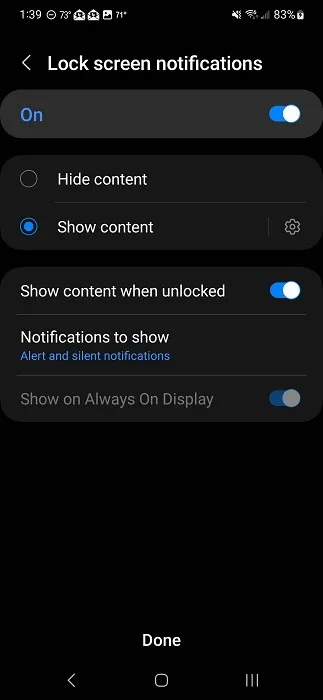
Observe que se você escolher a opção “Swipe”, seu dispositivo não será criptografado. Quando se trata de definir uma senha, lembre-se dela. Formatar o dispositivo é a única maneira de voltar caso você o esqueça.
3. Configure Encontre Meu Dispositivo
Se você perder seu dispositivo, poderá temer que sua privacidade digital esteja em risco. Graças ao Find My Device, você pode rastrear seu telefone/tablet antes que qualquer dano seja causado ou violação de dados.
Se o seu dispositivo for roubado, você poderá usar Encontre Meu Dispositivo para limpar remotamente todos os dados. Não haveria nada para ninguém acessar. Obviamente, você desejará manter backup de todos os seus dados importantes , incluindo fotos, caso isso aconteça.
4. Limite o rastreamento de localização
Muitos aplicativos Android desejam rastrear sua localização. Desde exibir anúncios personalizados até fazer parte de funcionalidades do aplicativo, como GPS, os aplicativos solicitam constantemente sua permissão de localização.
Se a privacidade digital no Android é importante para você, limite o rastreamento de localização para evitar que os aplicativos saibam sua localização. Mesmo que você não esteja usando ativamente o aplicativo, ele ainda poderá rastrear sua localização para personalizar melhor a experiência e os anúncios.
Desligue a localização quando não estiver usando
No seu Android, abra a bandeja de notificação de cima para baixo para acessar o menu Configurações rápidas. Se você não vir a opção “Local”, puxe para baixo novamente para expandir as opções.
Toque em “Localização” para ligar/desligar. Se estiver aceso, está ligado. Se estiver esmaecido, está desativado.
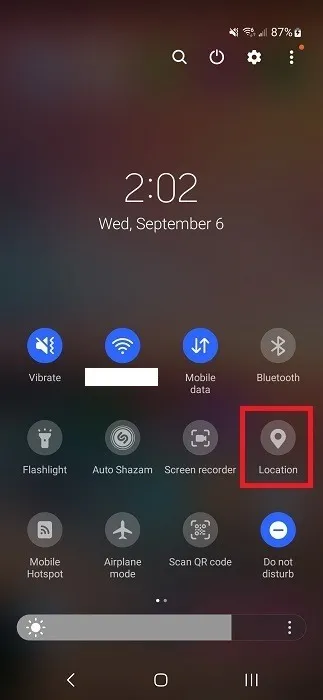
Limitar localização com base no aplicativo
O Android permite visualizar quais aplicativos têm acesso a permissões específicas. Revise essas listas periodicamente para ver se você precisa restringir o acesso. As etapas abaixo variam de acordo com o tipo do seu dispositivo.
Abra o aplicativo Configurações do seu Android.
Toque em “Localização”, “Segurança e privacidade”, “Privacidade” ou “Gerenciador de permissões”. Essas são as áreas mais comuns para encontrar permissões de localização. Ou pesquise nas configurações por “gerenciador de permissão” ou “local”. Na Samsung, as configurações necessárias estão em “Segurança e privacidade”.
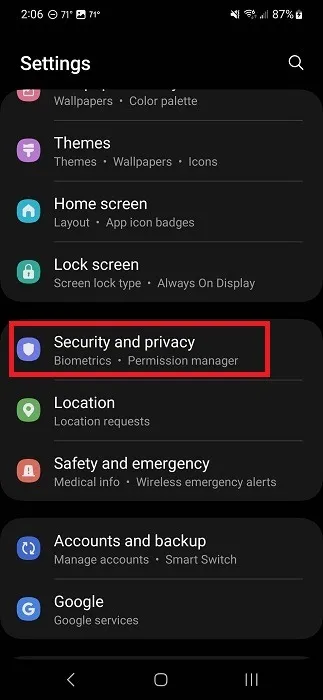
Toque em “Privacidade”.
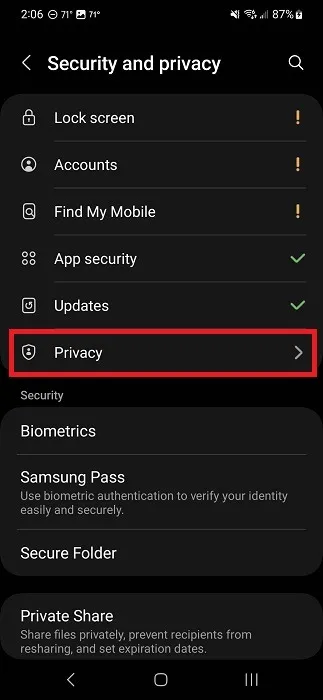
Toque em “Gerenciador de permissões”.
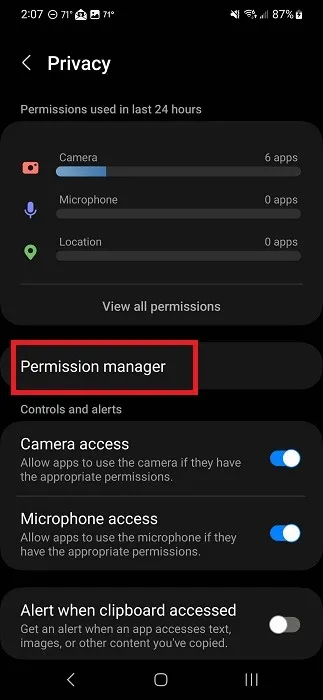
Toque em “Localização” para ver todos os aplicativos que têm acesso à sua localização quando o serviço está ativado.
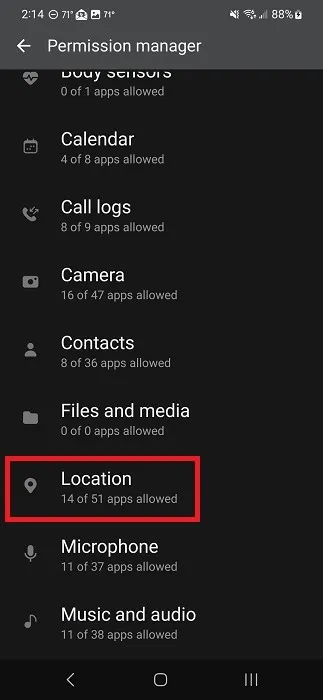
Role a lista para ver os aplicativos que têm permissão. Toque em qualquer aplicativo e selecione uma das opções. Você deve alterar a permissão de localização individualmente para cada aplicativo.
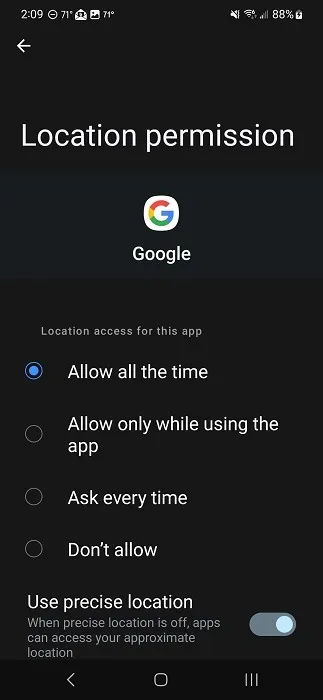
5. Limite os anúncios personalizados
Os anunciantes compram seus dados para criar anúncios personalizados com os quais você provavelmente interagirá. Se proteger sua privacidade e segurança no Android é importante, você deseja que os anunciantes saibam o mínimo possível sobre você.
Infelizmente, limitar o rastreamento de anúncios não interromperá completamente os anúncios. Eles serão apenas menos relevantes. Em vez de ver um anúncio baseado em um produto que você viu há poucos minutos, você verá algo aleatório. Além disso, o Google ainda coletará informações sobre você sempre que você usar um site ou serviço do Google. É simplesmente parte dos termos de utilização desses sites e produtos.
Você ainda deseja limitar os anúncios personalizados do Google. Eles estão vinculados à sua conta do Google e aparecem em todos os serviços do Google e em todos os sites que participam do Google Ads.
No seu dispositivo Android, vá para “Configurações -> Google -> Gerenciar sua conta do Google”. Faça login quando solicitado.
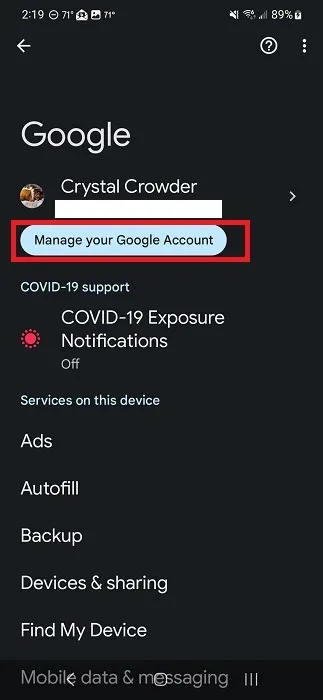
Na guia “Página inicial”, selecione “Privacidade e personalização”.
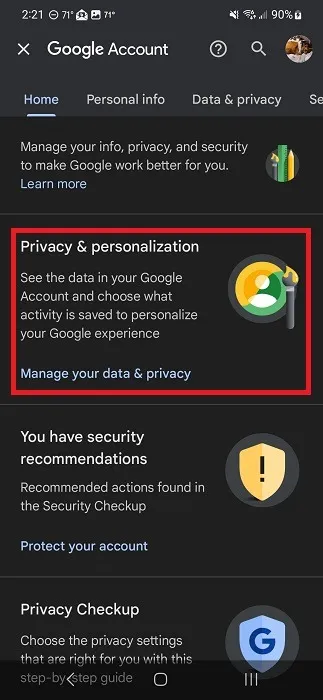
Role para baixo até “Anúncios personalizados” e toque em “Minha central de anúncios”.
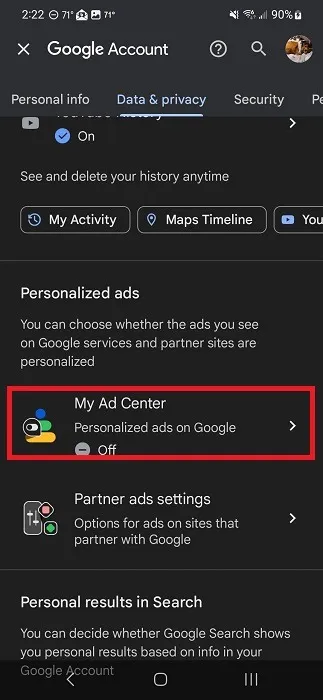
Defina “Anúncios personalizados” como “Desativado”.
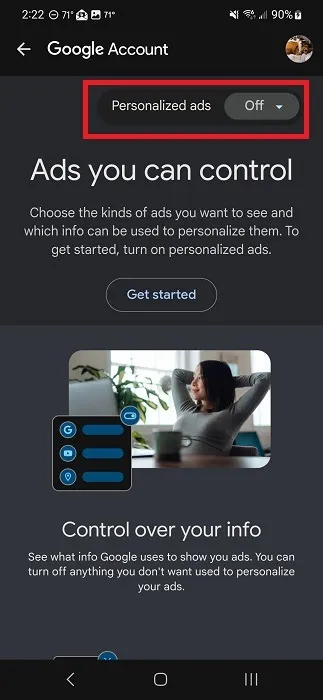
Para muitos aplicativos, você pode desativar anúncios personalizados nas configurações do aplicativo. Se você estiver vendo anúncios em um aplicativo, verifique as configurações para ter controle sobre o aplicativo. Além disso, desligue o serviço de localização ao usar aplicativos para evitar que eles coletem dados de localização para personalizar anúncios.
6. Verifique as permissões do aplicativo
As permissões de aplicativos são como letras miúdas, muitas pessoas simplesmente concordam e seguem em frente. Os aplicativos usam isso a seu favor para obter acesso a áreas do seu dispositivo e dados que eles realmente não precisam para funcionar. Por exemplo, navegadores móveis geralmente solicitam permissão de localização, mesmo que não seja necessário realizar pesquisas.
Antes de baixar o aplicativo
Reserve um tempo para revisar as permissões de todos os aplicativos que você baixar. Na Play Store, revise as permissões solicitadas (algumas das quais você poderá revogar depois de baixar o aplicativo) antes de fazer o download.
Abra um aplicativo na Google Play Store.
Toque em “Sobre este jogo” ou “Sobre este aplicativo” para ver mais detalhes. Estamos usando o TikTok como exemplo.
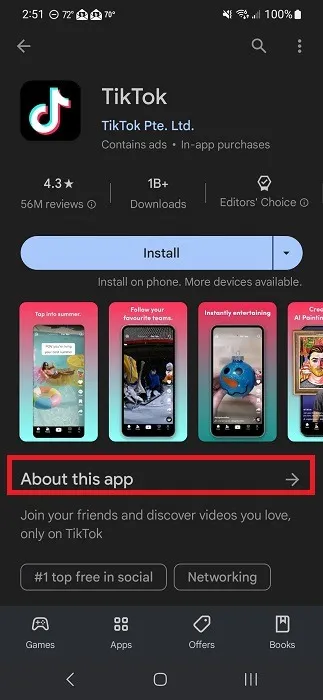
Role para baixo até ver “Permissões do aplicativo”. Toque em “Ver mais”.
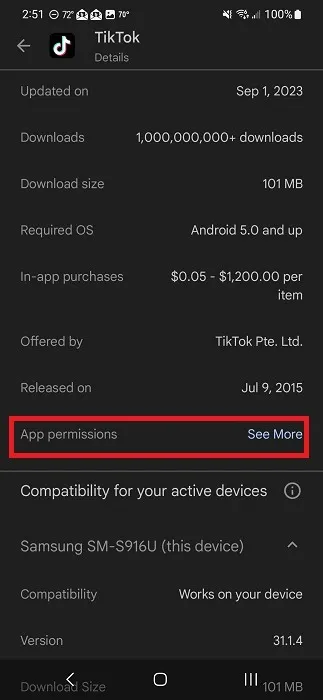
Verifique as permissões.
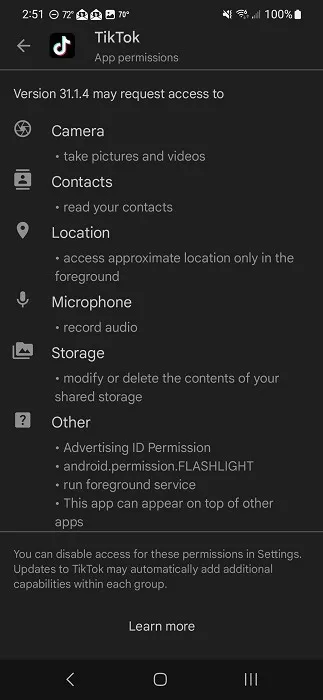
Retorne à página principal do aplicativo na Play Store, role para baixo e toque em “Segurança de dados”.

Visualize todos os tipos de dados que podem ser compartilhados com o aplicativo e outras empresas.
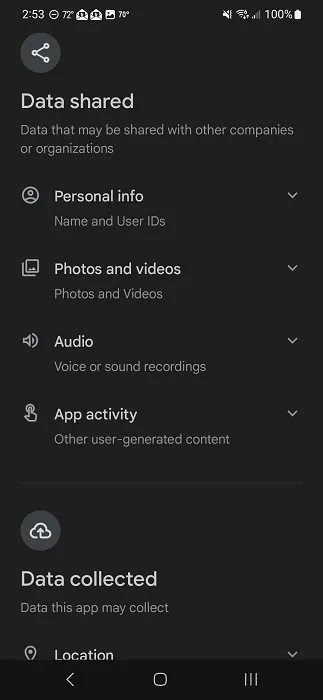
Depois de baixar o aplicativo
Proteja sua privacidade e segurança no Android revogando todas as permissões que um aplicativo não precisa após baixá-lo. Você pode até definir algumas permissões para funcionarem apenas quando o aplicativo estiver aberto, para que ele não rastreie você após fechar o aplicativo.
Navegue até “Configurações -> Aplicativos” em seu dispositivo Android.
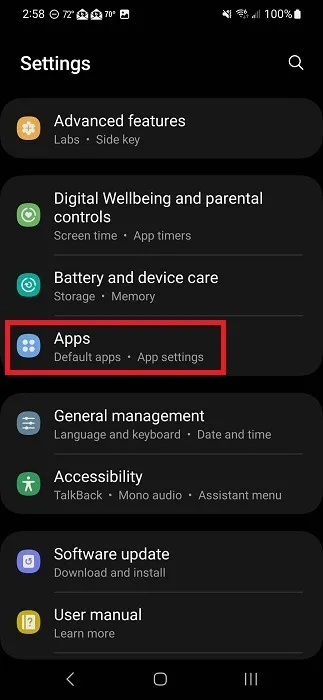
Selecione o aplicativo que deseja revisar e toque em “Permissões.
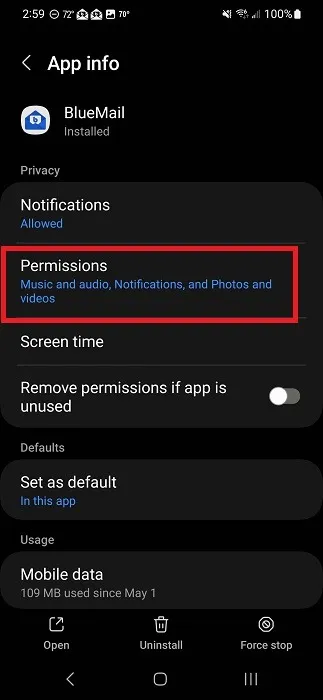
Revise a lista. As permissões são categorizadas com base em como ou se são permitidas.
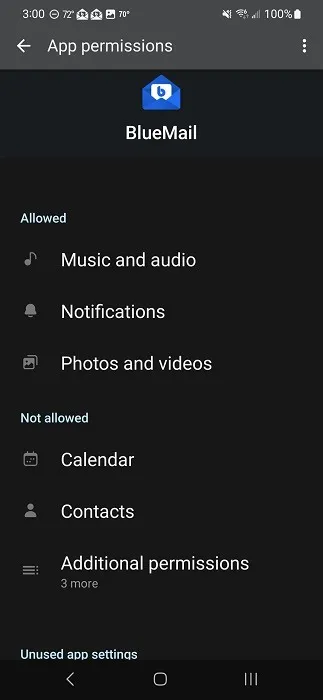
Toque em qualquer permissão para alterá-la. Dependendo do aplicativo, suas opções podem variar. Ajuste a permissão conforme necessário. Se você descobrir que o aplicativo não funciona mais corretamente, será necessário conceder essa permissão novamente.

7. Ocultar informações confidenciais da tela de bloqueio
A segurança do Android melhorou drasticamente ao longo dos anos, criptografando dados confidenciais quando você ativa uma senha na tela de bloqueio. Mas não ajuda muito a sua privacidade digital se informações confidenciais aparecerem na tela de bloqueio. Por exemplo, você pode não querer que alguém veja acidentalmente um texto pessoal aparecendo na tela de bloqueio.
Você tem controle total sobre quais notificações, se houver, aparecem na tela quando ela está bloqueada. Abra Configurações e toque em “Notificações”. Se você tocar aqui e não vir “Tela de bloqueio”, volte e procure por “Tela de bloqueio” ou “Tela” para ver se as notificações estão listadas nessa tela.
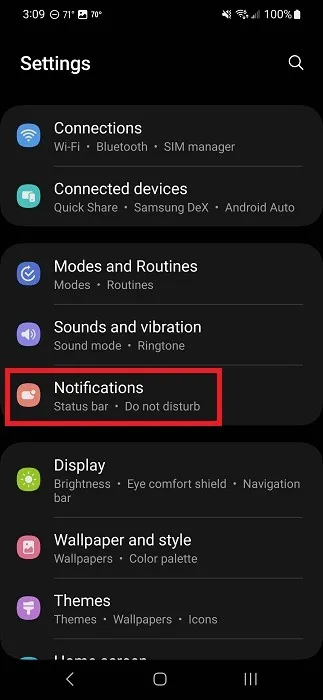
Toque em “Notificações da tela de bloqueio”.
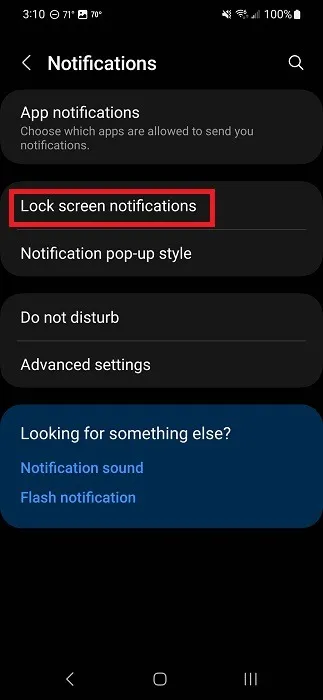
Desligue todas as notificações alternando a opção superior para “Desligado”.

Para personalizar quais aplicativos mostram conteúdo na tela de bloqueio, toque em “Mostrar conteúdo” e toque no ícone de engrenagem/engrenagem ao lado dele.

Desative qualquer aplicativo para o qual você não deseja ver notificações na tela de bloqueio. Isso não desativará sons de notificação ou notificações quando a tela estiver desbloqueada.
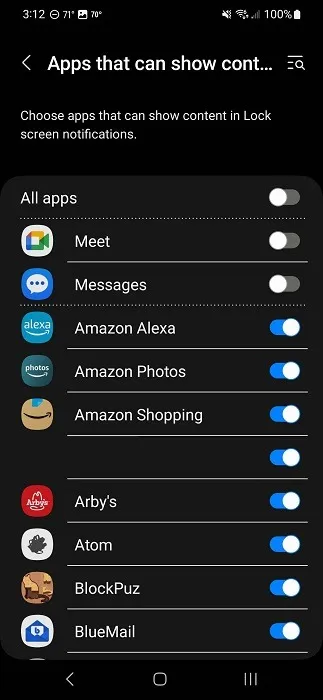
8. Bloqueie o microfone e a câmera
Assim como desativar sua permissão de localização, você também pode desativar o acesso ao microfone e à câmera no seu dispositivo. Mesmo que você tenha concedido permissão a um aplicativo para usar seu microfone e/ou câmera, o aplicativo não poderá usá-los se você os tiver desligado. Em vez disso, você verá uma solicitação para ativá-los ao iniciar o aplicativo.
Se você tiver um dispositivo com Android 13 e superior, abra a barra de notificação para visualizar o menu Configurações rápidas. Provavelmente, você precisará baixá-lo duas vezes para ver os ícones “Acesso ao microfone” e “Acesso à câmera”.
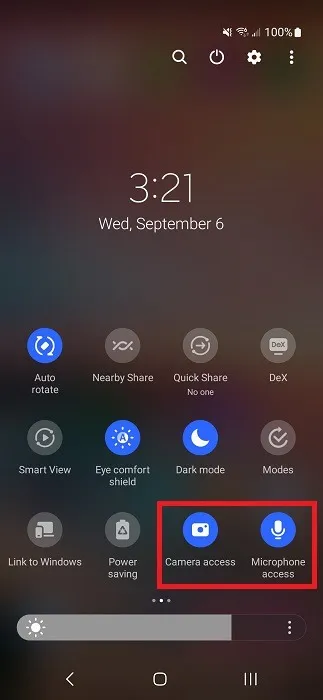
Se você não vir nenhum deles, toque nos três pontos no canto superior direito e selecione “Botões de edição”.
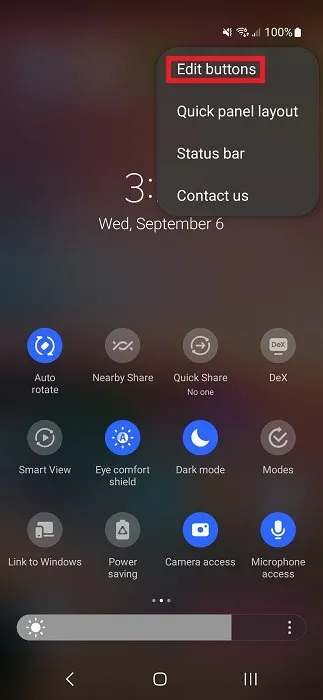
Arraste e solte “Acesso à câmera” e “Acesso ao microfone” do painel superior para o painel inferior. Toque em “Concluído” quando terminar.
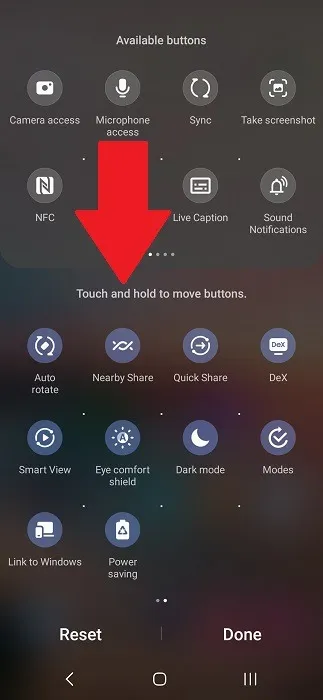
Você poderá tocar nos ícones de acesso à câmera ou ao microfone para ativar/desativar as permissões.
9. Use uma VPN
Evite que sua operadora de celular, ISP e até mesmo seu navegador rastreiem você usando uma VPN. VPNs confiáveis não são gratuitas, mas são acessíveis. Na verdade, geralmente custam uma xícara de café por mês. Além disso, eles oferecem tranquilidade, pois ninguém está rastreando você e evitam escutas quando você está em pontos de acesso Wi-Fi públicos.
Escolha seu aplicativo móvel VPN favorito, instale-o e crie uma conta. Use nossa lista dos melhores aplicativos VPN para Android para encontrar a opção certa para você.
10. Use um aplicativo de mensagens criptografadas
O aplicativo de mensagens padrão no seu dispositivo Android (a menos que seja o Mensagens do Google) não é criptografado. Qualquer um poderia interceptar os dados e visualizá-los. Se você estiver enviando mensagens confidenciais, proteja sua privacidade digital no Android usando um aplicativo de mensagens criptografadas.
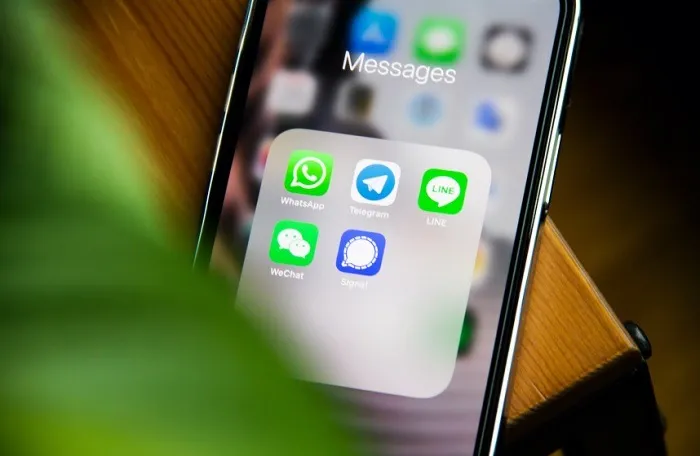
Eles fornecem criptografia de ponta a ponta, para que ninguém além de você e do destinatário possa ver a mensagem. Alguns oferecem mensagens criptografadas e não criptografadas. Alguns substituem o aplicativo SMS padrão do seu dispositivo, enquanto outros são separados.
11. Evite baixar aplicativos de fontes desconhecidas
Embora a Play Store nem sempre seja 100% segura (nenhuma app store é), os aplicativos baixados de lojas oficiais são muito mais seguros do que sites aleatórios. Evite baixar aplicativos de sites nos quais você não confia.
Se você precisar baixar um aplicativo que não está na Play Store, opte por sites de terceiros mais seguros. Experimente estes sites para baixar arquivos APK com segurança .
12. Reduza o rastreamento do navegador e os anúncios
O navegador que você escolhe ajuda a reduzir a quantidade de informações que o navegador rastreia, além de quantos anúncios você vê. Alguns permitem bloquear apenas anúncios intrusivos, enquanto outros bloqueiam todos os anúncios.
Comece experimentando um de nossos navegadores focados na privacidade para Android e iOS . Outras opções incluem Brave e DuckDuckGo Privacy Browser .
Proteja a privacidade do seu Android
Proteger sua privacidade e segurança no Android não é tão complicado quanto parece. Gerenciar suas permissões, reduzir o rastreamento e definir uma senha para a tela de bloqueio são maneiras simples de proteger você e seus dados. Se você é pai ou mãe, saiba como ativar o controle dos pais no Android . E, se você precisar de um novo telefone, experimente estes telefones Android econômicos .
Crédito da imagem: Unsplash Todas as capturas de tela de Crystal Crowder



Deixe um comentário