PROCEXP152.SYS: O que é e o que faz?
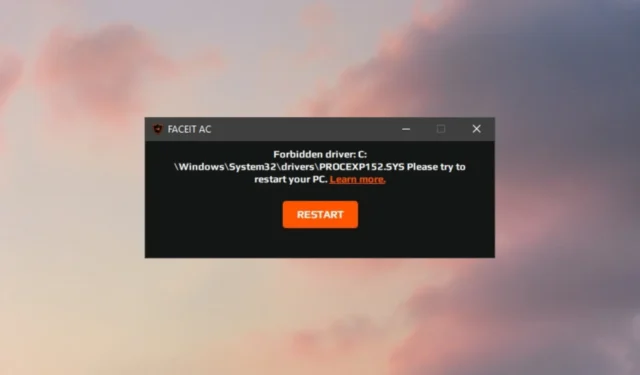
É um driver de sistema também conhecido como arquivo do Process Explorer e foi desenvolvido pela Microsoft como parte essencial do Process Explorer. Este arquivo de sistema se enquadra na categoria de tipo de arquivo Win64 DLL (Driver) e foi criado pela primeira vez para o sistema operacional Windows 10.
O que o PROCEXP152.SYS faz?
PROCEXP152.SYS é um arquivo de driver crucial do sistema operacional Windows que faz parte do Process Explorer, a ferramenta avançada de gerenciamento de processos que fornece informações sobre quais identificadores e processos DLLs estão carregados e em execução no momento.
Apesar do explorador de processos ser um utilitário de gerenciamento de processos bem conhecido, solução de segurança XDR e SentinelOne, uma plataforma de proteção de endpoint interpreta erroneamente seu driver PROCEXP152.SYS como vulnerável.
O XDR bloqueia o PROCEXP152.SYS sob uma regra que sinaliza os arquivos do sistema com uma vulnerabilidade. Os invasores cibernéticos podem explorar essa vulnerabilidade para obter privilégios não autorizados e desativar o agente XDR.
Além disso, alguns antivírus vão além e sinalizam erroneamente esse arquivo de driver essencial como tendo intenções maliciosas.
Se você está procurando maneiras de impedir que antivírus e soluções de segurança bloqueiem o PROCEXP152.SYS, experimente as soluções listadas neste guia.
Como posso corrigir erros PROCEXP152.SYS no Windows PC?
Execute as etapas a seguir para garantir que seu sistema esteja livre de bugs e erros.
- Use o Windows Defender e qualquer antivírus de terceiros para verificar se há vírus ou malware em seu PC.
- Instale todas as atualizações de sistema disponíveis.
- Desinstale um aplicativo ou programa instalado recentemente.
Se esses truques não funcionaram, tente as soluções abaixo.
1. Repare quaisquer arquivos de sistema corrompidos
- Abra o menu Iniciar pressionando a tecla Windows, digite cmd na barra de pesquisa na parte superior e selecione Executar como administrador opção da seção direita.
- Clique em Sim no prompt do Controle de ação do usuário para iniciar a ferramenta de linha de comando com permissões elevadas.
- Agora, digite ou cole o comando fornecido e pressione a tecla Enter para iniciar a varredura SFC.
SFC/scannow - Aguarde a conclusão da varredura SFC e exiba a mensagem de verificação 100% concluída. Feito isso, execute o seguinte comando um após o outro para executar a ferramenta DISM:
DISM /Online /Cleanup-Image /CheckHealthDISM /Online /Cleanup -Image /ScanHealthDISM /Online /Cleanup-Image /RestoreHealth
Se os comandos do Windows não resolverem, não precisa se preocupar. Você pode abordar uma solução confiável que oferece ferramentas de detecção aprimoradas e tecnologia de reparo para arquivos corrompidos em seu PC com Windows.
2. Adicione o arquivo a uma lista de exclusão de antivírus
- Use o atalho Windows + I para iniciar o aplicativo Configurações.
- Escolha Privacidade e privacidade; segurança no menu de navegação à esquerda, seguido por Segurança do Windows na seção à direita.
- Clique no botão Vírus & proteção contra ameaças no lado direito do aplicativo Segurança do Windows.
- Em seguida, escolha a opção Gerenciar configurações localizada na seção Vírus e amp; seção de proteção contra ameaças.
- Role para baixo e clique em Adicionar ou remover exclusões localizado na seção Exclusões.
- Clique em Sim no prompt de controle de ação do usuário para permitir que a Segurança do Windows faça alterações em seu PC.
- Pressione o botão Adicionar uma exclusão na próxima janela e selecione Arquivo no menu suspenso.
- Navegue até o seguinte local e adicione o arquivo PROCEXP152.SYS à lista de exclusão.
O procedimento para adicionar um arquivo ou pasta à lista de exclusão do software antivírus de terceiros varia de acordo com o programa de segurança específico que você está usando.
3. Execute a restauração do sistema
- Pressione a tecla Windows para abrir o menu Iniciar, digite criar um ponto de restauração na barra de pesquisa e clique no resultado da pesquisa relevante.
- Pressione o botão Restauração do sistema localizado na guia Proteção do sistema localizada na janela Propriedades do sistema.
- Escolha um ponto de restauração adequado para o qual deseja reverter seu PC e pressione Avançar. Se necessário, pressione o botão Procurar programas afetados no canto inferior direito para visualizar as alterações feitas no sistema após a criação deste ponto de restauração.
- Finalmente, pressione o botão Concluir na janela Confirmar seu ponto de restauração para iniciar o processo de restauração do sistema.
Isso é tudo neste guia! Felizmente, as soluções funcionaram e o problema em questão foi resolvido.
Caso precise de mais ajuda com relação a esse problema, sinta-se à vontade para nos enviar um comentário abaixo.



Deixe um comentário