Imprimindo conteúdo oculto no Microsoft Word no Windows 10
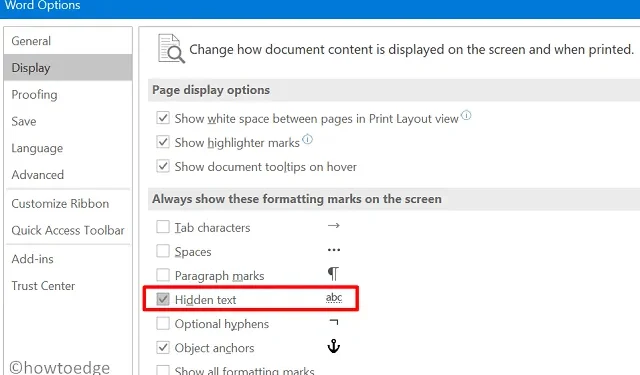
Alguns clientes reclamaram recentemente de não conseguir imprimir informações ocultas no MS Word em seus computadores com Windows. Esta postagem mostrará como alterar as configurações do Word para que você possa simplesmente imprimir qualquer coisa enquanto estiver na interface principal.
O Microsoft Word é sem dúvida uma das maiores plataformas para escrever qualquer coisa. No entanto, quando se trata de imprimir documentos, frequentemente convertemos o arquivo doc em pdf. Fazemos isso não porque falte de alguma forma o MS Word, mas sim por causa de certas modificações inesperadas no documento durante a impressão.
A circunstância pode diferir de um indivíduo para outro. Algumas pessoas desejam imprimir tudo o que podem ver em seu arquivo atual, enquanto outras optam por não fazê-lo. Vejamos como configurar o MS Word para imprimir ou não imprimir – Windows 11/10 imprime texto oculto –
Em um computador com Windows, imprima o texto oculto no MS Word.
Veja como imprimir qualquer coisa no MS Word, até mesmo texto ou informações ocultas –
- Pressione Win + S para abrir a janela Pesquisar.
- Digite “ Word ” e clique duas vezes no resultado superior.
- Quando o MS Word abrir no seu computador, vá para a guia Arquivo .
- Clique em Opções > Exibir .
- Vá para a seção de impressão e marque a caixa de seleção – Imprimir texto oculto .
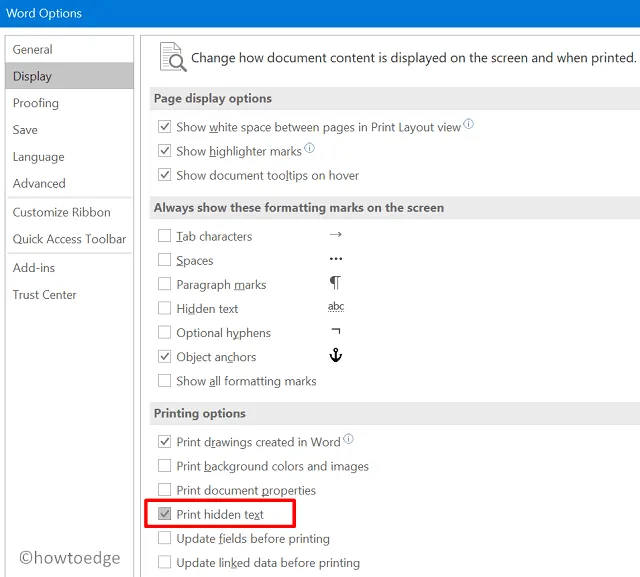
- Clique em OK para salvar as alterações feitas recentemente.
Tente imprimir qualquer documento agora e você notará que o texto/conteúdo oculto também é impresso.
Como ocultar conteúdo no Microsoft Word em um computador com Windows
Se você tiver algum texto/parágrafo secreto que não deseja imprimir, siga estes procedimentos primeiro para ocultá-los
- Abra o arquivo doc relevante no MS Word.
- Selecione os textos ou parágrafos que não deseja imprimir.
- Use o atalho “ Ctrl + D ” para abrir a janela Fonte.
- Na seção Efeitos, marque a caixa de seleção à esquerda de ” Oculto ” e clique em OK .
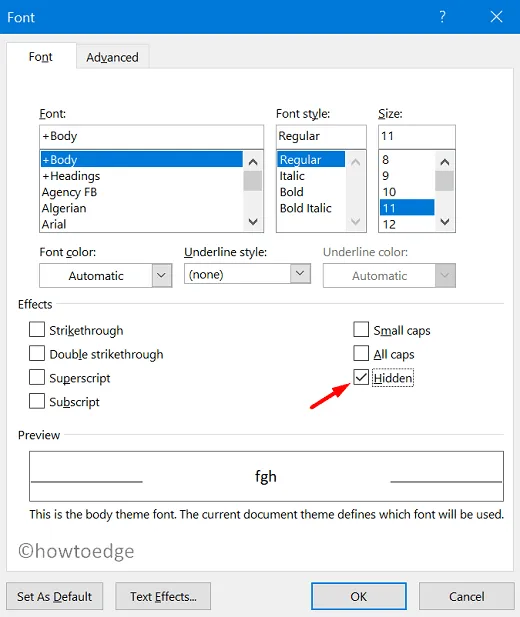
- Os parágrafos selecionados ficam ocultos e você não poderá vê-los.
Agora que você tornou a área apropriada “oculta”, inverta os ajustes feitos na etapa anterior. Depois disso, você pode imprimir qualquer documento sem medo de aparecer parágrafos ocultos no arquivo impresso.
Como reexibir conteúdo secreto no Microsoft Word no Windows 10
Se você deseja exibir quaisquer parágrafos ocultos anteriormente, siga as etapas abaixo.
- Abra o MS Word com conteúdo oculto.
- Pressione a tecla de atalho “ Ctrl + shift + * ” usando o teclado.
- Ao fazer isso, você agora pode ver os textos/parágrafos ocultos com algum símbolo desconhecido.
- Você pode ocultar esses textos ou parágrafos novamente selecionando a seção relevante e pressionando o atalho “ Ctrl + shift + * “.
Como exibir permanentemente textos ocultos no MS Word
Veja como realizar esta tarefa –
- Abra o documento que contém parágrafos ocultos.
- Vá para Arquivo > Opções > Exibir .
- Na seção “Sempre mostra essas marcas de formatação na tela”, marque a caixa de seleção – Texto oculto .
- Pressione OK para confirmar esta configuração. Agora você pode ver todos os textos que estavam anteriormente ocultos no arquivo doc atual.
Espero que este artigo tenha sido fácil de seguir. Se você tiver alguma dúvida ou sugestão, informe-nos na seção de comentários.



Deixe um comentário