Impressora travada ao remover dispositivo no PC com Windows
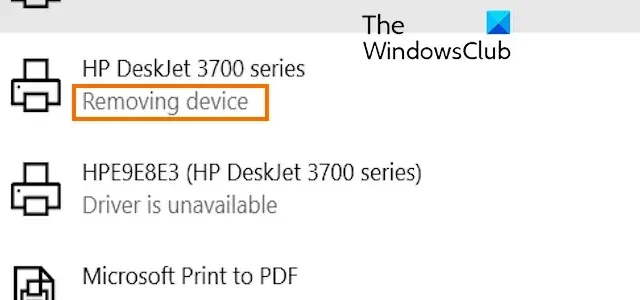
Se sua impressora não estiver sendo excluída e estiver travada no dispositivo de remoção no Windows 11/10, esta postagem ajudará você a resolver o problema.
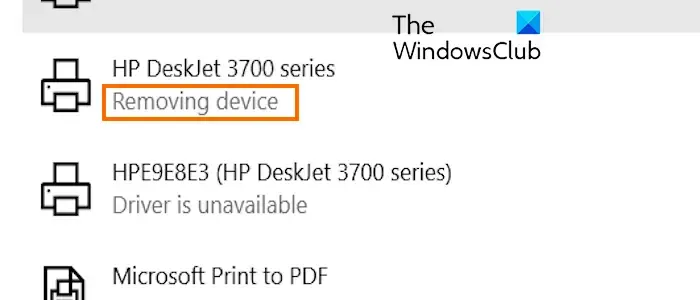
Você pode remover um dispositivo de impressora do seu computador usando o aplicativo Configurações. Abra o aplicativo Configurações do Windows e vá para Bluetooth e Bluetooth. dispositivos> Impressoras e seção de scanners. Selecione sua impressora e pressione o botão Remover. No entanto, alguns usuários relataram que sempre que tentam remover ou reinstalar uma impressora, ela não é removida e continua exibindo o status Removendo dispositivo.< /span>
Esse problema pode ser causado por um problema temporário de cache do sistema. Portanto, você pode tentar reiniciar o PC e ver se a impressora foi removida ou não. Também pode ocorrer se houver um problema com a fila da impressora ou com o driver da impressora.
Impressora travada ao remover dispositivo no Windows
Se sua impressora não estiver sendo excluída e estiver para sempre presa no dispositivo de remoção no Windows 11/10 e siga estas sugestões para resolver o problema.
- Exclua a fila da impressora.
- Tente remover sua impressora usando Configurações.
- Use Propriedades do servidor de impressão para remover a impressora.
- Remova a impressora usando o Gerenciador de Dispositivos.
- Use o Gerenciamento de impressão para excluir um dispositivo de impressora.
- Remova um driver de impressora via prompt de comando ou PowerShell.
1] Exclua a fila da impressora
Há uma fila de comandos de impressão gerada pelo spooler de impressora. Caso esta fila tenha muitos comandos ou haja algum dano, você poderá ter dificuldade em excluir uma impressora. Assim, ele fica preso no status Removendo dispositivo. Portanto, exclua a fila de trabalhos da impressora e verifique se o problema foi resolvido.
Aperte a tecla de atalho Win+R para invocar a caixa de comando Executar e digite services.msc< /span> na caixa Abrir para iniciar o aplicativo Serviços rapidamente.
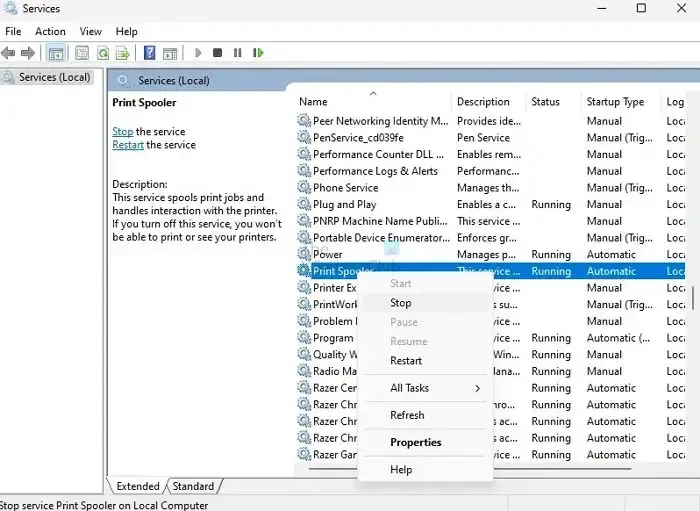
Role para baixo até o serviço Spooler de impressora, selecione-o e pressione o botão Parar
Pressione Win+E para abrir o Explorer e navegar até este local:
C:\Windows\System32\spool\PRINTERS
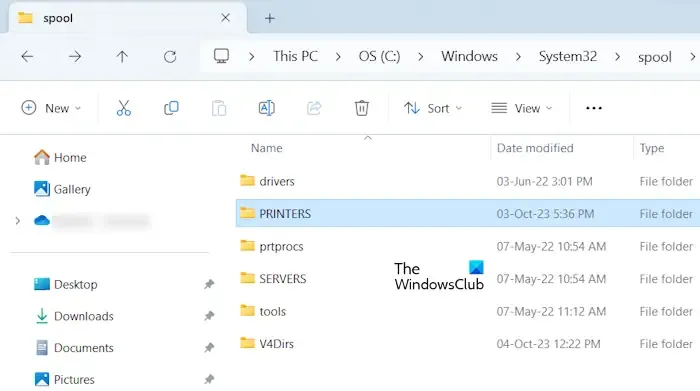
Depois de entrar na pasta PRINTERS, selecione todos os arquivos e dados usando CTRL+A e pressione o botão Delete para limpar todos os arquivos.
Quando terminar, abra os Serviços novamente, selecione o serviço Spooler de Impressora e clique no botão Iniciar para reiniciar o serviço.
Verifique se você pode excluir uma impressora sem ficar preso no modo Removendo Dispositivo.
2] Tente remover sua impressora usando Configurações
Você também pode tentar remover uma impressora instalada em Configurações > Remover. Aplicativos > Aplicativos instalados. Na lista de aplicativos, localize sua impressora e clique no botão de menu de três pontos próximo a ela. Depois disso, clique na opção Desinstalar e siga as instruções solicitadas para remover o driver da impressora. Quando terminar, reinicie o seu PC e verifique se o problema foi resolvido.
3] Use Propriedades do servidor de impressão para remover a impressora
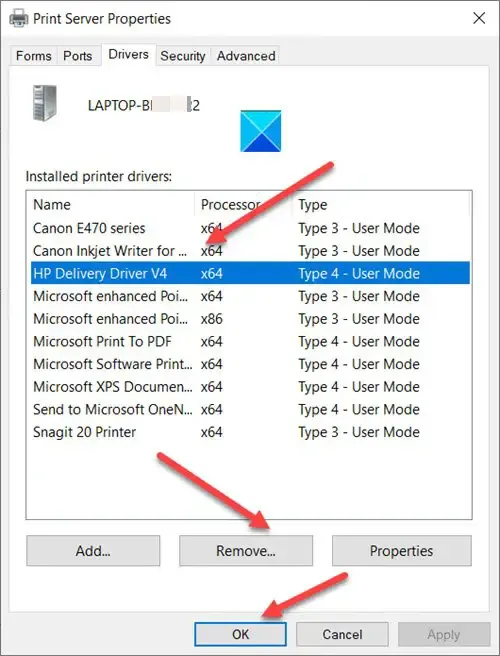
Outro método que você pode usar para corrigir esse problema é remover à força o dispositivo da impressora usando Propriedades do servidor de impressão.
- Primeiro, abra Configurações e navegue até Bluetooth e Bluetooth. dispositivos> Impressoras e opção de scanners.
- Agora, na seção Configurações relacionadas, clique na opção Configurações do servidor de impressão.
- Em seguida, vá para a guia Drivers e selecione a impressora problemática na lista.
- Depois disso, pressione o botão Remover para excluir o driver da impressora. Isso deve resolver o problema para você.
Consulte: Corrigir problemas de impressão no Firefox
4] Remova a impressora usando o Gerenciador de Dispositivos
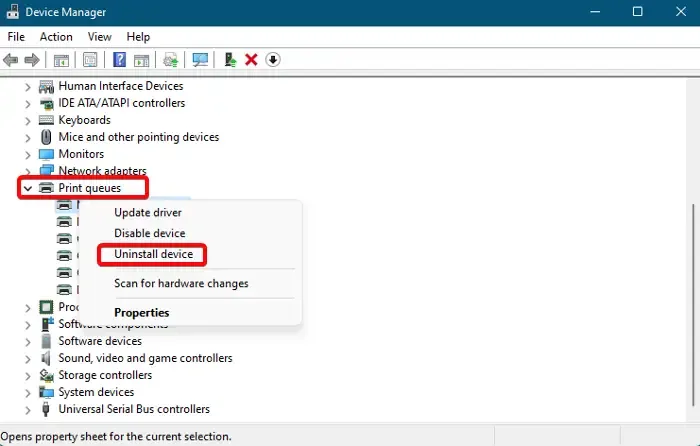
Você também pode desinstalar o driver de impressora problemático usando o aplicativo Gerenciador de dispositivos e verificar se o problema foi corrigido. Aqui estão as etapas para fazer isso:
- Primeiro, pressione a tecla de atalho Win+X e escolha o aplicativo Gerenciador de Dispositivos no menu de atalho.
- Agora, clique no menu Visualizar e escolha Mostrar dispositivos ocultos< uma opção i=4>.
- Depois disso, expanda a categoria Fila de impressão e clique com o botão direito no dispositivo de impressora que deseja remover.
- No menu de contexto, escolha a opção Desinstalar dispositivo e siga as instruções mostradas na tela.
- Feito isso, reinicie o computador e verifique se o problema desapareceu agora.
5] Use o gerenciamento de impressão para excluir um dispositivo de impressora
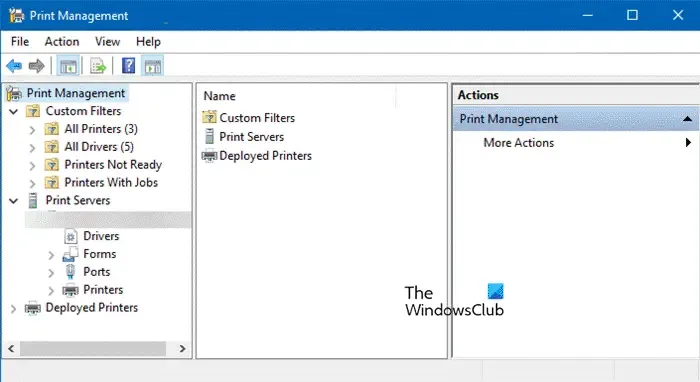
O Windows oferece uma ferramenta integrada de gerenciamento de impressão que permite instalar, visualizar e gerenciar dispositivos de impressora em seu PC. Caso você não consiga remover o dispositivo usando o método normal, ou seja, Configurações, você pode usá-lo para remover a impressora. Aqui estão as etapas para fazer isso:
- Primeiro, abra a caixa de comando Executar usando Win+R e digite printmanagement.msc na caixa Abrir para abrir o Gerenciamento de impressão.
- Agora, expanda a seção Servidores de impressão no painel esquerdo e selecione Impressoras para verificar a lista de todas as impressoras instaladas.
- Em seguida, clique com o botão direito na impressora com a qual você está enfrentando o problema.
- Depois disso, clique na opção Excluir no menu de contexto e confirme a remoção da impressora.
Seu problema deve ser resolvido agora.
6] Remova um driver de impressora via prompt de comando ou PowerShell
Se a sua impressora não estiver excluindo e estiver travada na remoção do dispositivo, você pode desinstalar o driver usando o prompt de comando ou o Windows PowerShell.
Prompt de comando
Primeiro, abra o prompt de comando com direitos de administrador; digite cmd na caixa Pesquisa do Windows, passe o mouse sobre o aplicativo Prompt de Comando e selecione a opção Executar como administrador.
Agora digite o comando abaixo para obter os nomes de todas as impressoras instaladas e pressione Enter:
wmic printer get name
Depois disso, digite o comando abaixo para excluir o dispositivo de impressora problemático:
printui.exe /dl /n "Printer-Name"
Feito isso, reinicie o seu PC e veja se o problema foi resolvido.
Windows PowerShell
Primeiro, abra o Windows PowerShell como administrador usando o Windows Search.
Agora, digite o seguinte para nomear todos os drivers de impressora:
Get-PrinterDriver | Format-List Name
Em seguida, digite o comando abaixo e pressione o botão Enter para remover uma impressora:
Remove-PrinterDriver -Name "Printer-Name"
Por fim, reinicie o computador e a impressora deverá ser removida agora.
Espero que esta postagem ajude você a resolver o problema de sua impressora travar no status Removendo dispositivo.
Como faço para impedir que minha impressora seja removida?
Se quiser impedir que outros usuários excluam ou removam um dispositivo de impressora no Windows, abra o Editor de política de grupo local e navegue até Configuração do usuário > Modelos Administrativos > Painel de controle > Seção Impressoras. Depois disso, clique duas vezes na política Prevenir exclusão de impressoras e defina-a como Ativada. Além disso, você também pode usar o Editor do Registro para impedir que outros usuários excluam uma impressora.
Como cancelo um trabalho de impressão que não é excluído?
Para cancelar um trabalho de impressão em seu PC com Windows, siga as etapas abaixo:



Deixe um comentário