A impressora parou de funcionar após a atualização do Windows [corrigido]
![A impressora parou de funcionar após a atualização do Windows [corrigido]](https://cdn.thewindowsclub.blog/wp-content/uploads/2023/02/printer-stopped-working-after-windows-update-fixed-640x369.webp)
Você está enfrentando problemas de parada da impressora depois de instalar uma atualização recente do Windows? Não se desespere – a ajuda está aqui! Forneceremos uma visão geral das diferentes etapas a serem seguidas para que você possa voltar a funcionar rapidamente. Impressora Parou de Funcionar
Ative o JavaScript
O que faz com que as impressoras parem de funcionar?
Se você teve problemas com sua impressora devido à atualização mais recente do Windows, tenha certeza de que não está sozinho. A Microsoft reconheceu esse problema e está atualmente trabalhando em uma solução para que todos possam aproveitar suas impressoras normalmente.
Então, qual é a causa do problema? Parece que sua impressora não está funcionando corretamente com a atualização recém-instalada do Windows, provavelmente devido a um problema de compatibilidade. Para resolver esse problema, verifique se há drivers atualizados compatíveis com a nova versão do Windows. Em algumas ocasiões, um driver desatualizado pode ser instalado por uma atualização do Windows, o que causa mais problemas de incompatibilidade entre a impressora e o software.
1] Reinicie a impressora
Se a sua impressora parou de funcionar após uma atualização recente do Windows, a primeira etapa da solução de problemas é reiniciar a impressora. Essa etapa simples geralmente pode resolver problemas causados por atualizações. Para reiniciar a impressora, basta desligá-la e ligá-la novamente.
2] Certifique-se de que sua impressora esteja conectada
Se a reinicialização da impressora não funcionar, desconecte a impressora por um tempo e conecte-a novamente. Depois de fazer isso, verifique se a impressora está funcionando corretamente.
Se nenhuma dessas etapas funcionar, há algumas outras coisas que você pode tentar. Para obter instruções mais detalhadas sobre essas etapas, consulte o artigo completo.
3] Execute a solução de problemas da impressora
O Windows possui uma ferramenta de solução de problemas integrada para impressoras que identifica os componentes de hardware do seu computador e ajuda a resolver problemas. Para fazer isso, siga as etapas abaixo:
- Clique com o botão direito do mouse em Iniciar e selecione Configurações na lista de menus.
- Selecione Sistema no painel esquerdo.
- Em seguida, navegue até Solução de problemas > Outros solucionadores de problemas > Impressora .
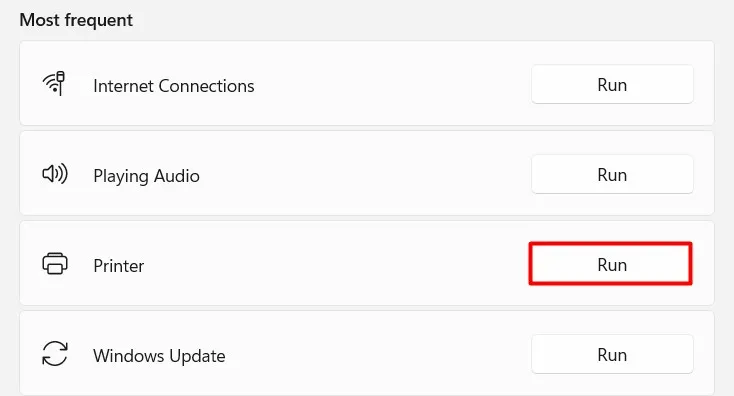
- Clique no botão Executar para iniciar o processo.
A solução de problemas será executada e tentará identificar o problema. Se não puder, você precisará fornecer mais informações sobre o problema. Assim que a solução de problemas for concluída, reinicie o computador e tente imprimir novamente.
4] Desinstale e instale o driver da impressora
Se sua impressora parou de funcionar após uma atualização recente do Windows, você pode tentar desinstalar e instalar o driver de impressora mais recente. Isso pode resolver o problema e colocar a impressora em funcionamento novamente.
Para desinstalar o driver de impressora mais recente, siga estas etapas:
Agora acesse o site do fabricante e encontre o driver compatível com o seu sistema operacional. Depois de baixar o arquivo, clique duas vezes nele para instalar o driver. Siga as instruções para concluir a instalação.
5] Redefina o spooler de impressão
Spoolers de impressão são programas de software que gerenciam trabalhos de impressão enviados para impressoras Windows. Caso sua impressora pare de funcionar após uma atualização do Windows, tente redefinir o serviço Spooler. Para redefinir o spooler de impressão, faça o seguinte:
- Pressione as teclas Windows + R para abrir a caixa de diálogo Executar.
- Digite “services.msc” na caixa Executar e pressione Enter.
- Na janela Serviços, localize o serviço Spooler de impressão .
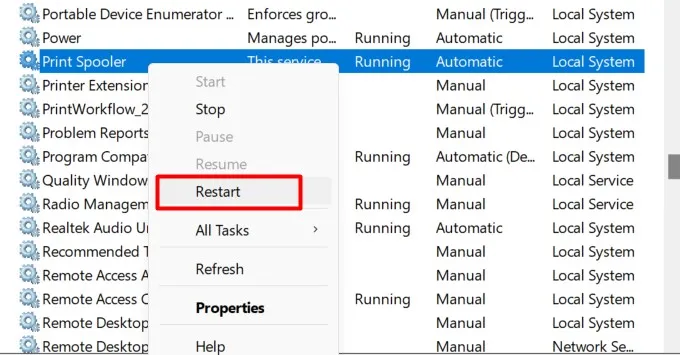
- Depois de encontrá-lo, clique com o botão direito nele e selecione Reiniciar .
Se isso não funcionar, tente parar e iniciar o serviço: clique com o botão direito do mouse e selecione Parar , aguarde alguns segundos, clique com o botão direito novamente e selecione Iniciar .
Se nenhuma dessas correções funcionar, você pode tentar excluir todos os arquivos na pasta de spool da impressora. Isso forçará o Windows a recriá-los quando você tentar imprimir novamente.
6] Desinstale a atualização recente do Windows
Se nenhuma das soluções acima funcionar, pode ser necessário desinstalar a atualização do Windows que causou o problema. Para fazer isso, siga os passos abaixo:
- Pressione as teclas Windows + R para abrir a caixa de diálogo Executar.
- Digite “painel de controle” na caixa de texto e pressione Enter.
- No Painel de Controle, clique em Programas e Recursos .
- Em seguida, selecione Exibir atualizações instaladas no painel esquerdo.
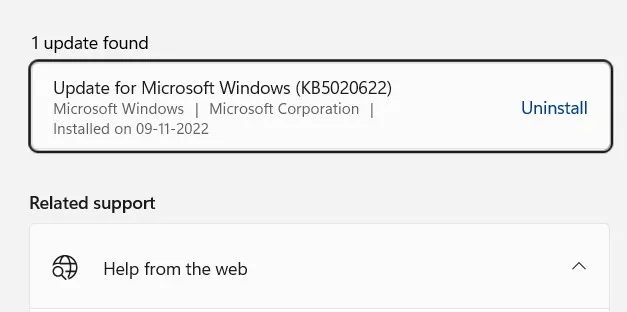
- Agora encontre a atualização que está causando o problema e desinstale-a.
Se você tentou todos os métodos acima e ainda não conseguiu resolver o problema, pode ser necessário entrar em contato com o fabricante da impressora para obter mais assistência.
perguntas frequentes
1. Como faço para reconectar minha impressora HP ao Wi-Fi?
Certifique-se de que a impressora esteja perto do roteador onde você tem Wi-Fi. Selecione Assistente de configuração sem fio no menu Configuração, Rede ou Configurações sem fio. Para concluir a conexão, você deve selecionar o nome da sua rede e inserir sua senha.
2. Como faço para que meu computador reconheça minha impressora?
Conecte o cabo USB da impressora à porta USB do PC e, em seguida, ligue a impressora. Para acessar as configurações do sistema de impressoras e scanners, selecione o ícone Pesquisar na barra de tarefas. Em seguida, digite Impressoras na caixa de pesquisa e selecione Impressoras e scanners nos resultados da pesquisa.
3. Meu computador não consegue localizar minha impressora sem fio?
Se isso ocorrer, você só precisa remover e adicionar novamente a impressora ao seu computador com Windows.
Para fazer isso, vá para Configurações > Bluetooth e dispositivos > Impressoras e scanners . Agora selecione sua impressora e remova-a. Em seguida, clique em Adicionar dispositivo para adicioná-lo novamente à lista de dispositivos. Isso geralmente corrige as coisas e coloca as coisas de volta nos trilhos.



Deixe um comentário