Impressora imprime cores erradas: 6 maneiras de consertar

Não é sempre que sua impressora imprime cores erradas, mas se isso acontecer, provavelmente é apenas um posicionamento incorreto do cartucho ou configurações da impressora.
Muitas vezes, a qualidade do papel, o nível de toner da tinta e os perfis de cores incorretos influenciam no resultado final.
Como faço para que minha impressora imprima em cores com precisão?
1. Limpe o cabeçote de impressão
1.1 Automaticamente
- Abra a bandeja de papel da impressora HP e coloque papel comum.
- Vá para o painel de controle da impressora e selecione Configuração .
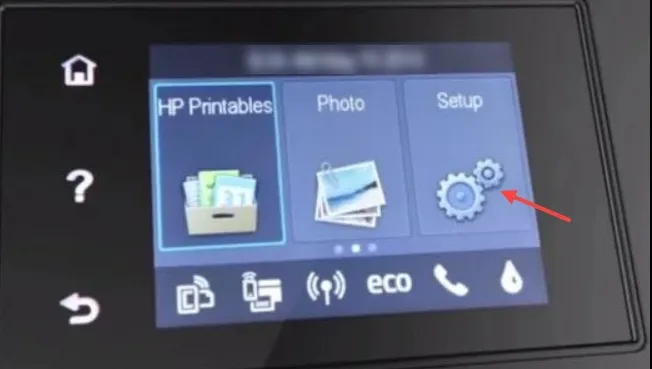
- Role até chegar à opção Manutenção da impressora e toque para selecionar.
- Selecione Limpar cabeçote de impressão e uma página de teste será impressa.
- Examine a página de teste.
1.2 Manualmente
- Desligue a impressora HP e desconecte o cabo de alimentação da tomada.
- Aguarde cinco minutos ou até que a impressora esfrie completamente antes de prosseguir para evitar choque elétrico ou ferimentos causados por superfícies quentes ao manusear peças dentro da impressora.
- Abra a porta de acesso ao cartucho, remova todos os cartuchos e coloque-os em algum lugar com a abertura de tinta para cima. Não deixe o cartucho fora da impressora por mais de 30 minutos.
- Agora, cuidadosamente, levante a alça da trava do carro de impressão até que ela pare e remova o cabeçote de impressão, também levantando-o.
- Use um lenço umedecido com álcool para limpar os contatos de cobre em ambos os lados de cada cartucho. Não toque em nenhuma outra parte desses cartuchos nem deixe nenhum líquido entrar neles.
- Sopre qualquer tinta seca restante ou poeira de dentro de cada abertura de bico no seu cabeçote de impressão. Não use nada afiado ou abrasivo para limpar dentro dos seus bicos.
- Recoloque cada cartucho em seu slot e certifique-se de que ele esteja firmemente encaixado antes de fechá-los e travá-los de volta no lugar. Você deve ouvir um clique como confirmação.
2. Atualize o software da sua impressora
- Navegue até o seu navegador e vá para a página Downloads de software e drivers para impressoras HP.
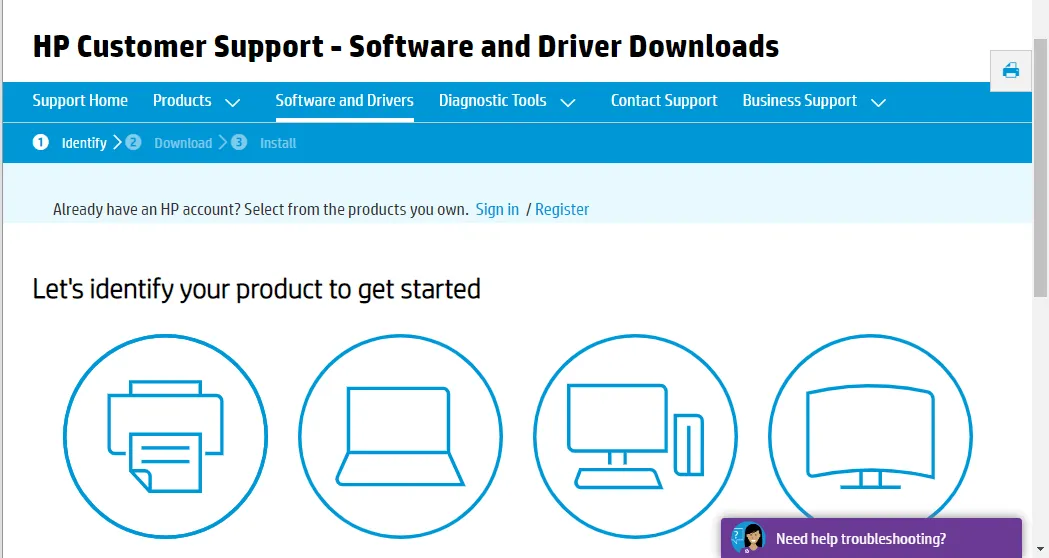
- Clique em Impressoras , insira o número do modelo necessário e pressione o botão Enviar .
- Expanda a categoria Firmware na página de software da impressora.
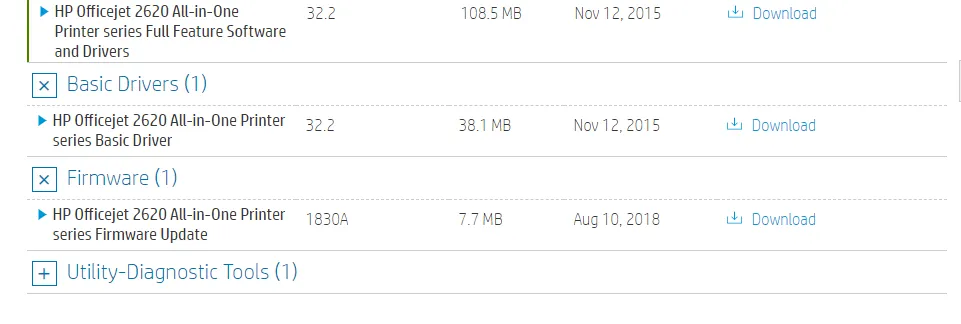
- Clique em Download para salvar o firmware listado em uma pasta.
- Abra a pasta que inclui o firmware baixado. Em seguida, abra o arquivo do firmware e siga as instruções na tela para instalar o firmware mais recente.
3. Execute a ferramenta de diagnóstico da impressora
- Baixe o aplicativo HP Print and Scan Doctor .
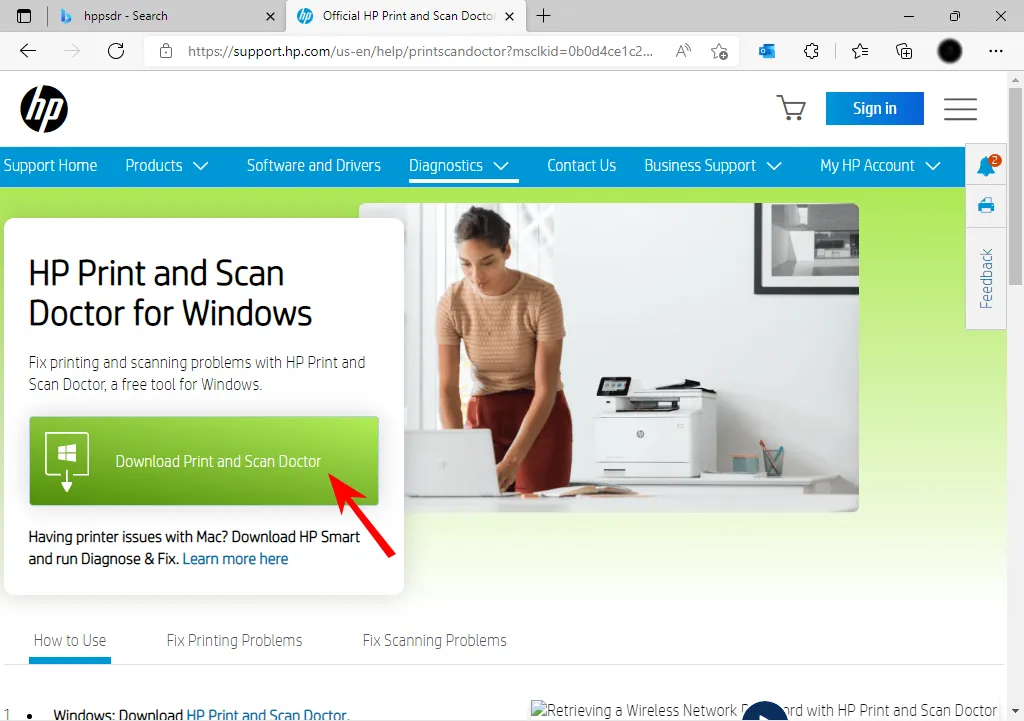
- Abra HPPSdr.exe do local de download. Talvez você precise ser um administrador para poder fazer isso.
- Clique em Iniciar e selecione sua impressora. Se sua impressora não estiver presente, reinicie sua impressora e escolha Tentar Novamente.
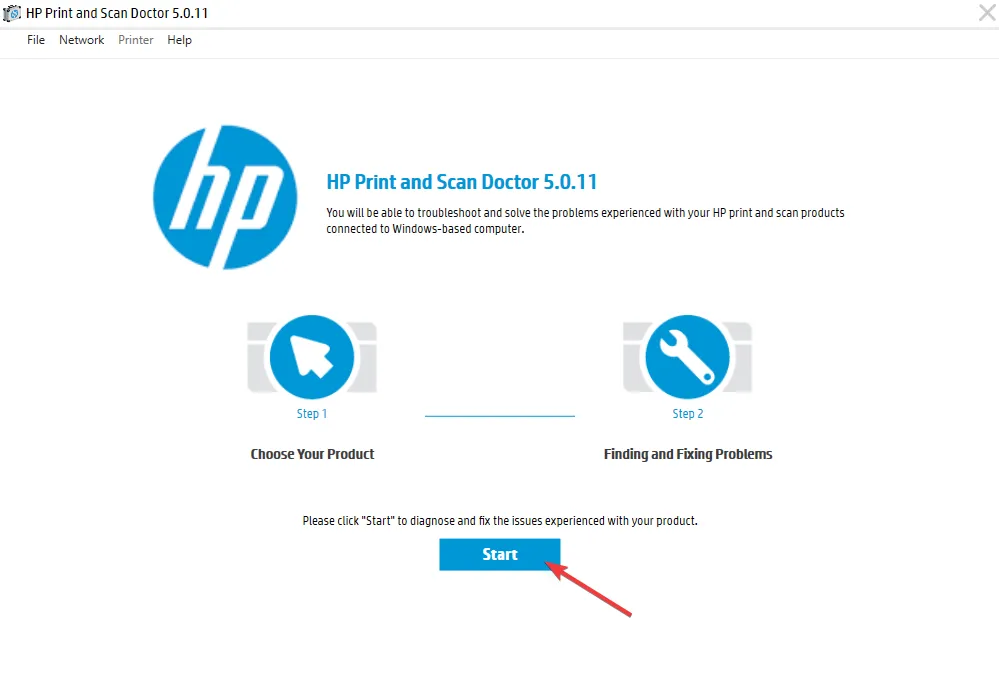
- Siga os prompts que o aplicativo fornece e escolha Sim se ele pedir para ativar atualizações da impressora. Em seguida, defina sua impressora padrão.
- Agora, selecione a impressora para a qual o erro Problema com o cabeçote de impressão ocorre e clique no botão Avançar .
- Selecione a opção Corrigir impressão .
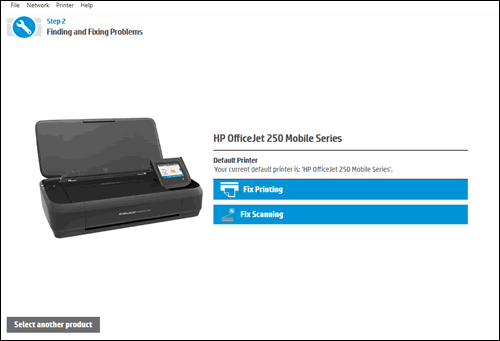
- O HP Print and Scan exibirá alguns resultados de solução de problemas. Siga as instruções de solução de problemas se o software exibir quaisquer cruzes X, destacando erros de impressora não resolvidos.
4. Atualizar drivers da impressora
- Pressione a Windows tecla , digite Gerenciador de Dispositivos na barra de pesquisa e clique em Abrir .
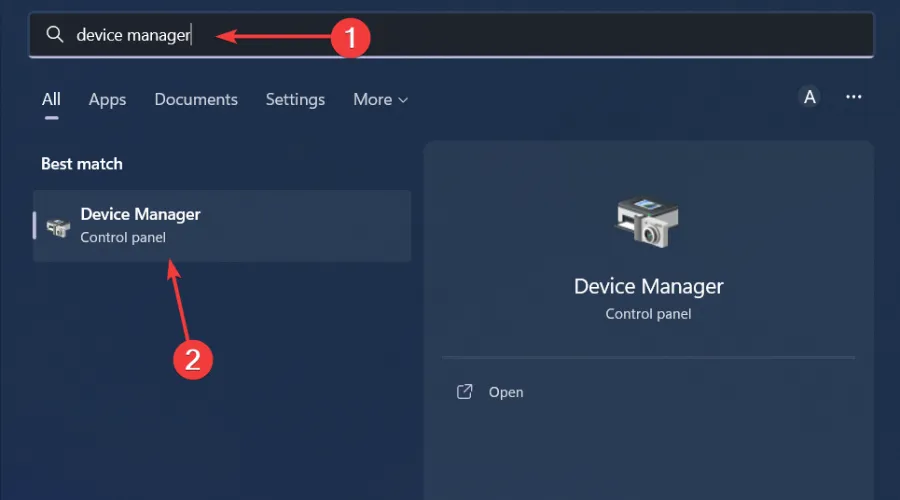
- Navegue até Impressoras e localize sua impressora.
- Clique com o botão direito do mouse e selecione Atualizar driver .
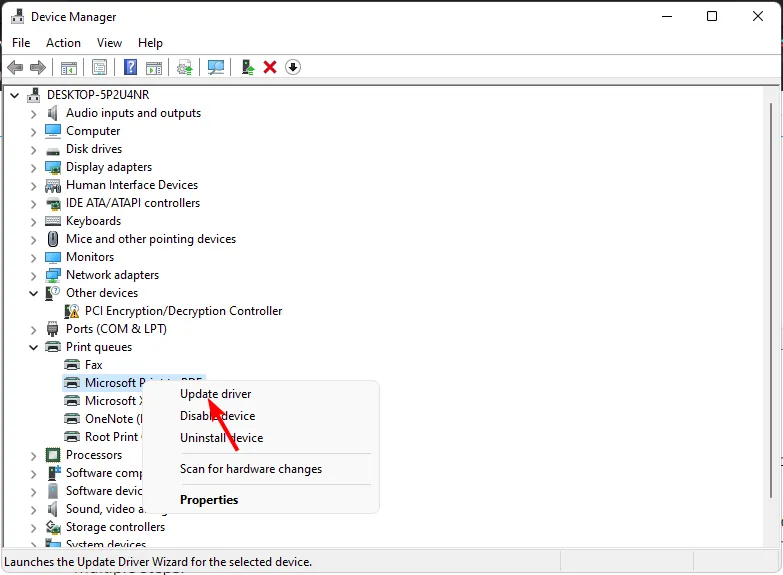
- Selecione Pesquisar automaticamente por drivers atualizados.
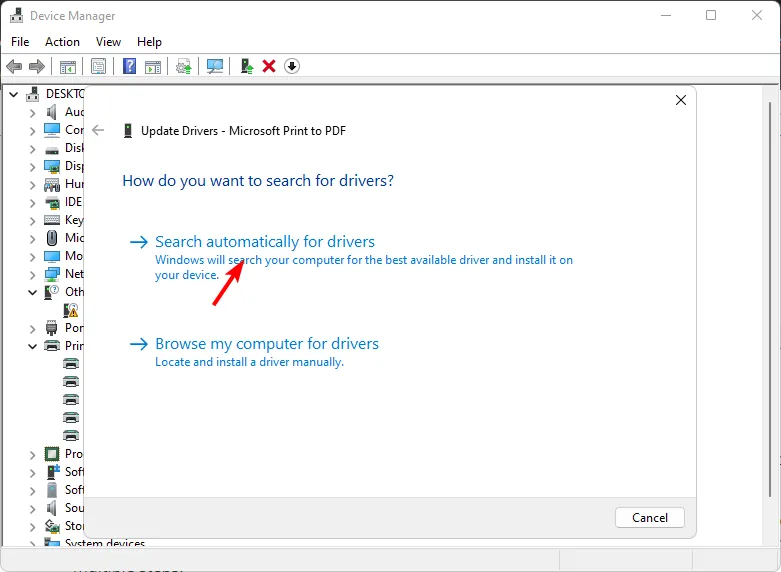
- O Windows encontrará o driver mais adequado e recomendará que você o instale.
5. Calibre sua tela
- Abra as Configurações pressionando a Windows tecla + I. Digite Calibrar na caixa de pesquisa e clique em Calibrar cor de exibição.
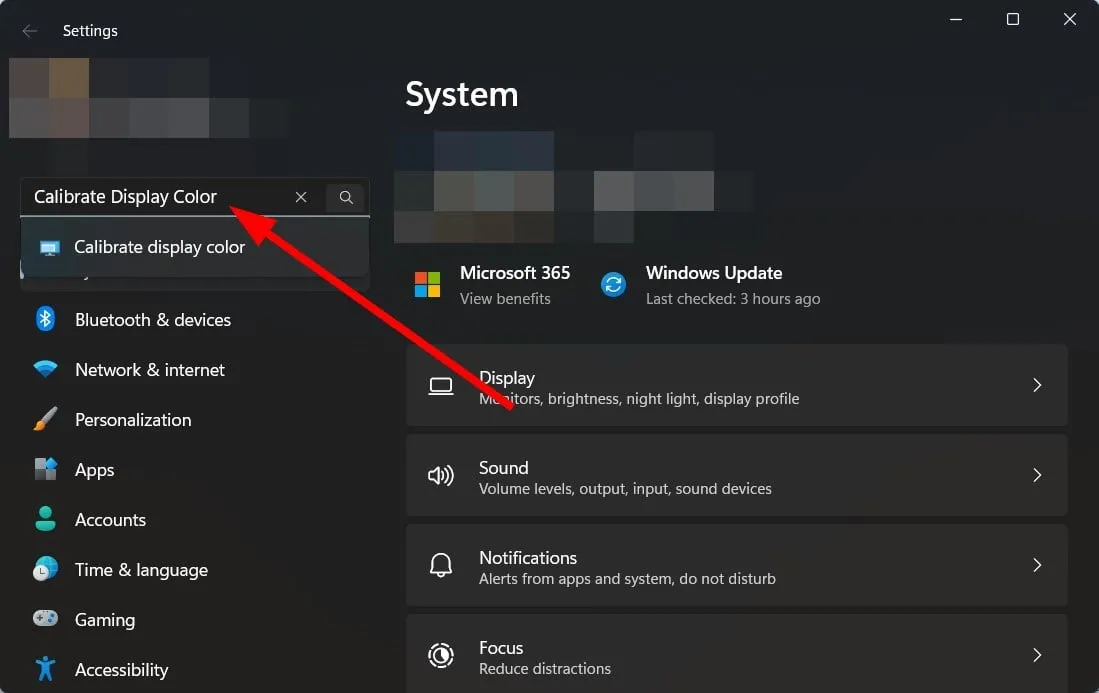
- Clique em Avançar e siga as instruções exibidas na tela.
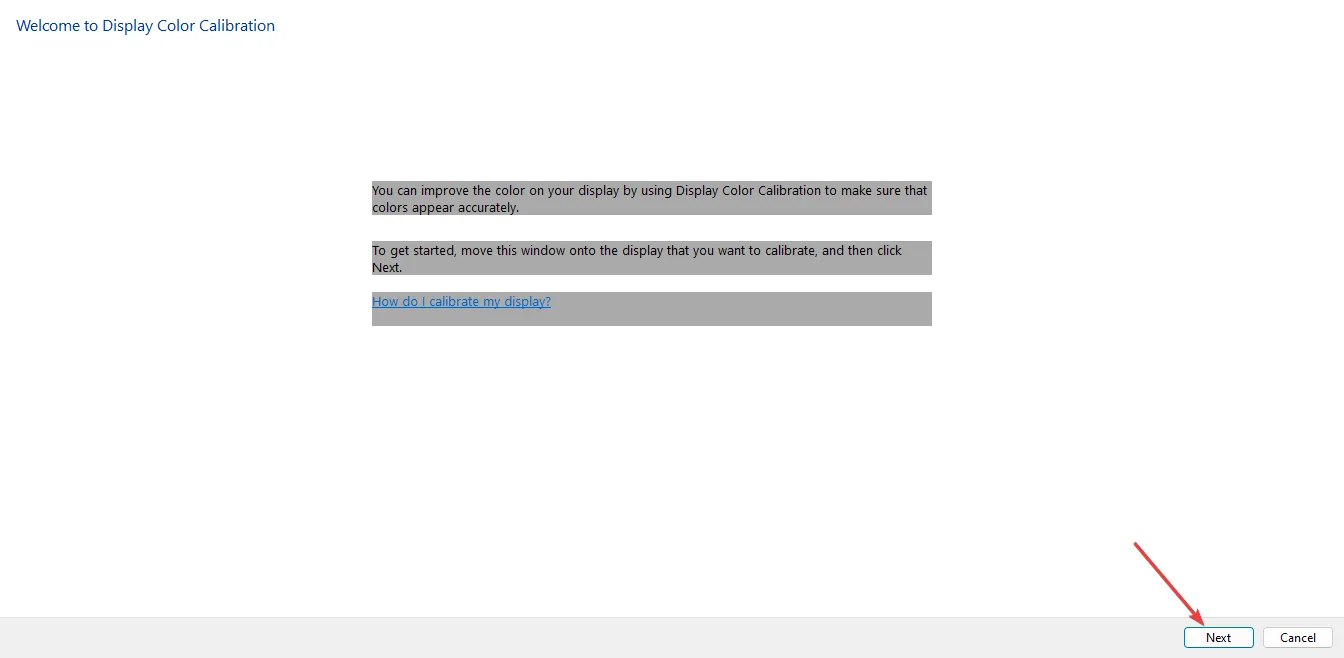
- Após ler as instruções e clicar consecutivamente em Next . Você verá notas sobre como ajustar Gamma.
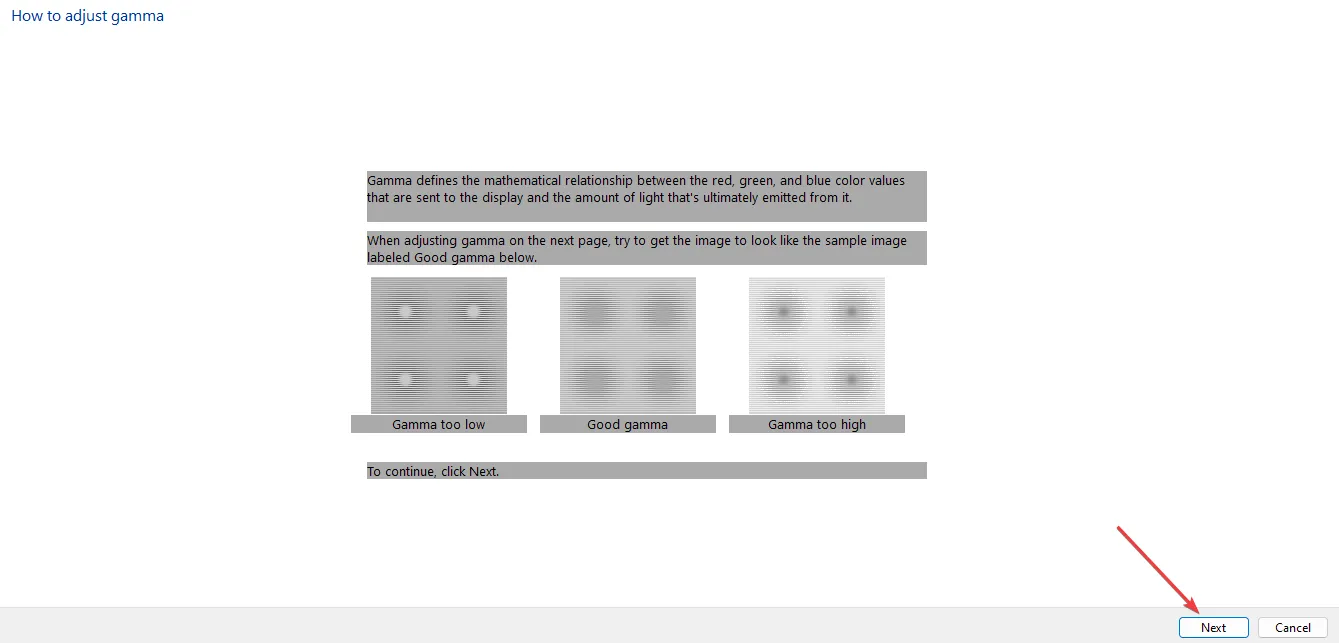
- Ajuste o Gamma da forma que você preferir. Então, selecione Next.
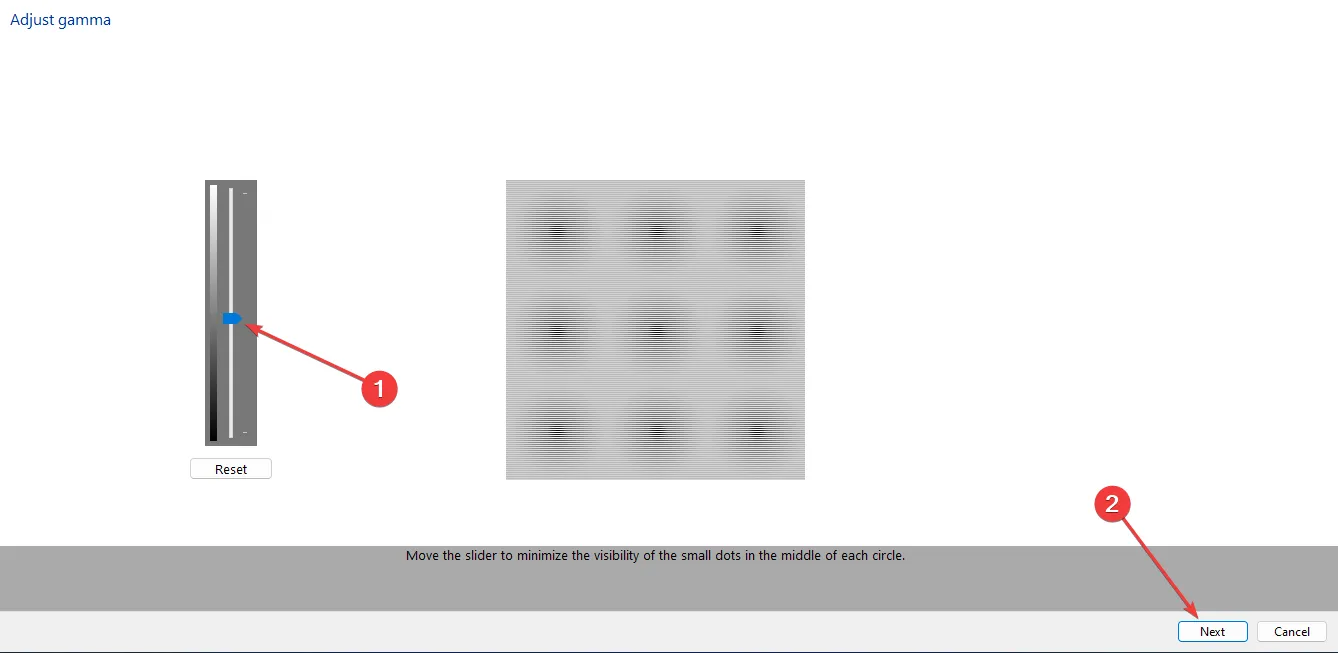
- Clique em Avançar para concluir a configuração.
- Você pode decidir Pular o ajuste de brilho e contraste. Se não quiser pular, basta selecionar Próximo .
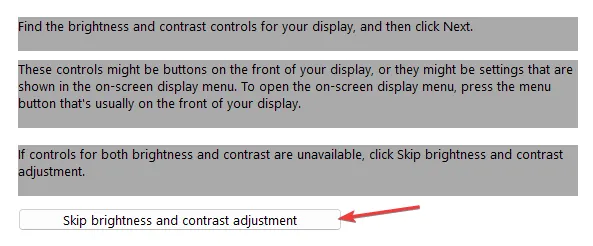
- As informações da tela são bem detalhadas para esclarecer os passos a serem seguidos. Prossiga de cada passo selecionando Next . Ajuste o brilho e o contraste para um nível com o qual você esteja satisfeito.
- Você também será solicitado a ajustar o balanço de cores. As informações sobre como fazer isso serão exibidas na sua tela.
- No final desta configuração, You’ve successfully created a new calibration será exibido. Selecione Finish para concluir a configuração.
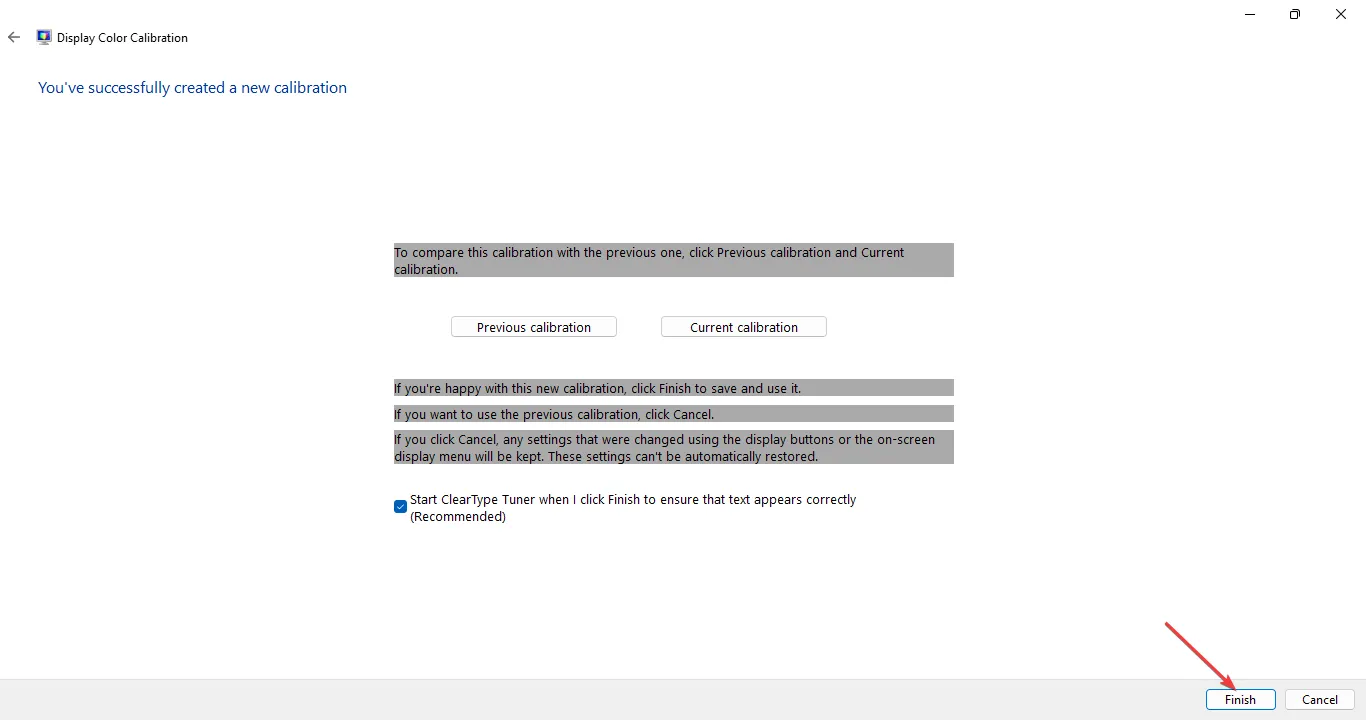
- Verifique se você está satisfeito com as novas configurações de cor com um novo teste de impressão.
Criar um perfil de cor no seu monitor garante que as cores sejam consistentes e correspondam, de modo que o que você vê é o que será replicado quando você imprimir. Também garanta que os níveis de tinta da sua impressora não estejam baixos, pois isso pode interferir no resultado final.
6. Reinicie sua impressora
- Ligue a impressora se ela estiver desligada e remova o cabo de alimentação da parte traseira da impressora.
- Depois disso, desconecte o cabo de alimentação da parede.

- Verifique o cartucho e certifique-se de que ele esteja encaixado corretamente. Verifique também os níveis de tinta.
- Reconecte o cabo de alimentação e ligue a impressora enquanto pressiona o botão Continuar por 10 a 20 segundos.
- Quando a luz de Atenção acender, solte o botão Continuar.
- Agora, aguarde alguns instantes enquanto as luzes Atenção e Pronto piscam, indicando que a reinicialização está em andamento.
O cartucho pode estar cheio de tinta, mas a impressora ainda não está imprimindo ou está imprimindo cores incorretas.
Lembre-se de que a maioria dos fabricantes de impressoras é contra o uso de cartuchos de terceiros. Se esse for o caso, troque para um cartucho verificado pela HP ou do fabricante e veja se isso resolve o problema de impressão de cores erradas na impressora.
Problemas com sua impressora imprimindo cores de forma imprecisa não são novidade. Às vezes, a impressora não imprime em cores e outras vezes, sua impressora só imprime em escala de cinza. Todos esses são problemas que abordamos em nossos guias de correção, então sinta-se à vontade para verificá-los.
Se nenhuma das soluções acima tiver resolvido o problema de impressão de cores erradas, tente entrar em contato com o contato de suporte do fabricante. Eles podem ter etapas adicionais de solução de problemas exclusivas para seu modelo específico.
É isso aí, mas compartilhe conosco outras dicas ou soluções que você tenha na seção de comentários abaixo.



Deixe um comentário