Impressora não funciona no Windows 11/10 [Correção]
![Impressora não funciona no Windows 11/10 [Correção]](https://cdn.thewindowsclub.blog/wp-content/uploads/2024/01/printer-not-working-in-windows-1-640x350.webp)
Se sua impressora não estiver funcionando em seu PC com Windows 11/10, esta postagem irá ajudá-lo. Aqui, mostraremos algumas soluções eficazes e úteis que ajudarão você a resolver o problema.
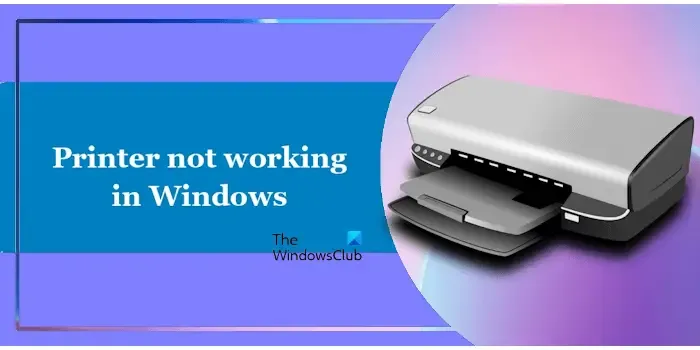
Por que minha impressora não funciona no Windows 11?
Pode haver vários motivos pelos quais uma impressora para de funcionar em um computador com Windows 11. Às vezes, um problema de software, como um driver de impressora corrompido, é responsável pelos problemas da impressora. Em alguns casos, um problema de hardware é responsável pelo mau funcionamento da impressora.
Corrigir impressora que não funciona no Windows 11/10
Se a sua impressora HP, Cannon, Epson, Zebra, etc. não estiver funcionando no seu PC com Windows 11/10, talvez após uma atualização, siga estas sugestões:
- Desligue e ligue sua impressora
- Verifique todas as conexões
- Certifique-se de que a impressora esteja on-line
- Verifique se sua impressora está definida como impressora padrão
- Remova e adicione sua impressora
- Execute o solucionador de problemas da impressora
- Desinstale e reinstale o driver da impressora
- Limpar spooler de impressão
- Atualize o firmware da sua impressora
- O problema começou a ocorrer após uma atualização recente do Windows?
- Desative temporariamente seu firewall
- Sua impressora está mostrando um código de erro?
Antes de começar, certifique-se de que sua impressora esteja ligada e conectada à mesma rede WiFi que seu computador (no caso da impressora sem fio). Também sugerimos que você verifique manualmente as atualizações do Windows e instale-as (se disponíveis).
1] Desligue e ligue sua impressora
Às vezes, os problemas da impressora ocorrem devido a uma pequena falha que pode ser corrigida desligando e ligando a impressora. Sugerimos que você desligue e ligue sua impressora e veja se isso ajuda. Para fazer isso, siga as etapas fornecidas abaixo:
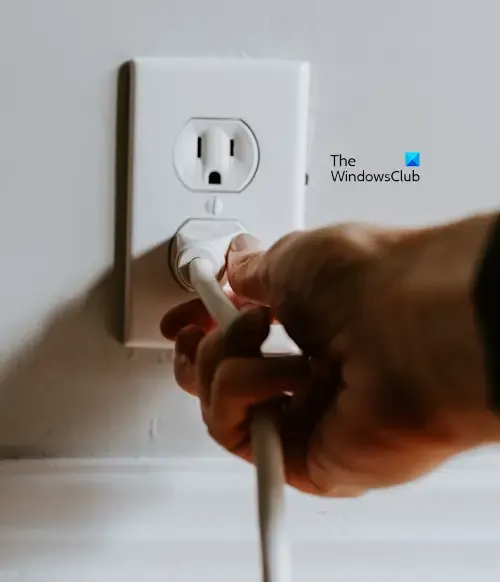
- Desligue sua impressora.
- Desligue-o da tomada de parede.
- Aguarde 30 a 45 segundos.
- Conecte a impressora novamente.
- Ligue sua impressora.
Agora veja se sua impressora começa a funcionar.
2] Verifique todas as conexões
Agora, a próxima etapa é verificar todas as conexões da impressora. Verifique se há fios soltos. Se a sua impressora estiver conectada, certifique-se de que o cabo USB esteja conectado corretamente à porta USB do seu computador. Conecte sua impressora em outra porta USB e veja se isso ajuda.
Se a sua impressora for sem fio, certifique-se de que ela esteja ligada e conectada corretamente ao computador.
3] Certifique-se de que a impressora esteja online
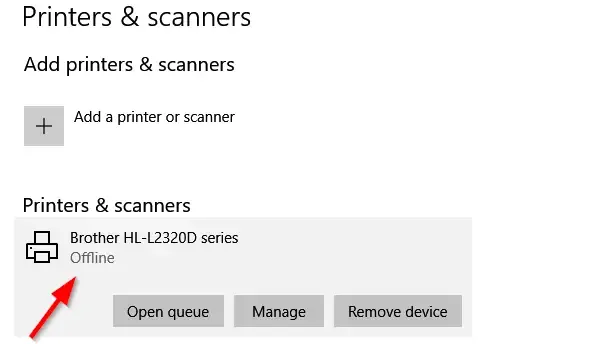
Sua impressora deve estar on-line, caso contrário não funcionará. O Windows 11/10 mostra o status das impressoras como online e offline. Portanto, você pode verificar o status da sua impressora. Se sua impressora estiver off-line, altere seu status para on-line e ela começará a funcionar novamente.
4] Verifique se sua impressora está definida como impressora padrão
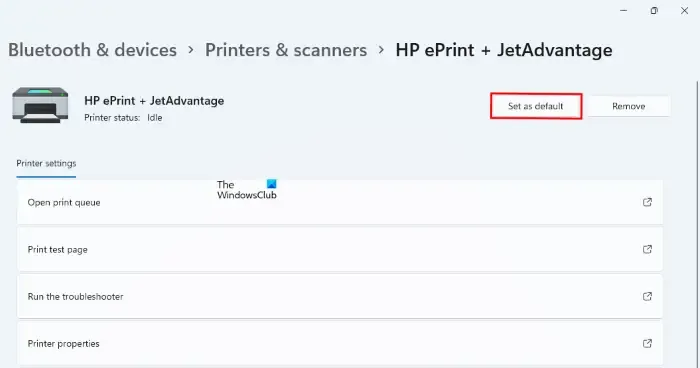
Além disso, certifique-se de que sua impressora esteja definida como a impressora padrão. Você pode verificar isso nas configurações do Windows 11/10. Abra as configurações do sistema e vá para Bluetooth & dispositivos> Impressoras e scanners para visualizar sua impressora padrão. Na mesma página, você pode definir sua impressora padrão.
5] Remova e adicione sua impressora
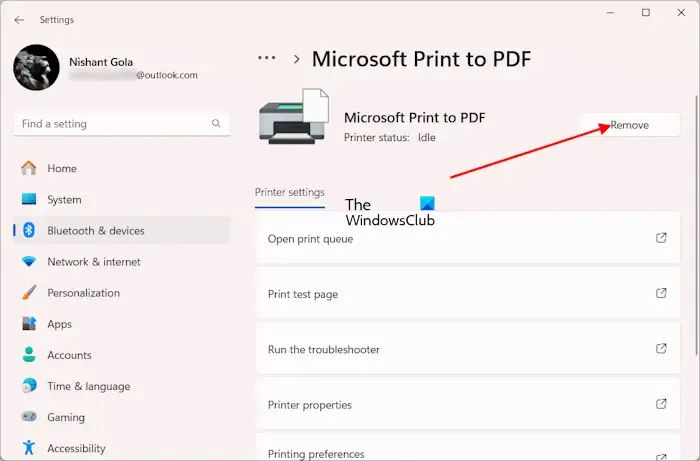
Remover e adicionar a impressora novamente também pode ajudar a corrigir problemas de impressora no Windows 11/10. Você pode usar métodos diferentes para remover sua impressora do seu computador com Windows 11/10. Após desinstalar ou excluir a impressora, reinicie o computador e adicione a impressora novamente.
6] Execute o solucionador de problemas da impressora
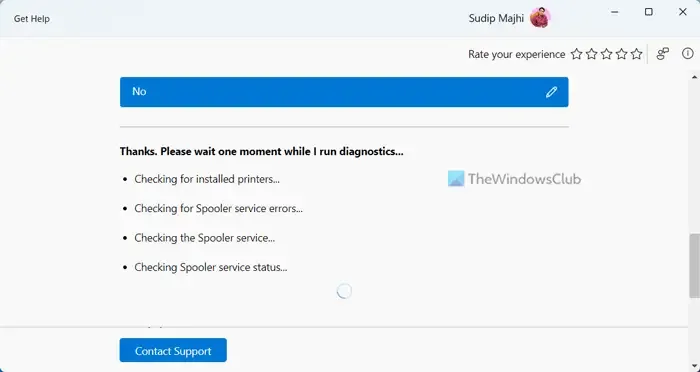
Um solucionador de problemas de impressora ajuda a resolver problemas de impressora em um computador Windows. Se a sua impressora ainda não estiver funcionando, recomendamos que você execute a solução de problemas da impressora. Você pode fazer isso por meio do aplicativo Obter Ajuda ou das Configurações do Windows 11/10.
7] Desinstale e reinstale o driver da impressora
Um driver de impressora defeituoso ou corrompido também pode causar problemas de impressão. Sugerimos que você desinstale o driver da impressora e reinstale-o. Você pode desinstalar o driver da impressora no Gerenciador de dispositivos. Abra o Gerenciador de dispositivos e expanda a ramificação Filas de impressão. Agora, clique com o botão direito no driver da impressora e selecione Desinstalar dispositivo.
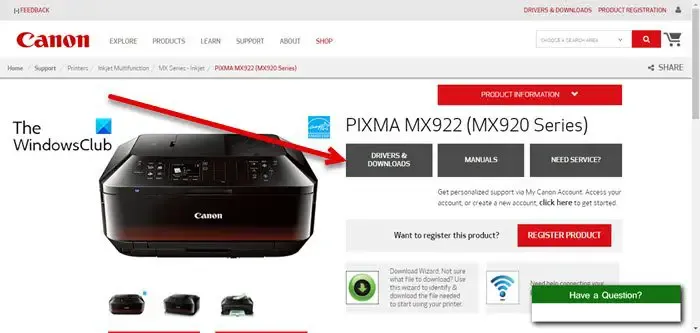
Depois de desinstalar o driver da impressora, visite o site oficial do fabricante da impressora e faça download da versão mais recente do driver da impressora. Você precisa inserir o modelo da sua impressora no site para baixar o mergulhador compatível correto.
8]Limpar spooler de impressão
Limpar os arquivos do spooler de impressão e reiniciar o serviço Spooler de impressão também pode ajudar a corrigir muitos problemas da impressora. O serviço Print Spooler cuida da interação com a impressora. Para limpar o spooler de impressão, você deve interromper o serviço de spooler de impressão. As etapas a seguir irão guiá-lo sobre isso:
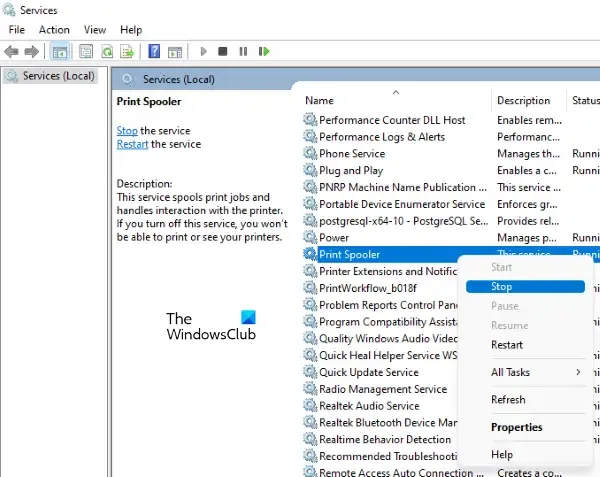
- Abra o Gerenciador de serviços.
- Localize o serviço Spooler de impressão. Depois de encontrá-lo, clique com o botão direito nele e selecione Parar.
Agora, abra o File Explorer e vá para o seguinte local:
%WINDIR%\system32\spool
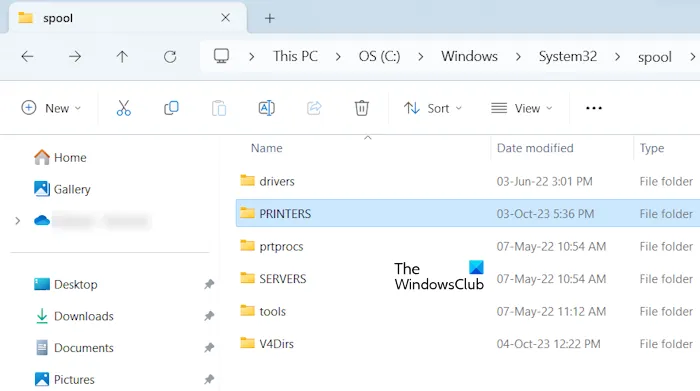
Abra a pasta PRINTERS e exclua todos os arquivos dentro dela. Não exclua a pasta PRINTERS. Agora, abra o Gerenciador de serviços, clique com o botão direito no serviço Spooler de impressão e selecione Iniciar.
9]Atualize o firmware da sua impressora
Problemas de impressora também ocorrem devido à versão desatualizada do firmware da impressora. Certifique-se de que o firmware da sua impressora esteja atualizado para a versão mais recente. Consulte o manual do usuário da sua impressora para conhecer o processo de atualização do firmware da impressora.
10] O problema começou a ocorrer após uma atualização recente do Windows?
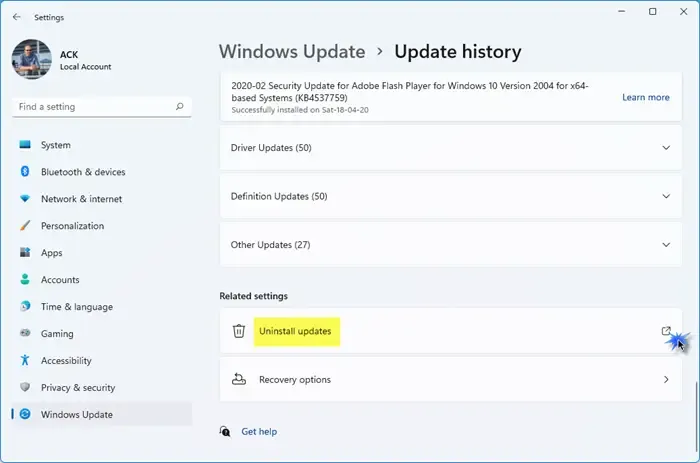
O problema começou a ocorrer após uma atualização recente do Windows? Se sim, você pode desinstalar esse Windows Update específico. Às vezes, uma atualização do Windows causa problemas. Nesse caso, os usuários podem fazer downgrade de seus sistemas desinstalando aquela atualização específica.
11]Desative temporariamente seu firewall
Às vezes, um firewall bloqueia impressoras de rede e impede que elas se conectem ao computador ou imprimam um documento. Este pode ser o seu caso. Para confirmar isso, desative seu firewall temporariamente. Agora verifique se você consegue imprimir o documento ou não. Se isso funcionar, você deverá permitir que sua impressora passe pelo firewall.

As impressoras de rede se comunicam com um computador Windows através das portas definidas para elas. Impressoras de marcas diferentes podem ter portas diferentes para comunicação com um computador. Essas portas devem ser permitidas através do firewall. Se o firewall estiver bloqueando alguma das portas necessárias, sua impressora não funcionará. Abra o Microsoft Defender Firewall e permita todas as portas necessárias através dele.
Se você estiver usando um antivírus de terceiros, precisará entrar em contato com o suporte para saber como permitir portas através do firewall. Se você encontrar alguma das portas necessárias faltando no firewall, poderá criar uma nova regra para permitir essas portas. Para saber quais portas sua impressora usa para se comunicar com o computador, consulte o manual do usuário.
12] Sua impressora está exibindo um código de erro?
As impressoras também mostram um código de erro quando ocorre um erro. Se a sua impressora estiver exibindo um código de erro ou uma mensagem de erro, você poderá solucionar problemas com base nesse código de erro ou mensagem de erro.
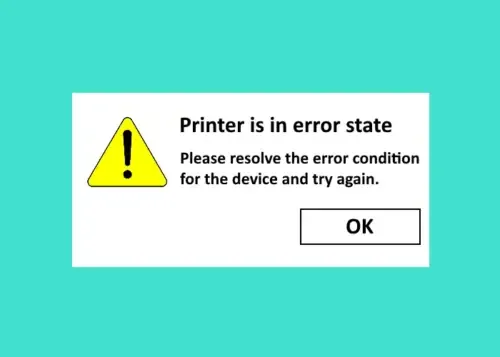
Por exemplo, a mensagem de erro “A impressora está em estado de erro” indica que há um problema com a impressora. Talvez esteja com pouca tinta, os cartuchos estejam colocados incorretamente, o papel esteja preso, etc. Além disso, também pode haver um problema com o driver da impressora. O Erro de impressora Epson 0x10 ocorre quando há um problema com os drivers da impressora.
Alguns códigos de erro da impressora indicam diretamente que há um problema de hardware com a impressora. Por exemplo:
- O código de erro da impressora Epson 0xE8 ocorre quando o papel está preso, há um problema com o cabeçote de impressão, a impressora está suja, etc. .
- O código de erro da impressora HP 0x00759c98 também indica um problema de hardware, como problema com cartuchos de tinta, motor etc.
Como habilito minha impressora no Windows 11?
Para habilitar uma impressora em seu computador com Windows 11, você precisa fazer algumas coisas. Adicione sua impressora e defina-a como padrão. Além disso, certifique-se de que a impressora esteja online. Se estiver offline, altere seu status para online. Se você estiver usando uma impressora sem fio, certifique-se de que ela esteja na mesma rede.
Impressora compartilhada não funciona no Windows
Computadores diferentes acessam uma impressora compartilhada na mesma rede. Uma impressora compartilhada geralmente é usada em ambientes corporativos. Quando uma impressora compartilhada para de funcionar, isso pode prejudicar o trabalho. Para corrigir esse problema, você pode tentar algumas soluções, como desativar o firewall, executar o Solucionador de problemas da impressora etc. Além disso, certifique-se de que o computador do qual você está acessando a impressora compartilhada esteja conectado à mesma rede.
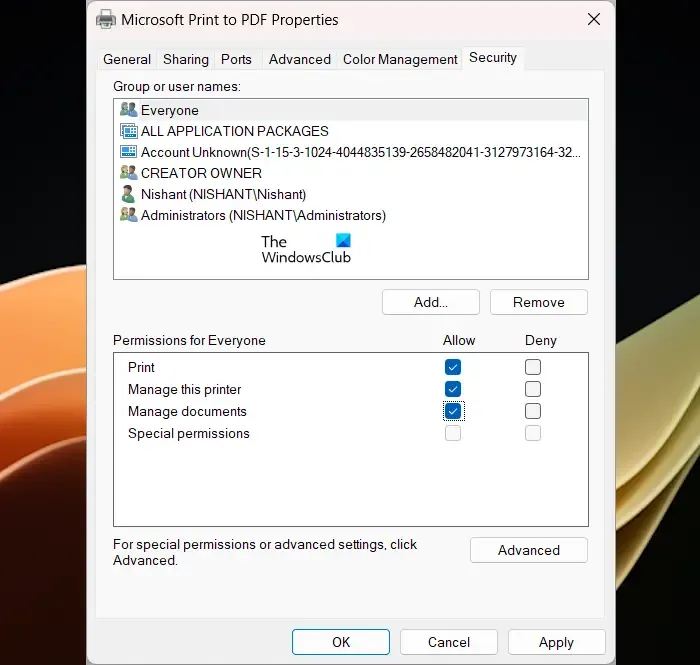
Certifique-se de que o usuário tenha permissão para imprimir na impressora compartilhada. Abra as propriedades da impressora e selecione a guia Segurança. Agora, selecione a conta de usuário na lista de contas de usuário exibida na lista. Conceda todas as permissões ou Impressão para esse usuário. Você também pode adicionar Todos como um novo usuário e conceder permissão de impressão.
Também é possível que todos os usuários que têm acesso à impressora compartilhada não tenham permissão de gravação na pasta PRINTERS. Você deveria verificar isso. Abra o Explorador de Arquivos e vá para o seguinte local:
C:\Windows\System32\Spool
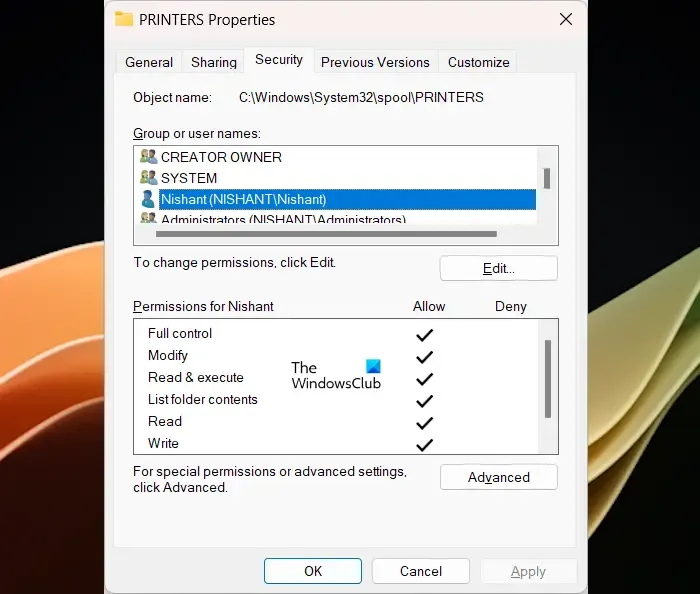
Clique com o botão direito na pasta PRINTERS e selecione Propriedades. Vá para a guia Segurança. Selecione o usuário na lista de nomes de usuário disponíveis e conceda controle total a ele.
Impressora de rede não funciona no Windows
Se a sua impressora de rede não estiver funcionando e você a conectou por meio de um cabo Ethernet, certifique-se de que o cabo Ethernet não esteja com defeito. Além disso, remova os drivers da impressora e reinstale-os. Se esse problema começou a ocorrer após uma atualização recente do Windows, desinstale essa atualização. Além disso, atribuir um endereço IP estático a uma impressora de rede também pode resolver problemas.



Deixe um comentário