A impressora continua imprimindo Paisagem em vez de Retrato

Se a sua impressora continuar imprimindo Paisagem em vez de Retrato , esta postagem ajudará você a corrigir esse problema. Pode haver alguns motivos pelos quais sua impressora continua imprimindo paisagem em vez de retrato, como configurações incorretas da impressora, driver de impressora corrompido, etc.

A impressora continua imprimindo Paisagem em vez de Retrato
Siga as soluções mencionadas abaixo se a sua impressora continuar imprimindo no modo Paisagem em vez de Retrato:
- Alterar a orientação padrão
- Remova sua impressora e adicione-a novamente
- Desinstale e reinstale o driver da impressora
- Altere o driver da impressora em Preferências da impressora
- Redefinição de fábrica na impressora

1] Altere a orientação padrão

A primeira coisa que você deve fazer é verificar a orientação padrão nas Preferências da impressora. Sua impressora continua imprimindo no modo paisagem se você tiver definido Paisagem como preferência de impressora. As etapas a seguir ajudarão você a fazer isso:
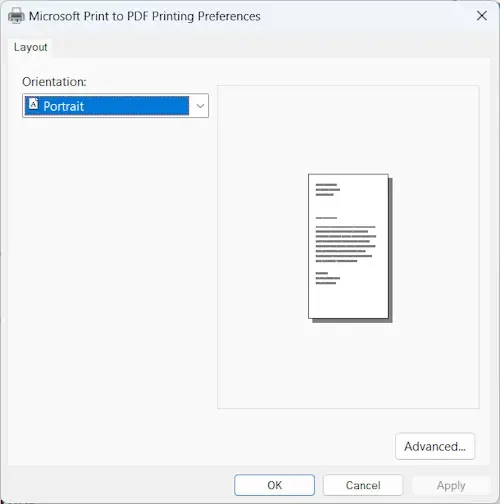
- Abra as configurações do Windows 11.
- Vá para Bluetooth e dispositivos > Dispositivos .
- Clique em Mais dispositivos e configurações da impressora . Isso abrirá a página Dispositivos e Impressoras no Painel de Controle.
- Clique com o botão direito na sua impressora e selecione Propriedades da impressora .
- Clique em Preferências na guia Geral .
- Mude a orientação para retrato .
- Clique em Aplicar e em OK para salvar as alterações.
2] Remova sua impressora e adicione-a novamente
Alguns usuários relataram a correção desse problema removendo a impressora de todos os dispositivos. Esta ação removerá a impressora do seu computador. Siga as etapas mencionadas abaixo para remover a impressora.
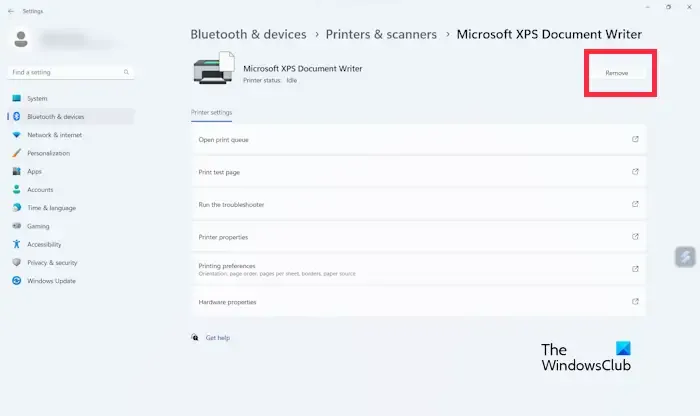
- Pressione Win + I para abrir Configurações .
- Clique em Bluetooth e dispositivos .
- Selecione Impressoras e scanners .
- Você pode ver todas as impressoras conectadas ao seu computador.
- Agora selecione o dispositivo de impressora que deseja remover e clique em Remover .
- Após remover a impressora, reinicie o computador e adicione a impressora novamente.
3] Desinstale e reinstale o driver da impressora
O problema pode ser devido ao driver da impressora. Sugerimos que você desinstale e reinstale o driver da impressora.
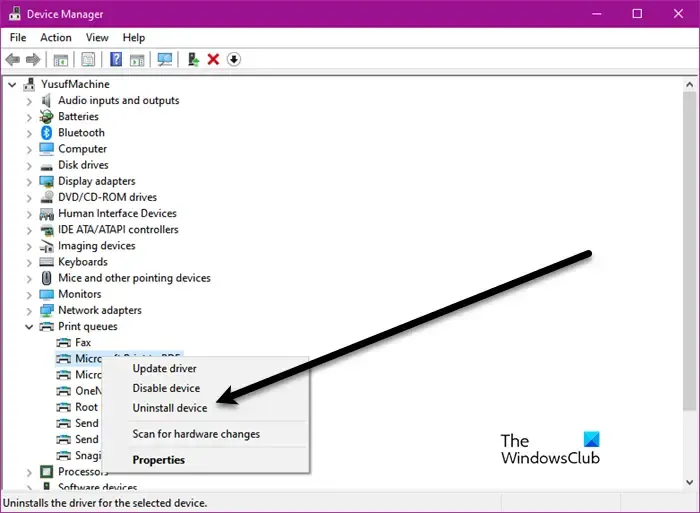
- Abra o Gerenciador de Dispositivos .
- Expanda a ramificação Filas de impressão .
- Clique com o botão direito no driver da impressora e selecione Desinstalar dispositivo .
- Agora, use seu disco para instalar o driver novamente.
Se você não tiver um disco, pode visitar o site oficial do fabricante da impressora e baixar a versão mais recente do driver da impressora . Agora, execute o arquivo do instalador para reinstalar o driver da impressora.
4] Altere o driver da impressora em Preferências da impressora
Verifique se o driver da sua impressora está definido como driver padrão nas preferências. Se outro driver estiver definido como padrão nas preferências, você poderá encontrar esse problema. As instruções a seguir irão ajudá-lo com isso:
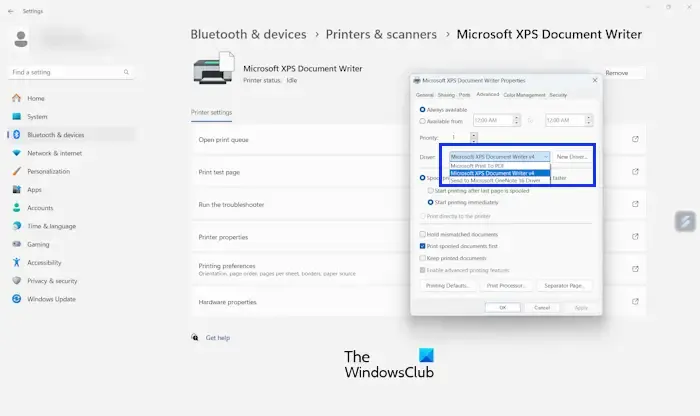
- Abra as configurações do Windows 11.
- Clique em Bluetooth e dispositivos .
- Selecione Impressoras e scanners .
- Selecione a impressora na qual deseja atualizar o driver.
- Clique em Propriedades da impressora .
- Clique na guia Avançado .
- Selecione o driver da impressora no menu suspenso.
- Agora clique em OK e em Aplicar .
Se o driver da sua impressora não estiver disponível no menu suspenso, você deverá instalá-lo manualmente. Para fazer isso, clique no botão Novo driver na guia Avançado nas propriedades da impressora e clique em Avançar. Agora clique em Com disco e selecione o driver da impressora no PC. Agora, siga o assistente na tela para instalar o driver da impressora.
5]Redefinição de fábrica na impressora
A redefinição de fábrica da impressora ajuda a corrigir esse problema. Verifique se traz alguma alteração ou não. As etapas para redefinir os padrões de fábrica são diferentes para impressoras de marcas diferentes. Portanto, você deve consultar o manual do usuário para saber as etapas corretas para executar esta ação em sua impressora.

Por que minha impressora não imprime página inteira?
Pode haver alguns motivos pelos quais sua impressora não imprime a página inteira. Os motivos mais comuns são configurações incorretas de tamanho de papel, necessidade de atualização do driver da impressora, problemas de hardware da impressora, etc.
Onde encontro as propriedades da minha impressora?
Você pode abrir as propriedades da impressora nas configurações do Windows 11/10. Vá para Configurações, clique em Bluetooth e dispositivos, selecione a impressora e clique em Propriedades da impressora.



Deixe um comentário