Os trabalhos de impressão dizem que estão excluindo, mas não excluindo
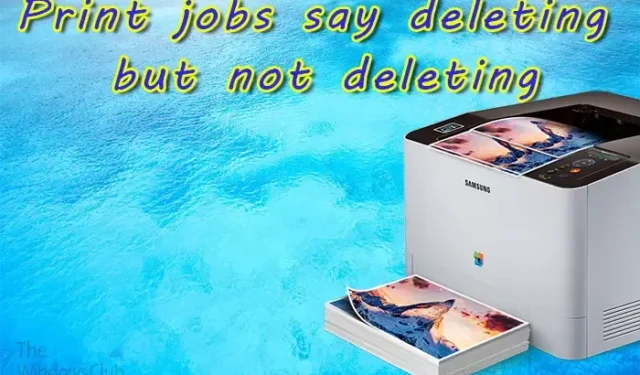
De vez em quando, pode ser necessário excluir um trabalho de impressão da fila por qualquer motivo. Há momentos em que a impressora pode apresentar um erro ao tentar excluir. Agora, se os trabalhos de impressão disserem exclusão, mas não estão excluindo, veja como você pode contornar o problema.
Quando você envia o documento para a impressora para impressão, ele vai para a fila de impressão. Na fila de impressão, o trabalho aguarda para ser impresso. Os trabalhos serão impressos com base no momento em que entrarem na fila. Você pode ver a fila de impressão do seu computador, aqui você pode excluir o documento.
Os trabalhos de impressão dizem que estão excluindo, mas não excluindo
Se você tiver problemas em que um trabalho de impressão diz excluir, mas não excluir, este artigo mostrará como corrigir isso.
- Exclua o trabalho do seu computador
- Reinicie o serviço de spooler
- Reinicie a impressora e o computador
- Atualize o driver da impressora
1] Exclua o trabalho do seu computador
Esta etapa requer que você vá para a fila de impressão em seu computador e exclua o trabalho de lá. Algumas impressoras permitem que você exclua trabalhos usando um botão na impressora. No entanto, se isso não funcionar, exclua o trabalho da fila de impressão em seu computador.
Para excluir o trabalho de impressão da fila de impressão em seu computador, vá para Iniciar e digite Impressoras e scanners . A janela Bluetooth e dispositivo , Impressoras e Scanners será aberta, clique no nome da impressora. A janela da impressora será aberta, clique em Abrir fila de impressão . A fila de impressão será aberta onde você verá os documentos na fila da impressora. Clique com o botão direito do mouse no arquivo que deseja excluir e pressione Excluir .
2] Reinicie o serviço de spooler
O serviço de spooler é onde os trabalhos de impressão são armazenados e enviados para a impressora. Podem surgir problemas no spooler de impressão e o spooler pode precisar ser reiniciado.
Reinicie o spooler de impressão usando o gerenciamento do computador
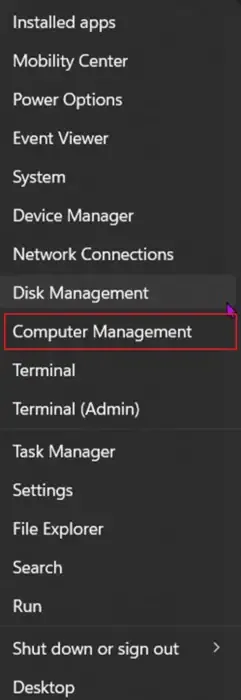
Para reiniciar o serviço de spooler, clique com o botão direito do mouse no botão Iniciar do Windows para abrir o menu. Em seguida, clique em Gerenciamento do computador .
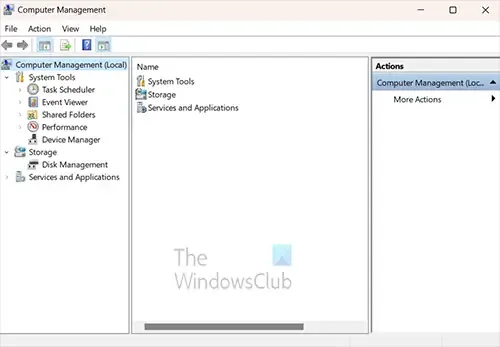
A janela de gerenciamento do computador será aberta. Procure o título Gerenciamento de disco e clique na seta ao lado de Serviços e aplicativos .
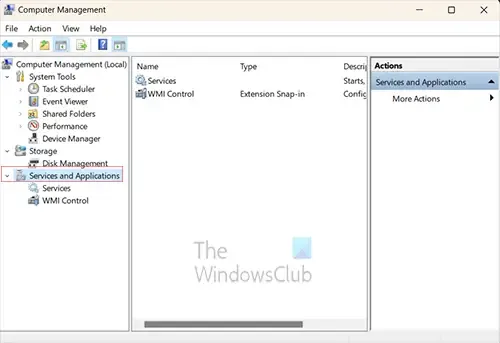
Ao clicar na seta, você verá dois itens adicionais aparecerem em Serviços e aplicativos , esses dois itens são Serviços e controle WMI . Você clicaria em Serviços.
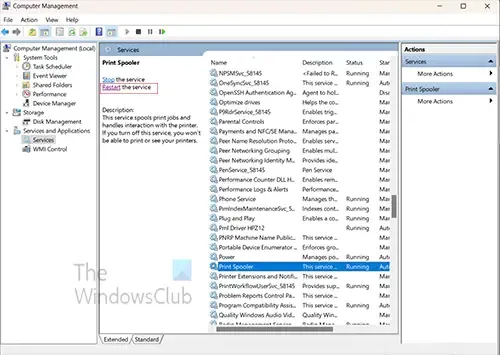
Quando você clicar em Serviços, a coluna do meio da janela Gerenciamento do computador será preenchida. Role para baixo até ver um serviço chamado Print spooler .
Você precisará interromper o spooler de impressão e há algumas maneiras de fazer isso. Você pode clicar com o botão direito do mouse no spooler de impressão e, no menu, clicar em Parar . Você verá uma janela de progresso aparecer e a barra funcionar por alguns segundos, quando isso parar, o spooler de impressão será interrompido.
Agora você precisará reiniciar o spooler de impressão. Para iniciar o spooler de impressão, clique com o botão direito do mouse em spooler de impressão e, no menu, clique em Iniciar. Uma janela de progresso aparecerá e, quando ela desaparecer, o spooler de impressão será iniciado.
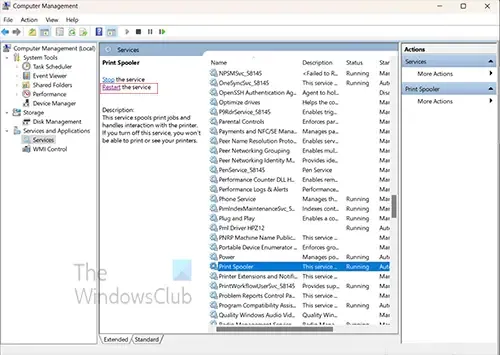
Como você reiniciará o spooler de impressão, basta clicar na palavra Reiniciar . A janela de progresso aparecerá e pare e reinicie o spooler de impressão.
Reinicie o spooler de impressão usando o prompt de comando
Você pode reiniciar o spooler de impressão usando o prompt de comando. Clique em pesquisar ou clique no botão do Windows e digite CMD .

Você verá o ícone do prompt de comando, clique nele para abrir o prompt de comando. Na janela do prompt de comando, digite net stop spooler para interromper o serviço. Aguarde um prompt de sucesso e digite net start spooler ” Quando o serviço for reiniciado, ele deve liberar a fila de impressão de todos os trabalhos presos.
3] Reinicie a impressora e o computador
Quando tudo mais falhar, um pequeno reinício às vezes ajuda, reiniciar pode limpar qualquer coisa presa na memória. Nesse caso, você reiniciará a impressora e o computador. Reiniciar a impressora esvaziará a memória e isso deve ajudar a remover qualquer trabalho da memória. Reiniciar o computador deve ajudar a remover os trabalhos que estão na fila de impressão. Sua impressora pode ter um cache e os trabalhos que não estão sendo excluídos podem estar lá, reiniciar ajudará a limpá-los.
4] Atualize o driver da impressora

Atualizar o driver da impressora ajudará a evitar o problema com a impressora, não excluindo os trabalhos. Você deve verificar o site do fabricante da impressora para ver se há atualizações para sua impressora. Dependendo da sua impressora, pode haver software de gerenciamento de impressora instalado quando você instalou o driver da impressora. Você pode verificar se este software de gerenciamento de impressora permite que você procure por atualizações.
Como faço para limpar um trabalho de impressão que está preso na exclusão?
Existem algumas maneiras de tentar limpar um trabalho que está travado na exclusão .
- Reinicie o spooler de impressão procurando por services.msc . Quando a janela Serviços abrir, role para baixo e procure por Spooler de impressão. Clique em Spooler de impressão e, em seguida, clique na palavra Reiniciar próximo ao topo da janela. Quando o spooler de impressão for reiniciado, verifique se o documento ainda está preso na fila de impressão.
- Outra maneira de remover o trabalho que está preso na exclusão é reiniciar o computador e a impressora. Reiniciar ambos limpará o trabalho do cache do computador e da impressora.
Como faço para cancelar trabalhos de impressão na fila?
Você pode ter trabalhos na fila de impressão que enviou por engano ou não deseja mais que sejam impressos. Você pode cancelar o trabalho da fila de impressão clicando no ícone da impressora na bandeja do sistema no canto inferior direito da barra de tarefas. Quando a fila da impressora abrir, clique com o botão direito do mouse no trabalho de impressão que deseja excluir e clique em Cancelar .



Deixe um comentário