Preparar-se para excluir leva uma eternidade no Windows 11/10
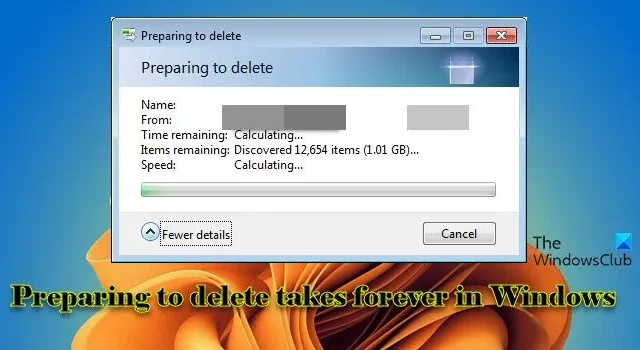
Nesta postagem, mostraremos como corrigir o problema se a preparação para exclusão demorar uma eternidade para ser processada no Windows. O prompt ‘Preparando para excluir’ aparece quando um usuário tenta excluir arquivos ou pastas em seu PC com Windows 11/10. É uma indicação de que o sistema está realizando algumas atividades em segundo plano antes de realizar a exclusão.
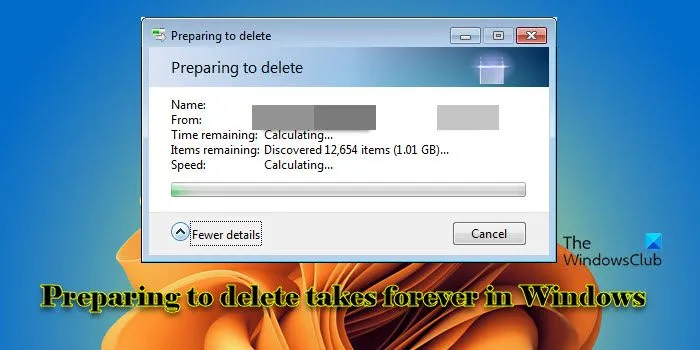
Por que o Windows demora tanto para excluir arquivos?
Vários fatores, incluindo o tamanho dos arquivos ou pastas, o número total de itens, a velocidade do dispositivo de armazenamento e quaisquer processos em segundo plano que possam estar afetando o desempenho do sistema, podem afetar o tempo que o Windows leva para preparar os arquivos para exclusão. Se o prompt ‘Preparando para excluir’ demorar muito ou parecer travado, isso pode indicar um problema com recursos do sistema, erros de disco ou corrupção do sistema de arquivos.
Preparar-se para excluir leva uma eternidade no Windows 11/10
Você pode usar as seguintes correções se o prompt Preparando para excluir demorar uma eternidade para ser processado em seu PC com Windows 11/10:
- Exclua os dados em lotes
- Exclua arquivos no modo de segurança
- Otimize os recursos do sistema
- Otimize o disco rígido
- Desativar visualizações em miniatura
- Desative o indexador de pesquisa do Windows
- Desativar compactação diferencial remota
- Exclua arquivos usando métodos alternativos
Vamos ver isso em detalhes.
1] Exclua os dados em lotes
Se houver muitos arquivos, incluindo arquivos grandes, que você planeja excluir todos de uma vez – e então enfrentar esse problema, sugerimos que você exclua os arquivos em partes ou lotes, e não todos de uma vez.
2] Exclua arquivos no modo de segurança
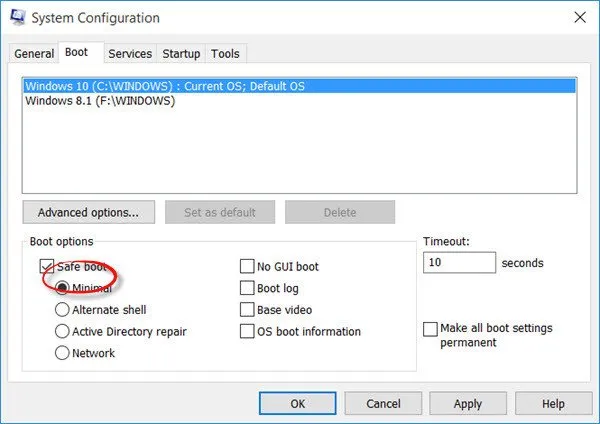
Você também pode inicializar o sistema no modo de segurança e tentar excluir os arquivos.
3] Otimize os recursos do sistema
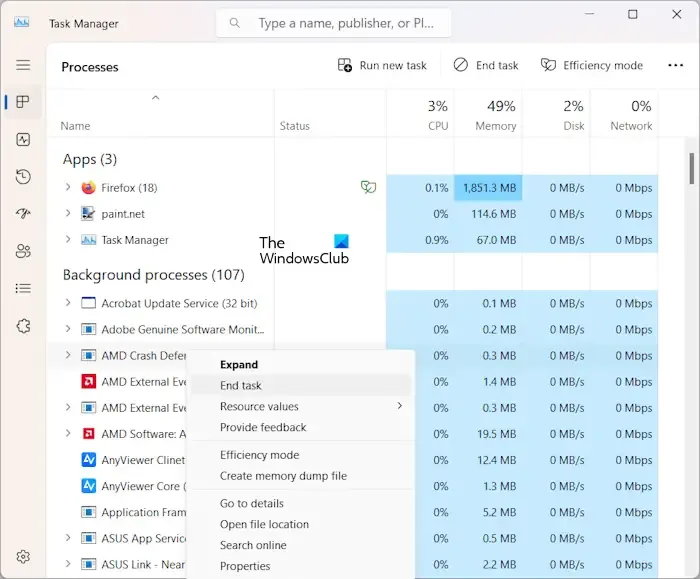
Otimizar os recursos do sistema em seu PC com Windows 11/10 pode ajudar a acelerar o processo de exclusão de arquivos.
- Libere recursos da CPU fechando aplicativos desnecessários ou processos em segundo plano.
- Libere recursos de memória (RAM) fechando aplicativos não utilizados ou reduzindo o número de abas abertas em seu navegador.
- Libere recursos de E/S de disco interrompendo ou priorizando tarefas que fazem uso intensivo de disco.
- Se você estiver excluindo arquivos de uma unidade de rede ou armazenamento em nuvem, certifique-se de que nenhuma outra tarefa que exija muita rede esteja em execução que possa competir pela largura de banda e retardar a exclusão de arquivos.
4] Otimize o disco rígido
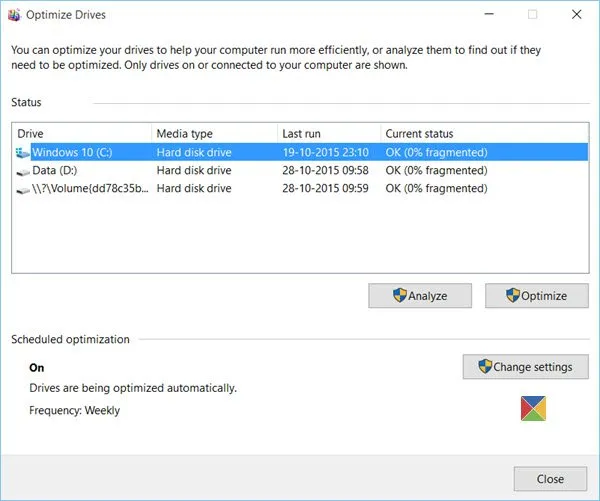
Falta de espaço livre em disco, fragmentação de disco, erros no sistema de arquivos e outros fatores relacionados ao disco podem causar problemas de exclusão de arquivos no Windows.
- Execute o Utilitário de Limpeza de Disco para remover arquivos temporários, arquivos de sistema e outros itens que ocupam espaço desnecessário no disco.
- Se o seu disco estiver muito fragmentado, execute a ferramenta interna Desfragmentador de disco . Isso reorganizará os arquivos no disco e melhorará o desempenho geral do disco, acelerando potencialmente a exclusão de arquivos.
- Além disso, execute Check Disk (CHKDSK) . Ele corrigirá corrupção do sistema de arquivos, setores defeituosos e outros problemas relacionados ao disco que podem estar impedindo a exclusão adequada dos arquivos.
5]Desative as visualizações em miniatura
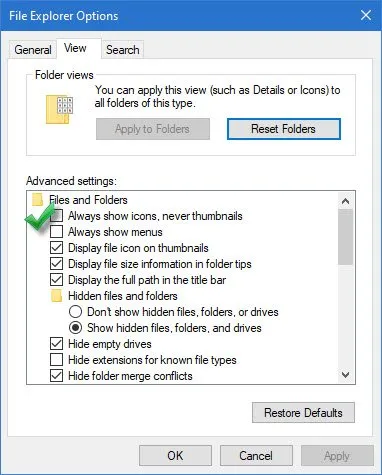
A geração e o gerenciamento de visualizações em miniatura podem consumir recursos, aumentar as operações de E/S do disco e causar sobrecarga na CPU e no sistema de arquivos, especialmente ao lidar com um grande número de arquivos ou arquivos com tamanhos grandes.
Desabilitar as visualizações de miniaturas pode reduzir efetivamente o consumo de recursos do sistema, a sobrecarga de E/S de disco, a sobrecarga de processamento e a sobrecarga do sistema de arquivos associada ao gerenciamento de caches de miniaturas em seu PC com Windows. Isso pode acelerar a exclusão de arquivos e corrigir o prompt ‘Preparando para excluir’. No entanto, isso também torna menos conveniente identificar arquivos com base em seu conteúdo sem abri-los. Portanto, recomendamos ativar as miniaturas novamente assim que o problema for resolvido.
Siga estas etapas para desativar as visualizações em miniatura em seu PC com Windows 11/10:
Clique no ícone da pasta na barra de tarefas para abrir o File Explorer . Clique no ícone de três pontos na barra de ferramentas na parte superior. Selecione as opções .
A janela Opções de pasta aparecerá. Vá para a guia Exibir e marque a caixa ao lado de Sempre mostrar ícones, nunca miniaturas na seção Arquivos e Pastas . Clique em Aplicar , seguido de OK para salvar as alterações.
6]Desative o indexador de pesquisa do Windows
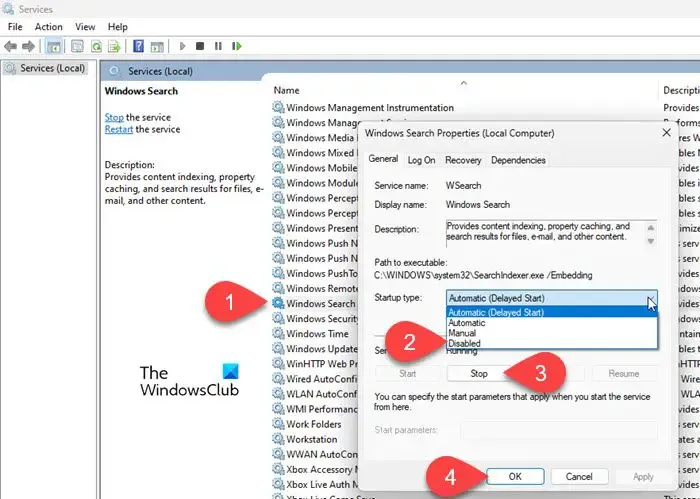
O Windows Search Indexer é um serviço em segundo plano que cria um índice de arquivos no disco rígido de um sistema para facilitar uma pesquisa mais rápida. Ele só é necessário quando você pesquisa seus diretórios ou pastas ou usa recursos que dependem do conteúdo indexado.
Desabilitar o Windows Search Indexer pode liberar recursos do sistema, reduzir a atividade do disco e ajudar a acelerar certas operações, incluindo exclusão de arquivos, em sistemas com discos rígidos mais lentos ou recursos limitados. Depois de desabilitar o serviço, o Windows não o executará mais automaticamente.
Siga estas etapas para desativar o Windows Search Indexer em seu PC com Windows 11/10 e veja se isso ajuda:
Pressione Win+R para abrir a caixa de diálogo Executar . Digite services.msc e pressione a tecla Enter . O Gerenciador de Serviços do Windows será aberto. Role para baixo e localize o Windows Search na lista de serviços. Clique com o botão direito nele e selecione Propriedades no menu de contexto.
Na janela Propriedades de pesquisa do Windows, selecione Desativado no menu suspenso Tipo de inicialização na guia Geral . Se o status do serviço for ‘Em execução’, clique no botão Parar para encerrar o serviço imediatamente. Clique em Aplicar e em OK para salvar as alterações.
Para reativar a indexação, retorne às mesmas configurações e altere o tipo de inicialização para Automático .
7]Desative a compactação diferencial remota
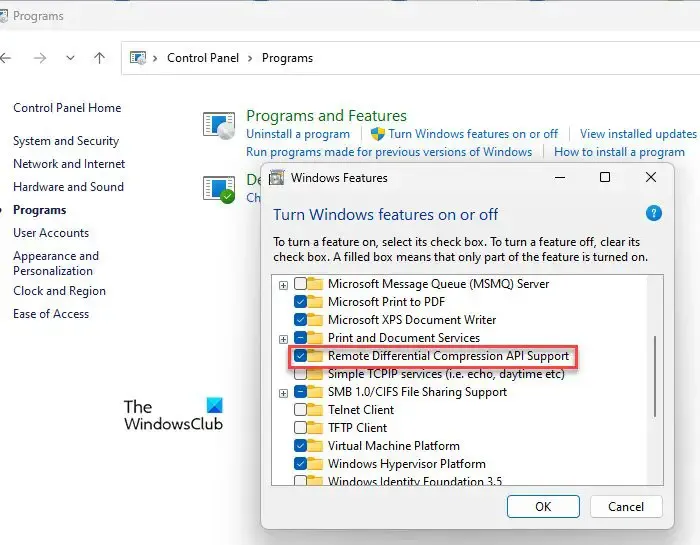
A compactação diferencial remota (RDC) é um recurso do sistema operacional Windows que ajuda a otimizar a transferência de dados enquanto sincroniza arquivos entre dois computadores em uma rede. Embora a desativação do RDC possa não afetar diretamente a velocidade do processo de exclusão de arquivos no sistema local, alguns usuários relataram que isso ajudou a melhorar o desempenho geral do sistema, especialmente em cenários de operações de arquivos.
Para desativar a compactação diferencial remota, siga estas etapas:
Clique na caixa de pesquisa do Windows e digite ‘control’. Clique em Abrir ao lado da opção Painel de controle . Na janela Painel de Controle, clique em Programas no canto inferior esquerdo. Em seguida, clique em Ativar ou desativar recursos do Windows em Programas e Recursos.
O pop-up de recursos do Windows aparecerá. Desmarque a caixa ao lado de Suporte à API de compactação diferencial remota e clique em OK para aplicar as alterações.
8]Exclua arquivos usando métodos alternativos
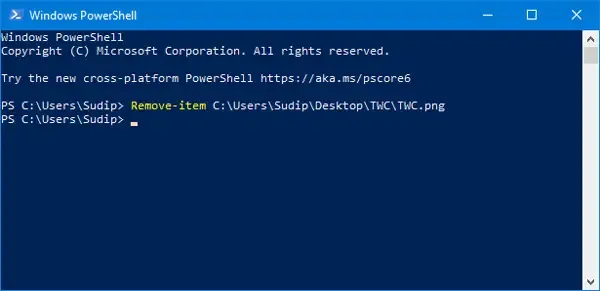
Se o File Explorer estiver lento ou não responder, você poderá usar métodos alternativos para excluir seus arquivos.
Por exemplo, você pode excluir arquivos e pastas usando o prompt de comando ou usar o Windows PowerShell para forçar a exclusão de arquivos ou pastas em seu PC com Windows.
Para excluir um arquivo usando o Prompt de Comando, abra o Prompt de Comando com privilégios de administrador e navegue até o diretório que contém o arquivo que deseja excluir usando o comando ‘ cd ‘. Em seguida, digite o comando ‘ del ’ seguido do nome do arquivo que deseja excluir.
del /f /a <file_path_with_extension>
Para excluir uma pasta, digite o seguinte comando:
rd /s <folder_path>
Da mesma forma, para excluir um arquivo usando o PowerShell, abra o PowerShell com privilégios de administrador e digite o seguinte comando:
Remove-Item <file_path_with_extension>
Para excluir uma pasta, digite o seguinte comando na janela do PowerShell:
Remove-Item <folder_path>
Você também pode usar ferramentas de limpeza de arquivos de terceiros para excluir permanentemente arquivos indesejados do seu PC com Windows. Os exemplos incluem OW Shredder e outros softwares File Shredder para Windows.
Eu espero que isso ajude.
Como excluo rapidamente uma pasta no Windows 11?
Você pode excluir rapidamente uma pasta no Windows 11 usando vários métodos. Navegue até a pasta no File Explorer, clique com o botão direito nela e selecione Excluir no menu de contexto. Alternativamente, selecione a pasta no File Explorer e pressione Shift + Delete no teclado para excluí-la permanentemente do sistema (ignorando a Lixeira). Você também pode usar o Prompt de Comando ou PowerShell (conforme explicado acima) para excluir a pasta de destino.



Deixe um comentário