VPN PPTP/L2TP não está conectando no Windows 11
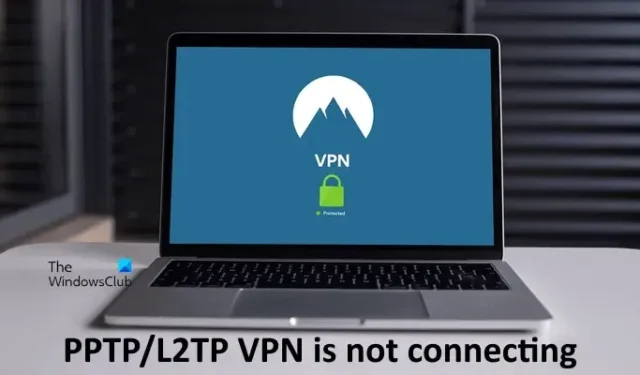
Quando se trata de uma conexão criptografada pela internet, as VPNs oferecem excelentes serviços aos usuários. Estão disponíveis serviços VPN pagos e gratuitos que você pode usar para proteger sua conexão com a Internet. VPN tem protocolos diferentes. PPTP e L2TP estão entre os protocolos VPN mais usados. Alguns usuários tiveram problemas ao se conectar ao protocolo VPN PPTP ou L2TP. Este artigo lista algumas soluções que o ajudarão se a VPN PPTP/L2TP não estiver se conectando ao seu computador com Windows 11 .
VPN PPTP/L2TP não está conectando no Windows 11
Se a VPN PPTP/L2TP não estiver conectando no Windows 11, use as soluções fornecidas abaixo. Antes de prosseguir, instale a atualização mais recente do Windows. Essa correção simples resolveu o problema de alguns usuários.
- Conecte seu sistema através de um cabo ethernet
- Desinstalar o Windows Update
- Interrompa o serviço Dell Optimizer
- Modificar Registro do Windows
Abaixo, explicamos todas essas correções em detalhes.
1] Conecte seu sistema através de um cabo ethernet
Esta é a solução mais fácil. Se você usar o computador próximo ao roteador e estiver conectado sem fio, sugerimos que conecte o computador ao roteador por meio de um cabo ethernet. Alguns usuários conseguiram corrigir o problema com essa correção simples. Se esse truque não ajudar, use as outras soluções fornecidas abaixo.
2] Desinstale o Windows Update
Esta solução é especialmente para insiders. No entanto, usuários com uma compilação estável do sistema operacional Windows também podem tentar isso. De acordo com os relatórios, o Windows Update com o número KB5009566 estava causando o problema. Depois de desinstalar essa atualização, o problema foi corrigido. Se você instalou recentemente um Windows Update com este número de KB, desinstale-o.
Outra atualização do Windows com o número KB KB5009543 foi considerada problemática quando se trata de conectar-se a conexões VPN. A Microsoft também mencionou isso em seu site oficial . Na seção de problemas conhecidos, é mencionado claramente que as conexões VPN com o protocolo L2TP podem ser afetadas. Esse problema foi resolvido na atualização com o número KB KB5010793.
3] Interrompa o serviço Dell Optimizer
Alguns usuários afetados relataram que o Dell Optimizer Service estava impedindo que o Windows se conectasse ao protocolo VPN PPTP ou L2TP. Se você for um usuário Dell e o Dell Optimizer estiver instalado em seu sistema, você verá o serviço Dell Optimizer sendo executado em segundo plano. O aplicativo Dell Optimizer pode ou não vir pré-instalado nos sistemas Dell.
Siga os passos escritos abaixo:
- Abra o Gerenciador de Serviços do Windows.
- Role a lista de serviços e localize o serviço Dell Optimizer.
- Depois de encontrá-lo, clique com o botão direito do mouse e selecione Parar .
- Depois de parar o serviço, clique duas vezes nele para abrir suas propriedades.
- Na guia Geral , selecione Manual no menu suspenso Tipo de inicialização .
- Clique em Aplicar e, em seguida, clique em OK .
- Reinicie o computador.
Isto deve resolver o problema.
Se você não for um usuário Dell, outro aplicativo ou serviço de inicialização de terceiros pode ser responsável pelo problema. Sugerimos que você inicie seu sistema em um estado de inicialização limpa para encontrar a causa do problema. Ao desativar todos os serviços de terceiros e aplicativos de inicialização e reiniciar o computador, você entrará em um estado de inicialização limpa.
Depois de entrar no estado de inicialização limpa, verifique se você pode se conectar ao protocolo VPN PPTP/L2TP ou não. Se o problema for corrigido no estado de inicialização limpa, um serviço de terceiros ou um aplicativo de inicialização será responsável por esse problema. Para identificá-lo, siga os passos descritos abaixo:
- Ative metade dos serviços de terceiros e reinicie o computador.
- Verifique se o problema persiste. Caso contrário, habilite o segundo lote dos serviços e reinicie o computador.
- Se o problema ocorrer, desative um dos serviços de terceiros da lista de serviços que você acabou de ativar e reinicie o computador.
- Veja se o problema persiste ou não. Se sim, repita os passos novamente.
Quando o problema desaparece, o culpado é o serviço que você acabou de desativar. Mantenha esse serviço desativado. Siga as mesmas etapas para identificar o aplicativo de inicialização de terceiros problemático.
4] Modifique o Registro do Windows
Se o servidor L2TP estiver atrás do dispositivo NAT ou NAT-T, você poderá ter problemas de conexão. Esse problema pode ser resolvido criando uma chave no Registro do Windows. Mostraremos como fazer isso. As etapas a seguir mostrarão como modificar o Registro do Windows para corrigir esse problema. Portanto, certifique-se de seguir estas etapas cuidadosamente. Modificações incorretas no Registro do Windows podem causar erros graves em seu sistema.
Antes de começar, recomendamos que você crie um ponto de restauração do sistema e um registro de backup. Isto é para fins de segurança. Se ocorrer algum problema, você pode restaurar o sistema para o estado de funcionamento anterior usando o ponto de restauração do sistema.
Abra o Editor do Registro. Navegue até o seguinte caminho.
HKEY_LOCAL_MACHINE\SYSTEM\CurrentControlSet\Services\PolicyAgent
A maneira mais fácil de acessar o caminho mencionado acima é copiá-lo e colá-lo na barra de endereços do Editor do Registro. Pressione Enter depois disso.
Certifique-se de que a chave PolicyAgent esteja selecionada no lado esquerdo. Agora, clique com o botão direito do mouse no espaço vazio à direita e vá em “ Novo > Valor DWORD (32 bits) ”. Dê o nome AssumeUDPEncapsulationContextOnSendRule ao valor recém-criado.
O valor recém-criado tem os três estados a seguir:
- 0. É o valor padrão. Quando você o deixa em 0, o Windows não pode estabelecer associações de segurança com servidores localizados atrás de dispositivos NAT.
- 1. Definir esse valor como 1 permite que o Windows estabeleça associações de segurança com servidores localizados atrás de dispositivos NAT.
- 2. Se você definir esse valor como 2, o Windows poderá estabelecer associações de segurança quando o servidor e o computador cliente VPN estiverem atrás de dispositivos NAT.
Clique duas vezes no valor AssumeUDPEncapsulationContextOnSendRule e insira 1 ou 2 em seus dados de valor . Clique em OK para salvar as alterações. Reinicie o computador. Veja qual desses dois valores (1 ou 2) funciona para você.
O Windows 11 suporta VPN PPTP?
O Windows 11 tem a opção de se conectar a um protocolo VPN PPTP. Você pode selecionar PPTP no tipo de VPN suspenso ao adicionar uma conexão VPN no Windows 11. Você pode enfrentar problemas de conexão ao configurar o L2TP atrás de um dispositivo NAT ou Nat-T. Nesse caso, você pode corrigir o problema modificando o Registro do Windows.
Por que meu Windows 11 não está se conectando à VPN?
Uma das causas mais comuns da VPN não estar conectada ao Windows 11 é um firewall. Às vezes, o firewall bloqueia as solicitações enviadas pelo software VPN. Considerando que, em alguns casos, o problema está associado a um determinado protocolo VPN. Você pode corrigir esse problema usando algumas correções, como reinstalar o software VPN, alterar o protocolo VPN etc.



Deixe um comentário