O acesso PowerShell Export-CSV ao caminho foi negado
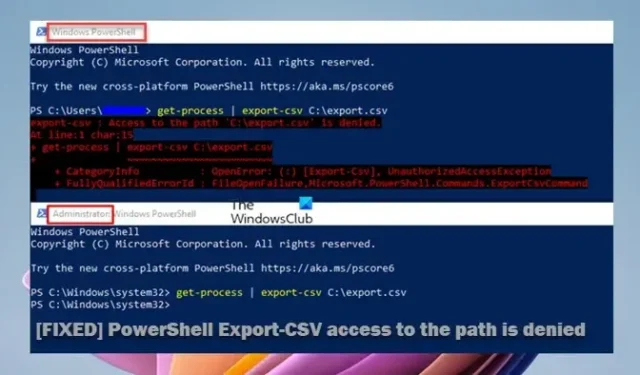
Ao tentar executar um script ou comando do PowerShell com o cmdlet Export-CSV em sua máquina cliente Windows 11 ou Windows 10 ou Windows Server em um domínio, você pode obter acesso ao caminho negado . Esta postagem oferece correções aplicáveis ao problema.
O snippet de erro lerá algo semelhante à seguinte saída, dependendo da sintaxe e dos parâmetros especificados:
Export-csv: Acesso negado ao caminho ‘C:\export.csv’.
Na linha:1 char:14
+ get-process | Export-csv -Path “C:\export.csv” -NoTypeInformation
Este erro é mais provável de ocorrer predominantemente devido aos seguintes motivos.
- Você está executando o PowerShell sem permissões de administrador.
- Código ou sintaxe incorreta do script que pode ter espaços extras no caminho, como um traço ou qualquer outra coisa que não deveria estar lá.
- Erros de ortografia no comando do PowerShell.
O acesso PowerShell Export-CSV ao caminho foi negado
Se você obtiver a saída de erro Acesso ao caminho negado ao executar o cmdlet PowerShell Export-CSV em uma máquina cliente ou servidor Windows, as correções fáceis que apresentamos abaixo em nenhuma ordem específica podem ser aplicadas para resolver o problema e ter o comando é executado como pretendido.
- Execute o comando Export-CSV no console elevado do PowerShell
- Altere a localização do arquivo/pasta Export-CSV
- Nomeie seu arquivo Export-CSV
Vamos ver essas correções em detalhes. Certifique-se de que a execução do script do Windows PowerShell esteja habilitada na máquina.
1] Execute o comando Export-CSV no console elevado do PowerShell
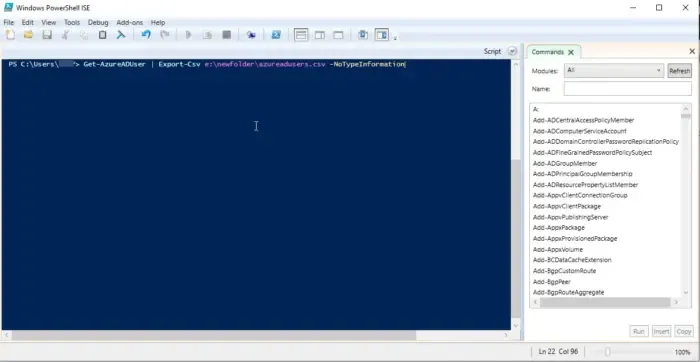
Como você pode ver na imagem inicial acima, o erro Export-CSV access to the path is negado é exibido quando o comando é executado no PowerShell sem privilégio de administrador. Portanto, verifique se esse não é o seu caso. Caso contrário, prossiga com a próxima sugestão; caso contrário, abra o PowerShell ou o Terminal do Windows em modo elevado e execute o comando, certificando-se de que não haja erros de ortografia no comando e, além disso, o código ou a sintaxe estejam corretos – por exemplo, verifique e remova espaços extras no caminho , um traço ou qualquer caractere que não deva estar presente na sintaxe.
2] Altere o local do arquivo/pasta Export-CSV
Essa correção exige que você aponte a exportação para gravar na mesma pasta em que os scripts estão localizados. Isso é criado a partir do Export-CSV, exigindo privilégio de administrador ou console PowerShell elevado para executar com êxito, conforme descrito acima. É imperativo ressaltar que o requisito de elevação é apenas com diretórios do sistema como:
- C:\
- C:\Windows
- C:\Arquivos de programas
- C:\Arquivos de Programas (x86)
- C:\Usuários
Os diretórios acima são padrão para todos os usuários e a alteração de seu conteúdo também alteraria efetivamente o ambiente do Windows para outros usuários, pois o Windows foi criado para vários usuários (independentemente de ser configurado apenas para um usuário) e o Windows depende da integridade de esses diretórios. Portanto, quaisquer alterações ou modificações nesses diretórios podem ter sérias implicações no desempenho do sistema operacional e afetar potencialmente outros usuários.
Dito isso, se você tiver um diretório personalizado, adicionar arquivos a ele não exigirá elevação. O C:\Tempdiretório é apenas outro diretório como esse. Portanto, em resumo, quaisquer alterações que afetem outros diretórios de usuários ou o ambiente do Windows exigirão direitos de administrador – qualquer outra coisa não.
3] Nomeie seu arquivo Export-CSV
Para esta correção, vamos supor que você está tentando executar o seguinte script e ocorre o erro:
Get-AzureADApplication -all true | Export-CSV -path F:\ADpp
Nesse caso, para resolver o problema, você precisa nomear seu arquivo CSV da seguinte maneira:
Export-CSV -Path "F:\ADpp\2022-12-05_AzureADApps.csv"-NoTypeInformation
Espero que este post te ajude!
Como faço para exportar usuários do Active Directory para arquivos CSV usando o PowerShell?
Para exportar usuários do Active Directory para CSV com PowerShell, abaixo estão as etapas necessárias:
- Comando Get-ADUser do PowerShell.
- Exportar para o comando CSV.
- Exporte atributos de usuário específicos.
Para importar usuários em massa para o Active Directory usando o PowerShell, abaixo estão as etapas necessárias:
- Crie um arquivo CSV com os dados de seus usuários.
- Modifique o PowerShell Script usando o comando para criação de usuários em massa no Active Directory.
- Execute o script.
Como executo um script do PowerShell sem restrições?
Se você deseja executar um script que não possui os parâmetros necessários e não retorna saída, não é necessário alterar a política de execução. Em vez disso, você pode usar o seguinte comando para ignorar as restrições.
PowerShell.exe -File "FILENAME"-ExecutionPolicy Bypass
Para desbloquear um script do PowerShell, você pode executar o primeiro comando para um único arquivo e o segundo comando abaixo para vários arquivos.
Unblock-File -Path C:\Users\User01\Documents\Downloads\NameOfPowershellScript dir C:\Downloads\*PowerShell* | Unblock-File



Deixe um comentário