A tela do PowerPoint ou a gravação de áudio não está funcionando
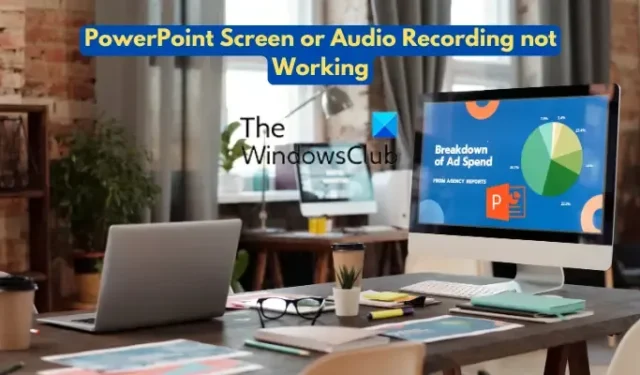
Você não consegue gravar vídeo ou áudio da tela em seus slides do PowerPoint ? O Microsoft PowerPoint fornece funções dedicadas para gravar diretamente o vídeo e o áudio da tela e adicioná-los à sua apresentação. Esses recursos de gravação são muito úteis para adicionar tutoriais e narrações às suas apresentações e torná-las mais educativas.
Para gravar o vídeo da tela no Microsoft PowerPoint, basta ir até a guia Inserir na faixa de opções. Depois disso, clique na opção Screen Recording e use a opção Select Area para selecionar a área para gravação da tela. Agora, pressione o botão Gravar para iniciar a gravação da tela e, quando terminar, pressione o botão Parar. A gravação da tela será adicionada aos slides da sua apresentação. Da mesma forma, você pode adicionar gravações de áudio ou narrações aos slides da sua apresentação. Para isso, vá até a opção Inserir > Áudio e escolha Gravar Áudio para iniciar a gravação de áudio usando seu microfone.
Agora, de acordo com alguns usuários do Office, o recurso de gravação de tela não está funcionando corretamente no PowerPoint. Embora muitos usuários tenham relatado não conseguir gravar áudio em seus slides de apresentação.
Esse problema pode ocorrer devido a vários motivos. Pode ser causado se houver um suplemento específico instalado no PowerPoint que esteja interferindo nos recursos de gravação. Além disso, se você não tiver permitido permissão de microfone em seu computador, a gravação de áudio falhará. Drivers de som desatualizados podem ser outro motivo pelo qual você não pode gravar áudio em suas apresentações. Outros motivos para o mesmo problema podem ser o uso de uma versão desatualizada do aplicativo, corrupção no aplicativo, configurações de som incorretas etc.
Se você é um dos usuários afetados que simplesmente não consegue gravar vídeo na tela ou adicionar narrações de áudio em seus controles deslizantes, esta postagem irá interessá-lo. Aqui, discutiremos correções de trabalho que devem ajudá-lo a se livrar do problema. No entanto, antes de aplicar uma correção, verifique se o microfone está em boas condições de funcionamento. Caso contrário, você não poderá gravar áudio no PowerPoint e em outros aplicativos.
A tela do PowerPoint ou a gravação de áudio não está funcionando
Aqui estão os métodos que você pode usar se o recurso de gravação de tela ou gravação de áudio não estiver funcionando corretamente no Microsoft PowerPoint:
- Reinicie o PowerPoint ou o seu PC.
- Inicie o PowerPoint no modo de segurança.
- Execute a solução de problemas de gravação de áudio.
- Atualize o Microsoft PowerPoint.
- Certifique-se de ter permitido o acesso ao seu microfone.
- Defina suas configurações de som corretamente.
- Atualize os drivers de som.
- Use um software de gravação de tela alternativo.
- Repare o Microsoft Office.
- Reinstale o Office.
1] Reinicie o PowerPoint ou o seu PC
Você deve começar reiniciando seu aplicativo PowerPoint. É a solução mais simples e rápida para resolver a maioria dos problemas. Se isso não funcionar, reinicie o computador e inicie o PowerPoint para verificar se a tela ou o recurso de gravação de áudio está funcionando bem ou não. Caso contrário, você pode usar a próxima correção para resolver esse problema.
2] Inicie o PowerPoint no modo de segurança
A próxima coisa que você pode fazer é executar o aplicativo PowerPoint no modo de segurança. O modo de segurança inicia seu aplicativo sem suplementos ou extensões. Além disso, o aplicativo é executado sem nenhuma personalização da barra de ferramentas ou da barra de comandos. Portanto, caso suplementos ou personalização estejam causando esse problema, você poderá corrigi-lo iniciando o aplicativo PowerPoint no modo de segurança. Aqui estão os passos para fazer isso:
- Primeiro, abra a caixa de comando Executar usando Win+R.
- Agora, digite o comando abaixo e pressione o botão Enter:
powerpnt /safe - Depois que o PowerPoint for aberto, verifique se você pode gravar a tela ou a narração em áudio ou não.
Se o problema for resolvido, você pode ter certeza de que determinados suplementos ou personalizações estão causando o problema. Você pode tentar desabilitar seus suplementos do PowerPoint e verificar qual deles está causando o problema. Depois de detectar o culpado, remova o suplemento do PowerPoint e comece a usá-lo no modo normal. Aqui estão as etapas para desativar ou remover suplementos no PowerPoint:
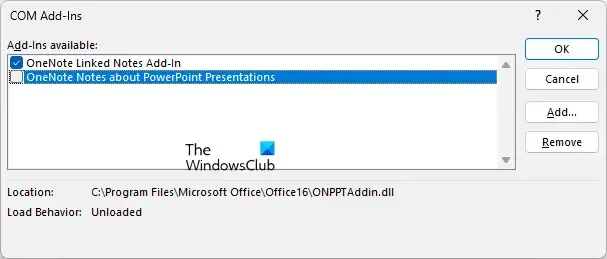
- Primeiro, abra o PowerPoint e vá para Arquivo > Opções .
- Agora, vá para a guia Suplementos e clique no botão Ir presente ao lado de Gerenciar.
- Depois disso, desmarque a caixa de seleção associada a um suplemento para desativá-lo.
- Se você deseja remover completamente um suplemento, selecione-o e pressione o botão Remover .
3] Execute a solução de problemas de gravação de áudio
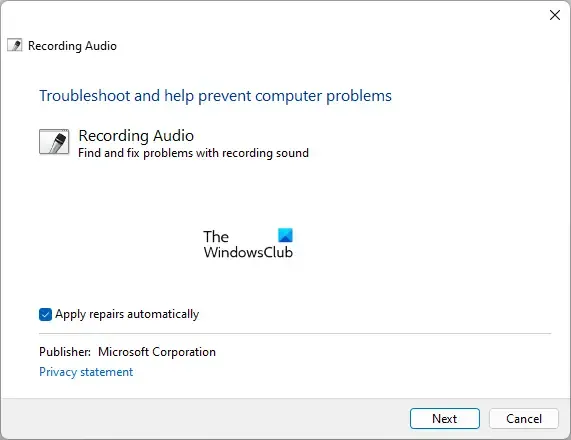
Se você não conseguir gravar áudio no PowerPoint, execute a solução de problemas de gravação de áudio que vem pré-incorporada no Windows 11. Ele aborda problemas comuns com o recurso de gravação de áudio em seu PC e os corrige. Você pode iniciá-lo e deixar o Windows resolver o problema para você. Para fazer isso, aqui estão os passos simples que você pode usar:
- Primeiro, abra o aplicativo Configurações usando Win + I e navegue até a seção Sistema> Solução de problemas .
- Agora, clique na opção Outros solucionadores de problemas .
- Na próxima página, role para baixo até a solução de problemas de gravação de áudio e pressione o botão Executar associado a ele.
- O Windows agora começará a verificar os problemas de gravação de áudio em seu computador e mostrará suas recomendações para corrigi-los. Você pode aplicar uma correção adequada.
- Por fim, reinicie o PowerPoint e verifique se o recurso de gravação de áudio está funcionando corretamente ou não.
4] Atualize o Microsoft PowerPoint
Pode ser que seu aplicativo do PowerPoint esteja desatualizado, e é por isso que você está tendo problemas com ele. Portanto, verifique se você instalou todas as atualizações pendentes do Office e se está usando uma versão atualizada do PowerPoint. Para atualizá-lo, você pode seguir o procedimento abaixo:
- Primeiro, abra o PowerPoint e clique no menu Arquivo .
- Agora, toque na opção Conta e clique no botão Atualizar agora disponível abaixo da seção Atualizações do Office.
- Quando as atualizações do Office estiverem instaladas, reinicie o aplicativo PowerPoint e verifique se você consegue gravar a tela ou o áudio em suas apresentações.
5] Certifique-se de ter permitido o acesso ao seu microfone
O problema de gravação de áudio pode ser causado se você não concedeu permissão de acesso ao seu microfone. Portanto, configure as permissões do microfone corretamente em seu aplicativo Configurações. Aqui estão os passos para fazer isso:
- Primeiro, pressione Win + I para iniciar o aplicativo Configurações e navegue até a guia Privacidade e segurança no lado esquerdo.
- Agora, role para baixo até a seção Permissões do aplicativo e selecione a opção Microfone.
- Em seguida, verifique se a alternância associada à opção de acesso ao microfone está ativada.
- Além disso, verifique se a alternância vinculada ao aplicativo Microsoft Office está ativada.
- Quando terminar, reabra o PowerPoint e verifique se o problema foi resolvido ou não.
6] Defina suas configurações de som corretamente
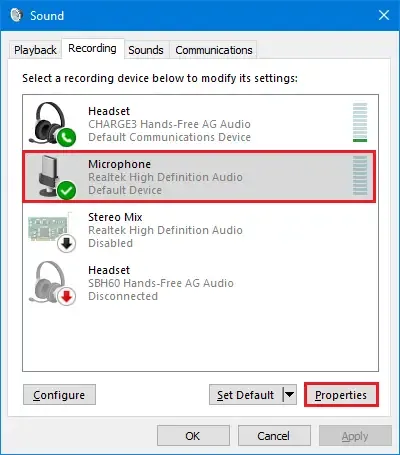
Pode ser que suas configurações de som atuais estejam incorretas e é por isso que você está enfrentando o problema de gravação de áudio no PowerPoint. Você pode não ter configurado o dispositivo de gravação correto em seu computador. Portanto, se o cenário for aplicável, selecione o dispositivo de gravação correto em suas Configurações de som e veja se o problema foi resolvido. Aqui estão os passos para fazer isso:
- Primeiro, clique com o botão direito do mouse no ícone de volume da barra de tarefas e, nas opções exibidas, selecione a opção Configurações de som .
- Depois disso, role para baixo e toque na opção Mais configurações de som .
- Em seguida, na janela Som, vá para a guia Gravação e selecione seu dispositivo de gravação principal.
- Agora, pressione o botão Definir padrão para selecioná-lo como seu dispositivo de gravação principal.
- Além disso, se houver vários dispositivos de gravação não utilizados, clique com o botão direito do mouse em um dispositivo e selecione a opção Desativar .
- Por fim, abra o PowerPoint e verifique se você consegue gravar sua voz ou não.
Caso o problema continue o mesmo, temos mais algumas soluções para esse problema. Então, passe para a próxima solução potencial.
7] Atualize os drivers de som
O problema de gravação de áudio não funcionando no PowerPoint pode ser causado por drivers de som desatualizados. Portanto, você pode atualizar seus drivers de áudio para corrigir o problema. Você pode verificar se há atualizações de driver disponíveis na seção Atualizações Opcionais nas Configurações do Windows.
Abra Configurações usando Win+I e vá para Windows Update > Opções avançadas > Atualizações opcionais. A partir daqui, baixe e instale as atualizações de driver de áudio pendentes. Além disso, você também pode usar o aplicativo Gerenciador de Dispositivos para atualizar os drivers de áudio e outros dispositivos ou baixar os drivers de áudio mais recentes do site oficial.
Depois de concluído, reinicie o computador e inicie o PowerPoint para verificar se o recurso de gravação de áudio está funcionando bem ou não. Se o problema permanecer o mesmo, passe para a próxima correção em potencial.
8] Use um software de gravação de tela alternativo
Se o recurso de gravação de tela ainda não estiver funcionando corretamente no PowerPoint, você pode tentar usar um gravador de tela de terceiros para Windows 11. Você pode gravar vídeos de tela e importar o clipe para os slides da apresentação.
Existem muitos aplicativos gratuitos de gravação de tela que você pode usar. Para citar alguns, Screencast Capture Lite, ShareX, ScreenToGif e CamStudio são alguns bons aplicativos. Se desejar, você também pode experimentar um aplicativo de gravador de tela portátil que permite gravar um vídeo na tela sem instalar o aplicativo.
9] Reparar o Microsoft Office
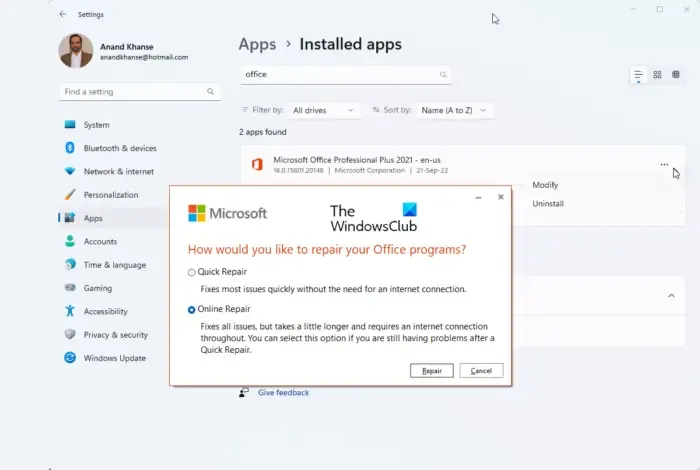
O aplicativo PowerPoint pode ter sido corrompido e é por isso que você não consegue usar determinados recursos. Portanto, se o problema persistir, você pode reparar o pacote do Microsoft Office e verificar se o problema foi resolvido. Aqui estão os passos para fazer isso:
- Primeiro, inicie o aplicativo Configurações e vá para a guia Aplicativos .
- Agora, clique na opção Aplicativos instalados .
- Depois disso, role para baixo até o aplicativo do Microsoft Office e pressione o botão de menu de três pontos ao lado dele.
- Em seguida, pressione a opção Modificar .
- Na janela aberta, escolha a opção Reparo rápido ou Reparo online e pressione o botão Reparar.
- Deixe o Windows reparar seu pacote do Office e reinicie seu PC.
- Por fim, abra seu aplicativo PowerPoint e verifique se você consegue gravar o vídeo e o áudio da tela ou não.
10] Reinstale o Office
O último recurso para resolver esse problema é reinstalar o Microsoft Office no seu PC. Pode ser que seu aplicativo do PowerPoint esteja corrompido e apenas uma instalação limpa do aplicativo pode corrigir o problema. Portanto, você terá que desinstalar a cópia corrompida do pacote do Office e reinstalá-la em seu computador.
Espero que isso resolva o problema para você.
Qual é a tecla de atalho para gravação de tela?
Para iniciar a gravação de tela no seu PC com Windows 11/10, você pode pressionar a tecla de atalho Windows + Alt + R. Isso adicionará um widget de gravação de tela na parte superior da área de trabalho. Você pode simplesmente iniciar a gravação da tela e, quando terminar de gravar o vídeo, pressione o botão Parar. As gravações de tela são salvas na pasta Vídeos\Capturas.



Deixe um comentário