Fontes do PowerPoint não aparecendo ou exibindo corretamente [Corrigir]
![Fontes do PowerPoint não aparecendo ou exibindo corretamente [Corrigir]](https://cdn.thewindowsclub.blog/wp-content/uploads/2023/08/powerpoint-fonts-not-showing-up-1-640x375.webp)
Se a fonte do PowerPoint não for exibida corretamente em uma apresentação , esta postagem o ajudará. Ao criar uma boa apresentação em PowerPoint, é importante escolher uma boa fonte, que se adeque ao tema em questão. Às vezes, você pode ter que baixar e usar fontes incomuns que não fazem parte originalmente do pacote do Microsoft Office.
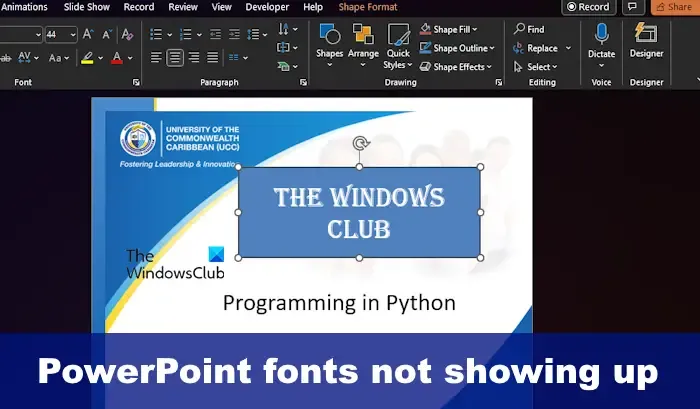
Isso pode causar sérios problemas; por exemplo, se você enviar a apresentação para outras pessoas, elas podem não conseguir ver a fonte por causa de sua exclusividade e porque ela não faz parte do pacote geral do PowerPoint. Se o arquivo de fonte não estiver instalado no computador do destinatário, ele não será carregado no computador. E isso sem dúvida causará problemas.
Corrigir fontes do PowerPoint não aparecendo ou exibindo corretamente
Se a fonte do PowerPoint não for exibida em uma apresentação, aqui estão as etapas que você precisa seguir para resolver o problema:
- Compartilhe o arquivo de fonte exclusivo
- Use fontes normais
- Usar fontes incorporadas
- Use o texto para moldar a conversão
1] Compartilhe o arquivo de fonte exclusivo
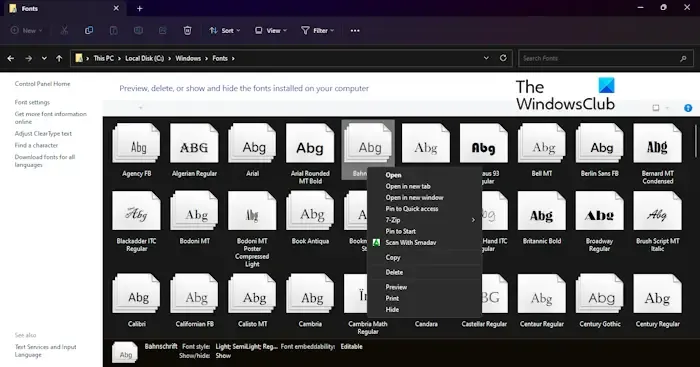
Uma das primeiras coisas que você deve fazer aqui é compartilhar o arquivo de fonte com as pessoas com quem pretende compartilhar a apresentação. Se eles tiverem o arquivo de fonte instalado antes de receber e abrir a apresentação do PowerPoint, não deverão ter problemas.
- Para compartilhar seu arquivo de fonte, abra o Explorador de Arquivos .
- Feito isso, navegue diretamente para C:\Windows\Fonts .
- Localize a fonte que deseja compartilhar e copie-a.
- Envie a fonte para o destinatário por e-mail, messenger, pen drive USB ou qualquer meio que você tenha em mente.
- Lembre-se de que assim que o destinatário obtiver o arquivo, ele deverá copiá-lo e colá-lo na pasta C:\Windows\Fonts.
Agora eles não devem ter problemas para visualizar sua apresentação do PowerPoint compartilhada.
2] Use fontes regulares
A melhor maneira de garantir que as fontes de apresentação do PowerPoint apareçam corretamente é usar fontes comuns. Ao usar fontes que já estão instaladas em quase todos os computadores com Windows, você terá poucos problemas ao compartilhar apresentações.
Portanto, do jeito que está, você deve usar as fontes encontradas no PowerPoint se quiser que sua apresentação possa ser visualizada por qualquer usuário de terceiros. Deixar de fazer isso pode causar problemas para outras pessoas, e isso não é algo pelo qual você deva se esforçar como profissional.
3] Use fontes incorporadas
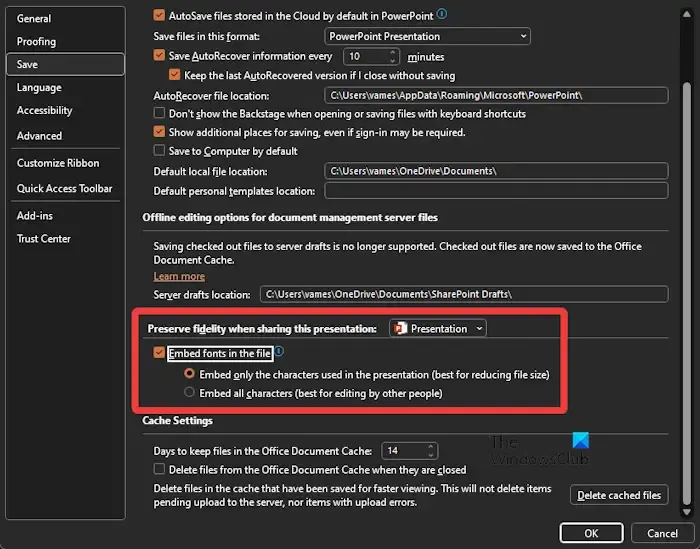
Quando você quiser usar fontes incomuns que podem não estar disponíveis no computador do destinatário, uma das melhores opções aqui é incorporar as fontes em sua apresentação do PowerPoint.
Devemos observar que isso só funcionará em computadores com Windows. Se a parte receptora tiver um Mac, é provável que não funcione, mas se funcionar, não espere uma transição perfeita. Com isso dito, vamos explicar como levar as coisas adiante.
- Abra sua apresentação e clique em Arquivo .
- A partir daí, selecione Opções e navegue até Salvar na janela Opções do PowerPoint.
- Procure uma seção que diga Incorporar fontes no arquivo e selecione-a.
Se você não planeja que sua apresentação do PowerPoint seja editada por outras pessoas, escolha Incorporar apenas os caracteres usados na apresentação. Isso reduzirá o tamanho do arquivo, pois apenas as letras que aparecem no documento serão incorporadas.
Agora, se você planeja permitir que outras pessoas editem sua apresentação, escolha Incorporar todos os caracteres . Lembre-se de que isso aumentará o tamanho do arquivo do documento, portanto, decida qual é a melhor opção.
Por fim, clique no botão OK e pronto. Agora você pode compartilhar a apresentação com quem quiser.
4] Use o texto para moldar a conversão
Para aquelas pessoas que estão preocupadas em compartilhar sua apresentação do PowerPoint com uma pessoa que não é voltada para a tecnologia, sugerimos a conversão de fontes em formas.
Feito isso, o texto sempre terá a mesma aparência, mesmo que o terceiro usuário não tenha uma fonte específica instalada. Isso porque o texto se transformou em uma forma.
Vamos agora explicar como fazer isso se mover na direção certa.
Certifique-se de que o arquivo do PowerPoint esteja aberto.
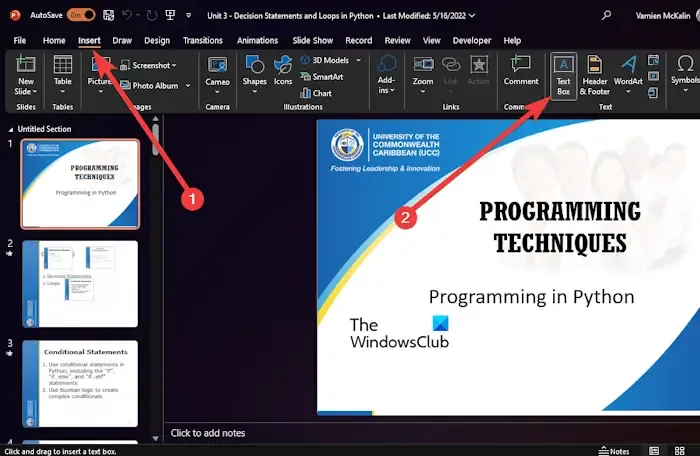
A partir daí, vá em frente e clique em Inserir .
Na faixa de opções, clique no botão Caixa de texto .
Escolha a fonte que deseja usar para esta apresentação.
Em seguida, clique em Início e selecione uma Forma na área Inserir Formas .
Use o mouse para desenhar um retângulo.
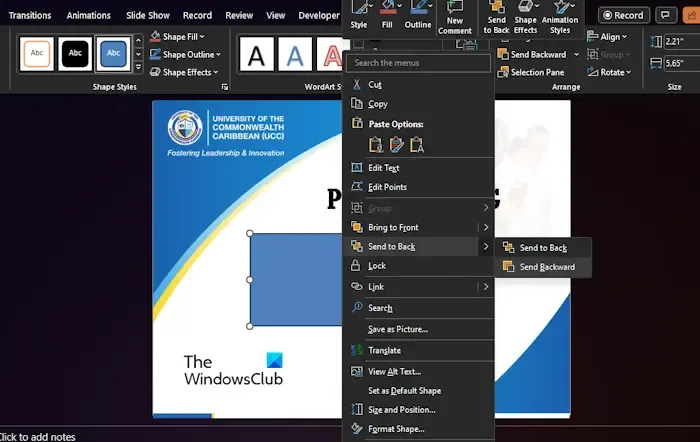
A outra coisa a fazer aqui é clicar com o botão direito do mouse no retângulo que você acabou de desenhar e escolher a opção Enviar para Trás .
Isso permitirá que você veja seu texto novamente.
O que você deve fazer agora é selecionar a caixa de texto e pressionar e segurar a tecla Shift .
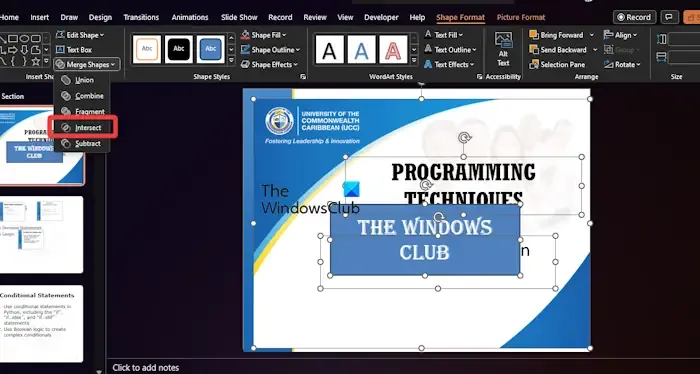
Escolha a forma para garantir que a forma e a caixa de texto estejam selecionadas.
Vá para o menu Formato da forma e, a partir daí, procure o botão Mesclar formas e clique nele.
Escolha Intersect e imediatamente seu texto será convertido em uma forma.
Como corrijo texto distorcido no PowerPoint?
Para corrigir esse problema, abra o PowerPoint e navegue até Arquivo > Opções. Depois disso, vá para Advanced > Under the Display e marque a caixa que diz, Disable Hardware Graphics Acceleration. Depois disso, clique no botão OK e reinicie o aplicativo.
Por que as fontes estão mudando no PowerPoint?
Os tipos de fonte serão alterados no PowerPoint se o texto usar fontes de tema em que essas fontes dos arquivos de origem e destino sejam diferentes. Lembre-se de que esse é o comportamento que se deve esperar, pois os modelos modernos do PowerPoint dependem de temas de documentos do Office, que são definidos por fontes de tema.



Deixe um comentário