O Power BI Desktop não inicia no sistema Windows

O Microsoft Power BI é uma das melhores ferramentas de visualização de dados. Ele permite que o usuário modifique e represente os dados da maneira mais precisa e esteticamente agradável. No entanto, de acordo com muitos de seus usuários, o Power BI Desktop não inicia em computadores Windows, às vezes, ele trava após o lançamento. Neste post, vamos discutir esse problema e encontrar soluções que podem ajudá-lo a remediar a situação.
Corrigir o Power BI Desktop não inicia no sistema Windows
Se o Power BI Desktop não iniciar em seu computador, siga as sugestões e soluções fornecidas abaixo para resolver o problema e reparar a ferramenta Microsoft Power BI Desktop.
- Execute o Power BI como administrador
- Reparar ou redefinir o Power BI
- Desinstale a versão de 64 bits e instale a versão de 32 bits do Power BI
- Certifique-se de que o NET Framework 4.7 (ou 4.8)
Vamos falar sobre eles em detalhes.
1] Execute o Power BI como administrador
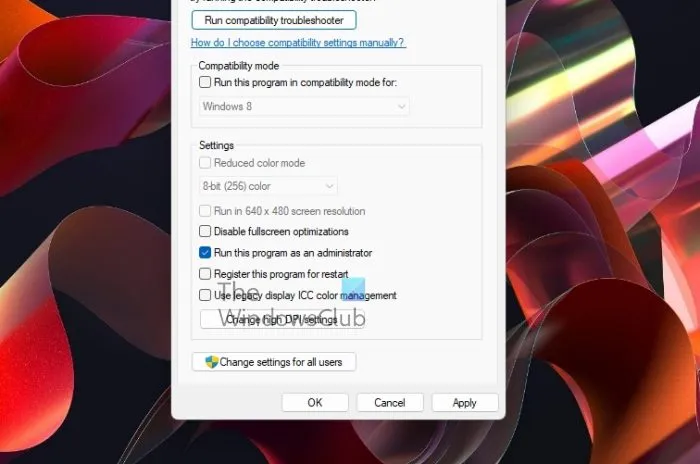
Quando um programa é iniciado, há muitos arquivos e bibliotecas que ele precisa acessar e carregar, respectivamente, às vezes, para fazer o mesmo, ele precisa de privilégios administrativos. Nesta solução, daremos ao Power BI as permissões necessárias.
Para fazer o mesmo, clique com o botão direito do mouse em Power BI e selecione Executar como administrador. Se iniciar o aplicativo com privilégios administrativos funcionar, você pode alterar a configuração do aplicativo para que ele sempre abra no modo elevado. Para fazer o mesmo, siga as etapas prescritas.
- Clique com o botão direito do mouse no atalho do Power BI e selecione Propriedades.
- Vá para a guia Compatibilidade.
- Marque Executar este programa como administrador.
- Clique em Aplicar > Ok.
Depois de fazer os ajustes, abra o aplicativo e veja se funciona.
2] Reparar ou redefinir o Power BI
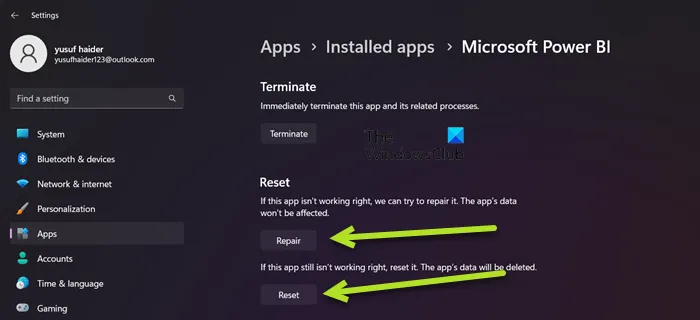
Você pode encontrar o referido problema devido a configuração incorreta no Power BI ou se alguns de seus arquivos estiverem corrompidos. Nesse caso, nossa melhor opção é primeiro reparar o aplicativo e, se isso não funcionar, redefiniremos todas as configurações para o padrão. Portanto, para fazer o mesmo, siga as etapas prescritas.
- Abra Configurações.
- Acesse Aplicativos > Aplicativos instalados ou Aplicativos e recursos.
- Pesquise por “Microsoft Power BI”.
> Windows 11: Clique nos três pontos verticais e clique em Opções avançadas.
> Windows 10: selecione o aplicativo e clique em Opções avançadas. - Clique no botão Reparar.
Aguarde a resolução do problema. Caso o problema persista, vá em Configurações e depois em Opções Avançadas do Power BI, por fim, clique no botão Redefinir. Por fim, verifique se o problema foi resolvido.
3] Desinstale 64 bits e instale a versão de 32 bits do Power BI
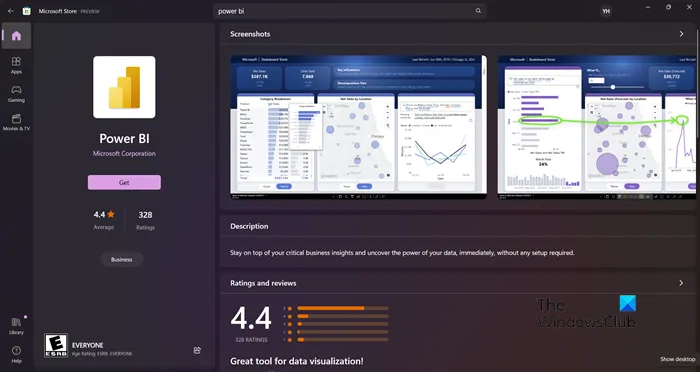
Você pode encontrar o referido problema se tiver instalado a versão errada do Power BI. Alguns usuários também relataram que a versão de 64 bits estava funcionando bem, mas começou a falhar ao iniciar e eles precisam instalar a versão de 32 bits. Independentemente do campo em que você esteja, desinstalar a versão de 64 bits e instalar a versão de 32 bits pode resolver o problema. Para fazer o mesmo, siga as etapas prescritas.
- Abra Configurações.
- Acesse Aplicativos > Aplicativos e recursos ou Aplicativos instalados.
- Procure por “Power BI”.
> Windows 11: Clique nos três pontos verticais e selecione Desinstalar.
> Windows 10: selecione o aplicativo e clique em Desinstalar. - Clique no botão Desinstalar.
- Após desinstalar o aplicativo, remova a pasta onde você instalou o Power BI (se ainda existir).
Depois de remover o Power BI, vá para microsoft.com\store ou powerbi.microsoft.com para baixar o aplicativo e, finalmente, instale a versão de 32 bits. Espero que isso resolva o problema para você.
4] Certifique-se de que o NET Framework 4.7 (ou 4.8) esteja ativado
Em seguida, você precisa ter certeza de que o NET Framework 4.7 (ou 4.8) está instalado e ativado. Esse recurso é exigido pelo aplicativo Power BI para criar um ambiente para sua execução. Para fazer o mesmo, abra o Painel de Controle, altere Exibir por ícones grandes, vá para Programas e recursos > Ativar ou desativar recursos do Windows, procure NET Framework 4.7 ou 4.8 e verifique se está marcado. Caso não encontre a opção (o que geralmente é o caso do Windows 7/8), navegue até microsoft.com e baixe o mesmo.
Depois que o problema for resolvido, vá em frente e inicie o Power BI. Para abrir o Power BI, basta procurar o aplicativo na opção Iniciar pesquisa e iniciar o mesmo. Se desejar, você também pode acessar a versão online do Power BI em app.powerbi.com. O Power BI é compatível com o Windows 11, bem como com o Windows 10, e também pode funcionar no Windows 8/7, portanto, independentemente da versão do Windows que você estiver usando, você poderá acessar esta ferramenta de visualização de dados da Microsoft. Caso você não consiga fazer o mesmo, confira as soluções mencionadas neste post para resolver o problema.



Deixe um comentário