Portas USB não funcionam no Windows 11/10

Neste artigo, falaremos sobre o que fazer se as portas USB não estiverem funcionando no seu PC. As portas USB do computador permitem que os usuários conectem vários dispositivos USB, como impressoras, teclados, mouses, etc. Se as portas USB pararem de funcionar, você não poderá usar nenhum dispositivo USB. As portas USB podem parar de funcionar devido a problemas de hardware e software.
Portas USB não funcionam no Windows 11/10
Uma porta USB para de funcionar se estiver com defeito ou se seus drivers estiverem desatualizados ou corrompidos. Às vezes, a atualização mais recente do Windows causa problemas no seu computador. Além dos problemas de hardware e software, a porta USB também pode parar de funcionar se você inserir e remover rápida e repetidamente um dispositivo USB. Este artigo fornece algumas dicas úteis que você pode seguir se suas portas USB não estiverem funcionando.
- Desligue o computador e ligue novamente
- Verifique a potência de saída das portas USB
- Execute o solucionador de problemas de hardware e dispositivos
- Desabilitar inicialização rápida
- Verificar alterações de hardware no Gerenciador de dispositivos
- Reverter ou reinstalar controladores USB
- Altere suas configurações de gerenciamento de energia
- Desinstale e reinstale o USB Root Hub.
- Atualize o driver do seu chipset
- Desativar suspensão seletiva do Windows
- Remova a atualização mais recente do Windows
- Restaure seu sistema
- Execute uma atualização no local
Vamos dar uma olhada em todas essas correções em detalhes.
1] Desligue e ligue o computador novamente.
O primeiro passo que você deve tomar é desligar o computador e ligá-lo novamente. As etapas a seguir irão ajudá-lo com isso:
- Desligue o computador.
- Remova todos os cabos de alimentação. Se você tiver um laptop, remova a bateria depois de desligá-lo e desconecte todos os cabos de alimentação.
- Espere alguns minutos.
- Os usuários de notebook agora podem reinserir a bateria.
- Conecte todos os cabos de alimentação.
- Ligue o computador.
Agora verifique se o problema foi corrigido.
2] Verifique a saída de energia das portas USB.
A maioria das portas USB fornece energia de 5 V com uma corrente máxima de 0,5 A. Se suas portas USB estiverem funcionando, elas fornecem saída de energia. Se a porta USB não estiver fornecendo energia, ela pode estar danificada. Verifique a saída de energia de suas portas USB para ver se elas estão danificadas ou não.
Se suas portas USB não estiverem fornecendo energia, você precisará levar seu computador a um centro de serviços.
3] Execute o Solucionador de problemas de hardware e dispositivos
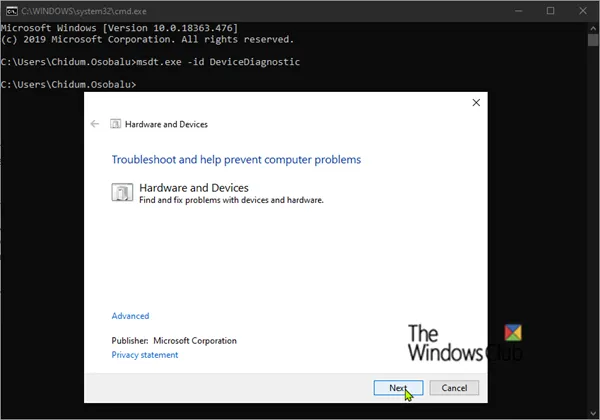
O solucionador de problemas de hardware e dispositivos ajuda os usuários do Windows a solucionar problemas relacionados a hardware (se possível). Na etapa anterior, se você achar que suas portas USB não estão fornecendo energia, execute a solução de problemas de hardware e dispositivos antes de levar seu laptop ou computador de mesa a um centro de serviços.
4] Desabilitar Inicialização Rápida
A inicialização rápida permite que seu computador inicialize mais rápido do que uma inicialização normal. O Quick Start não desliga o computador completamente. Durante a inicialização rápida, a sessão do kernel não é fechada. Em vez disso, está no modo de suspensão. O Windows faz isso armazenando a sessão do kernel e os drivers de dispositivo (informações do sistema) em um arquivo de hibernação (hiberfil.sys). Por causa disso, às vezes a inicialização rápida causa problemas em um computador Windows. Verifique se a inicialização rápida está habilitada. Se sim, desative-o e reinicie o computador.
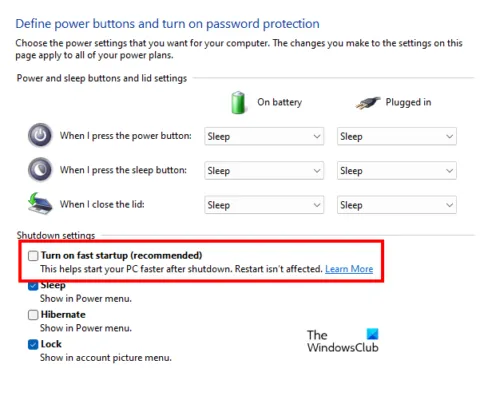
Existem 4 maneiras de desativar a inicialização rápida. Você pode usar qualquer um desses métodos.
- Painel de controle
- Linha de comando
- Editor de Diretiva de Grupo (não funciona no Windows 11/10 Home Edition)
- Editor do Registro
5] Verificar alterações de hardware no Gerenciador de dispositivos
Alguns usuários relataram que as portas USB do sistema estavam fornecendo energia, mas não havia conexão. Se este for o seu caso, verifique se há alterações de hardware no Gerenciador de dispositivos. Isso vai ajudar.
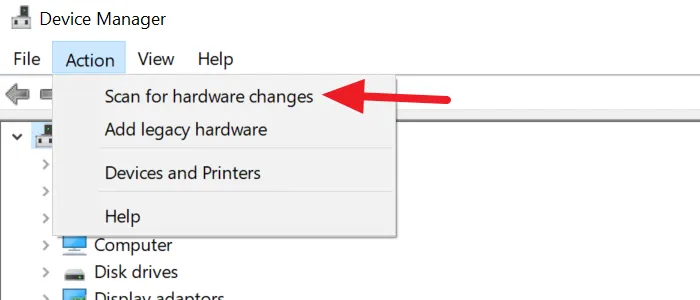
Siga os passos escritos abaixo:
- Abra o gerenciador de dispositivos.
- Vá para ” Ação > Verificar alterações de hardware “.
A ação acima ajudará os dispositivos quebrados a funcionarem novamente. Agora verifique se o problema foi corrigido.
6] Reverter ou reinstalar controladores USB
O controlador USB gerencia a comunicação entre o dispositivo USB e o computador. Se o controlador USB estiver danificado, as portas USB podem parar de funcionar. Se o problema persistir, sugerimos reverter ou reinstalar o driver do controlador USB.
A instalação do Windows Update também atualiza os drivers de dispositivo (se houver uma atualização disponível para eles). Se o problema começou a ocorrer após uma atualização do Windows, é possível que o driver do controlador USB também tenha sido atualizado junto com a atualização do Windows. Nesse caso, a opção “Reverter” estará disponível no Gerenciador de dispositivos. Faça o seguinte:
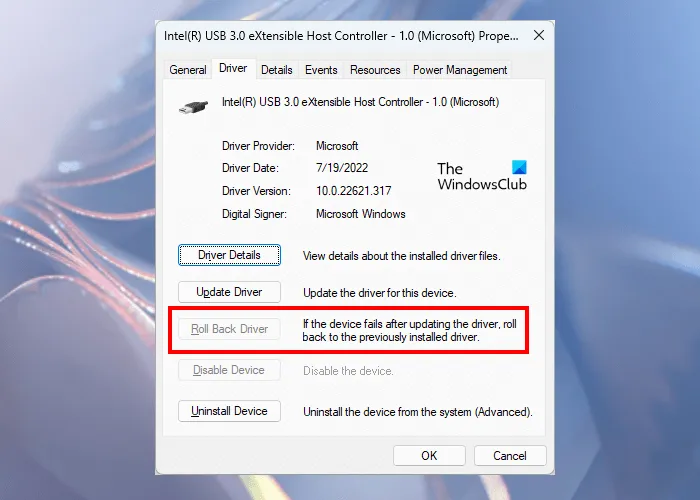
- Abra o Gerenciador de Dispositivos .
- Expanda a ramificação Universal Serial Bus Controllers.
- Clique com o botão direito do mouse no driver do controlador USB e selecione ” Propriedades “.
- Na guia Drivers , selecione a opção Reverter (se disponível). Siga as instruções na tela para desinstalar a atualização de driver mais recente.
Se a opção Reverter não estiver disponível ou se as etapas acima não resolverem o problema, desinstale e reinstale o driver do controlador USB. Para fazer isso, clique com o botão direito do mouse no driver do controlador USB e selecione Desinstalar dispositivo . Remova todos os drivers do controlador USB do seu sistema. Depois disso, reinicie o computador. O Windows procurará automaticamente as alterações de hardware e instalará os controladores USB ausentes.
7] Altere as configurações de gerenciamento de energia.
Se você ainda estiver enfrentando o problema, alterar as configurações de gerenciamento de energia do USB Root Hub e dos controladores USB resolverá o problema. Os passos para o mesmo estão escritos abaixo:
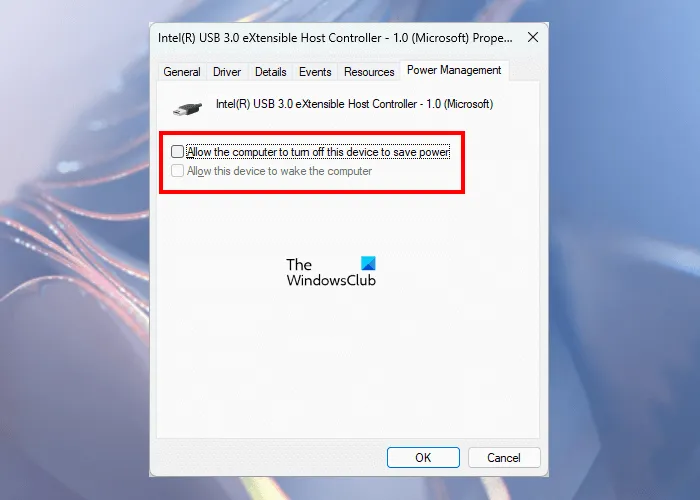
- Abra o Gerenciador de Dispositivos .
- Expanda o nó Universal Serial Bus Controllers.
- Abra as propriedades dos controladores de host USB e vá para a guia Gerenciamento de energia .
- Desmarque a opção ” Permitir que o computador desligue este dispositivo para economizar energia “.
- Clique em OK para salvar suas alterações.
Desative essa configuração para todos os controladores USB e hubs raiz USB no Gerenciador de dispositivos. Quando essa configuração está habilitada, o Windows desabilita os dispositivos USB após um período de inatividade para economizar energia. Quando você usa este dispositivo, o Windows reativa este dispositivo USB. Às vezes, o Windows não consegue ativar um dispositivo conectado a uma porta USB específica, fazendo com que a porta USB pareça parar de funcionar.
8] Desinstale e reinstale o USB Root Hub.
Se a desativação das configurações de gerenciamento de energia do USB Root Hub não ajudar, desinstale e reinstale o driver do USB Root Hub. Para fazer isso, clique com o botão direito nele e selecione ” Remover dispositivo “. Siga as instruções na tela. Depois de remover o USB Root Hub, reinicie o computador e veja se isso resolve o problema.
9] Atualize o driver do seu chipset
O driver do chipset informa ao Windows como se comunicar com a placa-mãe e pequenos subsistemas nela. Uma possível causa desse problema é um driver de chipset corrompido. Atualize o driver do seu chipset e veja se isso ajuda.
10] Desativar Suspensão Seletiva
A Suspensão Seletiva é um recurso que o Windows usa para forçar os dispositivos USB conectados ao modo de baixo consumo de energia. Isso ocorre quando nenhuma atividade de barramento é detectada em uma determinada porta USB por algum tempo. Quando você usa o dispositivo USB, ele começa a funcionar novamente. O objetivo da suspensão seletiva é economizar energia. Se as correções acima não resolverem seu problema, você precisará desabilitar o recurso Suspensão Seletiva. Esta ação afetará todos os controladores de host USB e todos os dispositivos USB. Após a suspensão seletiva ser desativada, todos os dispositivos USB continuam consumindo energia. Além disso, a caixa de seleção “Permitir que o computador desligue este dispositivo para economizar energia” pode não estar disponível na guia Gerenciamento de energia.
Para desabilitar a suspensão seletiva, você deve alterar seu registro. Tenha cuidado ao modificar o registro, pois qualquer erro pode levar a erros graves em seu sistema. Portanto, siga cuidadosamente as instruções abaixo e certifique-se de modificar ou modificar a chave de registro correta.
Antes de continuar, recomendamos que você crie um ponto de restauração do sistema e faça backup de seu registro.

Abra a janela de comando Executar , digite regedit e clique em OK. Isso abrirá o Editor do Registro . Agora copie o seguinte caminho e cole-o na barra de endereços do editor de registro. Depois disso, pressione Enter .
HKEY_LOCAL_MACHINE\System\CurrentControlSet\Services\USB
Se nada acontecer, significa que a chave USB não existe no seu editor de registro. Agora você precisa criá-lo manualmente. Para fazer isso, clique com o botão direito do mouse na chave Serviços e selecione Novo > Chave . Nomeie esta subchave recém-criada USB .
Agora clique com o botão direito do mouse na subchave USB e selecione ” Novo > Valor DWORD (32 bits) “. Você verá que um novo valor é criado no lado direito. Agora clique com o botão direito do mouse no valor que você acabou de criar e selecione ” Renomear “. Altere seu nome para DisableSelectiveSuspend .
Clique com o botão direito do mouse no valor DisableSelectiveSuspend e selecione Modificar . Digite 1 no campo Valor e clique em OK . Feche o Editor do Registro e reinicie o computador.
11] Desinstale o Windows Update mais recente.
Se as portas USB do seu sistema pararem de funcionar após a instalação do Windows Update, você poderá desinstalar esta atualização. Os usuários do Windows 10 podem desinstalar o Windows Update por meio do Painel de controle. Após a atualização do Windows 11 2022, não é possível desinstalar as atualizações do Windows por meio do painel de controle. Portanto, você deve usar o aplicativo Configurações para essa finalidade.
12] Restaure seu sistema
Você pode usar a ferramenta Restauração do sistema para retornar o sistema a um estado anterior à ocorrência do problema. Mas isso só é possível se um ponto de restauração tiver sido criado. Quando você executa a Restauração do Sistema para restaurar seu sistema, o Windows mostra todos os pontos de restauração criados em seu dispositivo junto com a data. Você pode escolher qualquer um desses pontos de restauração. No seu caso, você deve selecionar o ponto de restauração que foi criado antes da ocorrência do problema.
13] Faça uma atualização no local
Uma atualização in-loco é o processo de instalação de um sistema operacional Windows em cima de um sistema operacional Windows existente sem removê-lo. Usando uma atualização in-loco, você pode restaurar seu sistema. Embora uma atualização in-loco não limpe os dados, seria bom se você fizesse backup de seus dados.
Como faço para que minhas portas USB voltem a funcionar?
Se suas portas USB não estiverem funcionando, a primeira coisa que você deve fazer é reiniciar o computador e ver se isso ajuda. Além disso, outras coisas que você pode fazer para que suas portas USB funcionem novamente incluem executar o Solucionador de problemas de hardware e dispositivos, desabilitar a inicialização rápida, reverter ou reinstalar controladores USB, atualizar o driver do chipset, desabilitar a suspensão seletiva etc.
Por que minhas portas USB param de funcionar de repente?
Inserir e remover um dispositivo USB rápida e repetidamente pode fazer com que a porta USB pare de responder. Quando a porta USB está nesse estado, ela não reconhece o dispositivo USB conectado, fazendo com que o dispositivo USB não funcione. Outras causas para esse problema são o recurso Suspensão Seletiva do Windows, drivers USB e chipset corrompidos ou desatualizados, arquivos de sistema corrompidos, hardware corrompido etc.
Espero que as soluções fornecidas neste post tenham ajudado a resolver o problema.
Fonte: Clube do Windows



Deixe um comentário