Photoshop lento no Windows 11/10 PC
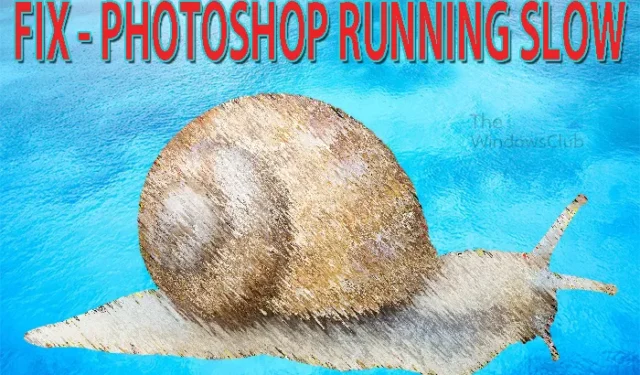
Se o Photoshop estiver lento mesmo em PCs com Windows 11/10 de última geração e ficar lento ao aplicar zoom, desenhar, etc., esta postagem será interessante para você. O Photoshop é usado por muitas pessoas, de novatos a profissionais. Photoshop será usado em uma ampla gama de sistemas de computador. Alguns experimentarão o Photoshop movendo-se lentamente, e isso pode ser causado por vários motivos.
Photoshop lento no Windows 11/10 PC
O Photoshop ficará lento por vários motivos; alguns podem ser facilmente corrigidos. Este artigo explorará os motivos pelos quais o Photoshop é executado lentamente. Você também receberá recomendações sobre como corrigir ou impedir que o Photoshop se mova lentamente. Sempre que o Photoshop estiver com problemas, é melhor começar com as correções mais simples primeiro. Abaixo estão os motivos pelos quais o Photoshop ficará lento e como você pode corrigi-los ou até evitá-los.
- Photoshop ou o computador precisa de uma pausa
- A tela inicial não carregou corretamente
- A janela do novo documento é muito grande
- RAM insuficiente
- Histórico grande e cache baixo
- Preferências corrompidas
- Photoshop desatualizado
- Pouco espaço no disco rígido
- Poucos recursos
- Visor externo
- Arquivos armazenados em unidades externas/de rede
- Muitos itens na área de transferência
Antes de prosseguir, é melhor reiniciar o PC e ver se isso faz diferença.
1] O Photoshop ou o computador precisa de uma pausa
Você pode trabalhar com o Photoshop o dia todo ou por muito tempo. O Photoshop pode começar a se mover lentamente e você está se perguntando o que está acontecendo. A simples razão pela qual o Photoshop pode estar lento é o fato de que o computador e o Photoshop podem precisar de uma pausa. Pode ser necessário salvar seu trabalho e desligar o computador. Faça uma pausa e volte ao trabalho.
Se decidir desligar o computador, pressione Iniciar, depois pressione Liga/Desliga e segure Shift enquanto pressiona o ícone Liga/Desliga . Segurar a tecla Shift enquanto clica no ícone de energia instruirá o computador a fazer um desligamento completo. Alguns computadores têm uma configuração que permite inicializar rapidamente sem desligar completamente. Pressionar Shift fará com que o computador faça um desligamento completo. Um desligamento completo limpará o cache e qualquer outra coisa que esteja na RAM e fará com que o computador seja reiniciado.
2] A tela inicial não carregou corretamente
Esse problema e correção são vistos em versões mais recentes do Photoshop que vão para uma tela inicial sempre que você o abre. Quando a tela inicial não está carregando corretamente, ela pode aparecer em branco ou a janela do novo documento pode congelar ou aparecer em branco. São necessários recursos extras para carregar a tela inicial e a tela inicial. Você pode desativar a tela inicial e ir direto para a área de trabalho, como nas versões anteriores do Photoshop.
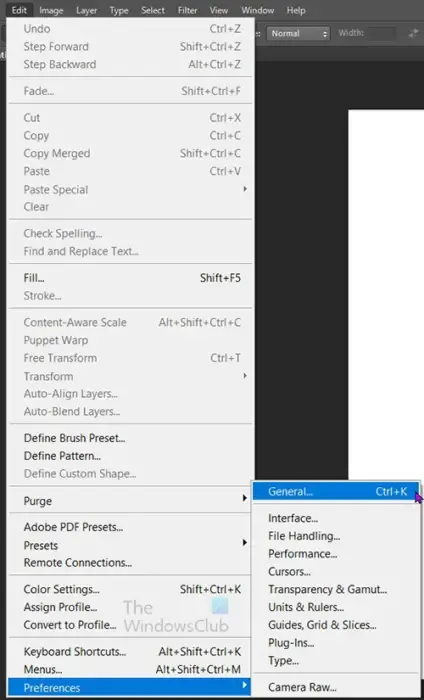
Para desativar a tela inicial e ir direto para a área de trabalho, você precisa fazer algumas alterações em Preferências. Para acessar as preferências, vá para a barra de menu superior e pressione Editar , Preferências e Geral ou pressione Ctrl + K . Na janela de opções de Preferências, desative a exibição automática da tela inicial desmarcando-a. Em seguida, pressione Ok para confirmar as alterações. A tela inicial não aparecerá na próxima vez que você iniciar o Photoshop. Você pode alterar isso seguindo as mesmas etapas e ativando a exibição automática da tela inicial.
Correção: problemas do Photoshop e questões como sair, fechar-se
3] A janela do novo documento é muito grande
Sempre que você abre o Photoshop ou vai criar um novo documento, a janela do novo documento aparece. O processo para abrir a janela do novo documento consome muitos recursos do sistema porque é grande. Isso pode fazer com que o Photoshop se mova lentamente. Você não precisa de todas as opções na janela do novo documento. você pode alterar o tamanho da janela do novo documento, especialmente se estiver com poucos recursos do sistema. Para reduzir o tamanho da janela Novo documento, você precisa acessar as preferências.

Vá para a barra de menu superior e pressione Editar , Preferências e Geral ou pressione Ctrl + K . Quando a janela de opções Preferências for aberta, marque a opção Usar nova interface de documento herdada . Quando terminar, pressione Ok para confirmar as alterações. Na próxima vez que você carregar um novo documento, a janela do novo documento será menor e carregará muito mais rápido.
4] RAM insuficiente
Você já se perguntou por que seu computador ficará mais lento eventualmente, mesmo que você tenha mais RAM do que o software exige? Bem, tem a ver com duas coisas que você pode nunca ter pensado. Sempre que você obtiver mais RAM, o software que você possui eventualmente aumentará em seus recursos quando forem atualizados por seus criadores. Eles oferecerão mais recursos, mas também exigirão mais RAM. A outra coisa que acontece é que você automaticamente começa a procurar softwares com mais recursos, como jogos, software gráfico e outros softwares que r = consomem muitos recursos, você também começa a carregar mais softwares porque tem mais RAM disponível.
O Photoshop começará a se mover lentamente se você não tiver RAM física suficiente ou se não permitir que ele use mais RAM. Se você estiver fazendo muitos designs complicados ou tiver documentos de alta resolução, o Photoshop exigirá mais RAM.
Você pode aumentar a quantidade de RAM que o Photoshop pode usar alterando-a em Preferências.

Para fazer isso, vá para a barra de menu superior e pressione Edit , Preferences e Performance . Quando a janela de opções Preferências for aberta, procure o título Uso da memória .
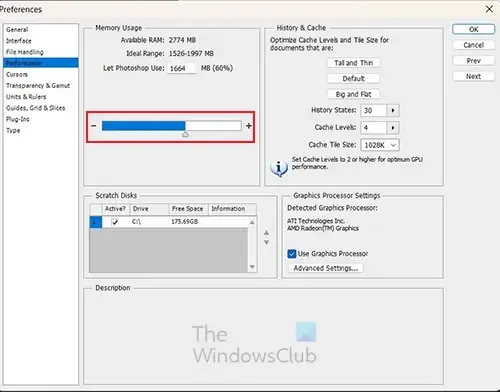
Em Uso de memória , você verá a RAM disponível, o intervalo ideal para usar e a quantidade que está sendo usada no momento. Você pode usar o controle deslizante para aumentar a porcentagem. O ideal é não permitir que o uso ultrapasse 90%, pois outros softwares precisarão usar a memória RAM. Você também pode garantir que não tenha muitos outros softwares abertos ao usar o Photoshop.
5] Grande histórico e cache baixo
O Photoshop mantém um histórico de tudo o que você está fazendo em um documento, esse histórico permite que você desfaça quaisquer erros que cometer.
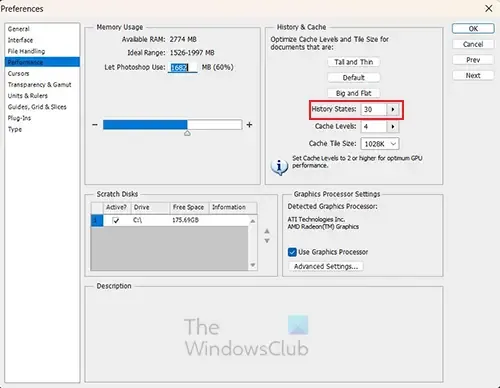
Quanto maior o histórico, mais desfazer você poderá fazer. No entanto, quanto maior o histórico, mais recursos serão necessários.

Para evitar que o Photoshop se movimente lentamente, diminua o Histórico e aumente o Cache. Quanto menor o histórico, menos desfazer você poderá fazer, portanto, mantenha-o em um número alto o suficiente para fornecer desfazer o suficiente, mas baixo o suficiente para usar menos recursos.
O cache é onde as coisas são armazenadas temporariamente enquanto você usa o Photoshop. Quanto maior o número do cache, mais rápido o Photoshop pode processar enquanto você trabalha. Se o Photoshop estiver se movendo lentamente, você pode aumentar o cache. A recomendação é de no mínimo 2 e o máximo que chegará é 8.
Correção: tela azul ao usar o Photoshop
6] Preferências corrompidas ou mal configuradas
Com o tempo, as preferências do Photoshop podem ficar corrompidas ou configuradas incorretamente. Isso pode fazer com que o Photoshop se mova lentamente. As preferências são importantes, pois informam ao Photoshop o que fazer com base em suas configurações ou nas configurações padrão.
Se o Photoshop estiver se movendo lentamente, seria demorado localizar e corrigir cada um que possa estar causando o problema. É melhor apenas redefinir as preferências. Existem duas maneiras de redefinir as preferências no Photoshop. Certifique-se de fazer backup de suas preferências antes de redefini-las.

Para redefinir as preferências do Photoshop usando o teclado, saia do Photoshop, mantenha pressionadas as teclas Ctrl + Alt + Shift e inicie o Photoshop. Clique em Sim na caixa de diálogo que pergunta: “Excluir o arquivo de configurações do Adobe Photoshop?”
Para as pessoas que usam as versões mais recentes do Photoshop, existe uma maneira mais fácil de redefinir suas preferências.
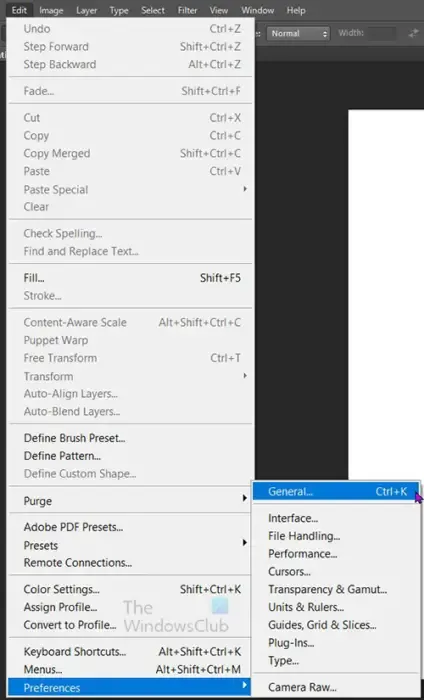
Você pode redefinir a preferência do Photoshop usando a janela de diálogo Preferências. Vá para Editar , Preferências e Geral ou pressione Ctrl + K e escolha Geral .

Em seguida, pressione Redefinir preferências ao sair . Clique em OK na caixa de diálogo que pergunta: “Tem certeza de que deseja redefinir as preferências ao sair do Photoshop?” Feche o Photoshop e reabra o Photoshop. Novos arquivos de preferências serão criados no local original.
7] Photoshop desatualizado
O Photoshop desatualizado pode ter um efeito negativo no funcionamento do software. Uma das coisas que você notará é que o Photoshop se moverá lentamente, pode causar atraso ou congelamento ao iniciar. O Photoshop receberá atualizações que abordam problemas funcionais. Sempre que você não atualizar, isso pode causar corrupção de perfis e preferências de cores.
8] Pouco espaço no disco rígido
O Photoshop começará a ficar lento se o seu disco rígido estiver com pouco espaço utilizável. O Photoshop requer espaço extra enquanto você está trabalhando nele. Enquanto você trabalha, o disco rígido é usado para armazenar arquivos temporários. Isso também pode acontecer se o seu disco rígido tiver muitos arquivos desfragmentados.
Se o Photoshop estiver se movendo lentamente, verifique se o disco rígido está com pouco espaço. Também é uma boa prática verificar seu disco rígido e executar o software de desfragmentação no disco rígido. Pode ser necessário alterar seu disco rígido ou excluir arquivos desnecessários para liberar espaço.
9] Poucos recursos
Às vezes, o Photoshop dá uma mensagem de erro informando que está sem recursos em um ponto em que você está executando algumas tarefas complicadas, como aplicar efeitos. Você pode corrigir isso limpando o histórico e a área de transferência, pois eles estão consumindo recursos valiosos.
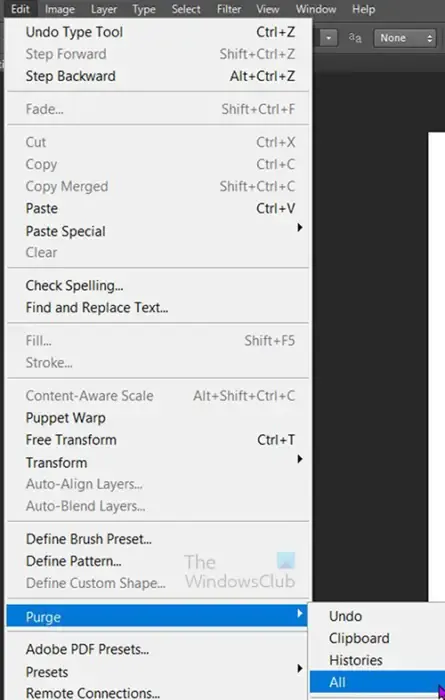
Para limpar as coisas no histórico e na área de transferência, vá para a barra de menu superior e pressione Edit , Purge e All l.

Ao clicar em todos, você receberá uma mensagem de aviso informando que não poderá desfazer a limpeza. Em seguida, pressione Ok para confirmar que deseja limpar tudo ou pressione Cancelar l. A área de transferência será limpa para que tudo o que você copiou seja removido. O histórico das alterações feitas será removido do painel Histórico. Você não poderá desfazer nenhuma alteração feita antes de limpar tudo.
10] Visor externo
Damos como certo quando conectamos monitores externos em nossos computadores, com ou sem fio. Cada dispositivo conectado ao computador é mais um processo com o qual o computador terá que trabalhar. Você pode notar que o Photoshop está lento, especialmente quando você está trabalhando com arquivos grandes de alta definição. O monitor externo ajudará a desacelerar o Photoshop. você pode corrigir isso removendo o monitor externo enquanto trabalha no documento com uso intensivo de recursos. Você também pode optar por atualizar o hardware do seu computador para que ele possa gerenciar o monitor externo. Outra solução seria diminuir a resolução no monitor externo.
11] Arquivos armazenados em unidades externas/de rede
Há comodidade e praticidade em armazenar seus documentos em discos rígidos externos ou em uma unidade de rede. Você pode fazer backup de seus documentos importantes para proteção e pode acessar em vários dispositivos. Embora isso possa ser bom para recuperar arquivos de software que não consome muitos recursos, pode causar lentidão em softwares gráficos como o Photoshop. É melhor armazenar os arquivos nos quais você está trabalhando, no disco rígido do computador em que está trabalhando. Se você precisar fazer backup dos arquivos, poderá salvá-los na rede ou na unidade externa depois de terminar o trabalho.
12] Muitos itens na área de transferência
Sempre que você copia itens, sejam imagens ou texto, eles permanecem na área de transferência mesmo depois de serem colocados no arquivo de destino. Se você estiver copiando muitos arquivos, esses itens na área de transferência serão adicionados e isso pode afetar o desempenho do Photoshop. Para corrigir esse problema, você pode fazer a limpeza, no entanto, pode ser cansativo continuar fazendo isso. Outra maneira de lidar com o problema é arrastar itens para o Photoshop em vez de usar a função copiar/colar.

Você também pode optar por desativar a área de transferência no Photoshop. Para fazer isso, vá até a barra de menu superior e clique em Editar , depois em Preferências e, em seguida, em Geral .

Em seguida, você desmarcaria a opção Exportar área de transferência . Você sempre pode optar por habilitar essa opção se precisar dela no futuro.
Como o cache do Photoshop pode ser limpo?
Você pode limpar o cache do Photoshop com bastante facilidade. Vá para a barra de menu superior e clique em Editar e coloque o cursor sobre Eliminar. Você verá todas as opções que pode optar por limpar. Você pode optar por limpar Desfazer, Área de transferência, Histórico ou Tudo. Ao escolher aquele que deseja limpar, você verá uma mensagem de aviso de que não pode desfazer a ação. Você pode clicar em OK para aceitar as alterações.
O que acontece quando o cache do Photoshop é limpo?
Quando o cache do Photoshop é limpo, os arquivos antigos mantidos enquanto você edita os arquivos serão limpos. Isso liberará recursos para que seu computador possa se mover mais rápido. Você pode optar por limpar Desfazer, Área de transferência, Histórico ou todos eles. Observe que as ações não podem ser desfeitas, se você escolher Todos ou escolher uma única opção. Se você limpar Tudo ou Histórico, verá todas as etapas limpas no painel Histórico.



Deixe um comentário