O Photoshop está demorando uma eternidade para salvar [Corrigir]
![O Photoshop está demorando uma eternidade para salvar [Corrigir]](https://cdn.thewindowsclub.blog/wp-content/uploads/2023/04/photoshop-is-taking-forever-to-save-1-640x375.webp)
O Photoshop possui muitas ferramentas e recursos que tornarão a edição e a criação de gráficos muito fáceis para profissionais e novatos. Alguns usuários relataram que ao tentar salvar um arquivo, o Photoshop está demorando uma eternidade para salvar !
O Photoshop está salvando lentamente
O Photoshop não leva uma eternidade para salvar todos os arquivos que você tenta salvar. Você notará que alguns arquivos serão salvos mais rapidamente do que outros. Você pode perceber que arquivos com mais camadas e maior resolução levam mais tempo para serem salvos. Você pode perceber que precisa esperar muito tempo para salvar o arquivo. Isso pode ser um problema se você precisar salvar com frequência e tiver tempo limitado para um projeto.
O Photoshop está demorando uma eternidade para salvar
Continue lendo para descobrir por que o Photoshop salva lentamente e o que você pode fazer para corrigir ou evitar isso.
- Tamanho de arquivo grande
- Projeto complicado
- Muitas camadas
- Compactação de arquivo ativada
- Salvando em uma rede ou unidade externa
1] Tamanho de arquivo grande
Os arquivos do Photoshop podem ser muito grandes, especialmente quando têm alta resolução. Esses arquivos ocuparão muito espaço na RAM enquanto você trabalha neles. Se você se lembra, enquanto trabalha em um arquivo, o Photoshop mantém esses arquivos na RAM para que você possa fazer atualizações enquanto trabalha. Enquanto você trabalha, o Photoshop tem um arquivo temporário com as atualizações mais recentes. Isso significa que você terá o arquivo atual e seu arquivo temporário. Isso ocupará muito espaço no disco rígido e na RAM do computador. Isso pode fazer com que o Photoshop fique lento e também pode fazer com que o Photoshop demore uma eternidade para salvar.
Solução:
Se o seu computador estiver lento devido a pouca memória RAM ou um disco rígido lento, você pode atualizá-los, se possível. Você também deve diminuir o número de estados do Histórico e aumentar o Cache. Esta História afirma que é isso que permite desfazer erros. Quanto mais a história afirma que você tem para desfazer mais você pode fazer. No entanto, quanto mais estados de histórico, mais RAM você usará.
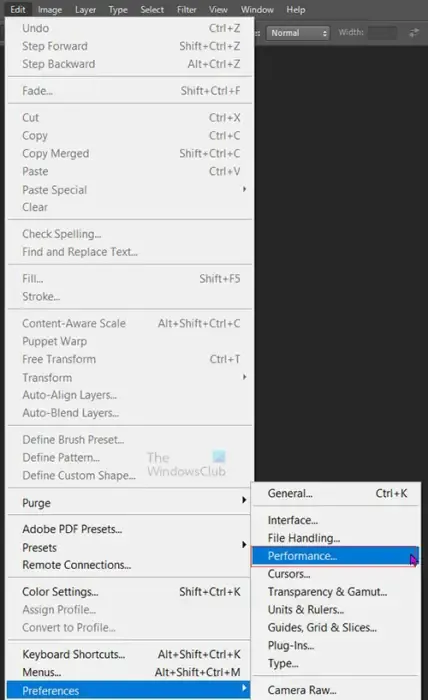
Para diminuir o estado do Histórico, vá para a barra de menu superior e pressione Editar , Preferências e Desempenho .
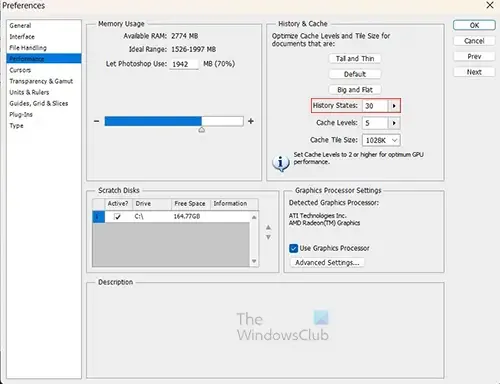
A janela de preferências aparecerá, procure o estado Histórico e diminua o valor. Você pode escolher um número de estado do Histórico com o qual se sinta confortável. Em seguida, pressione Ok para manter as alterações e feche a janela de opções Preferências.
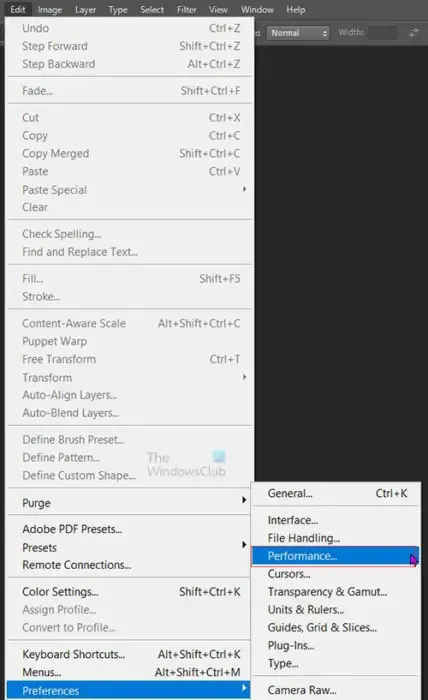
Para aumentar o cache, vá para a barra de menu superior e pressione Editar , Preferências e Desempenho .
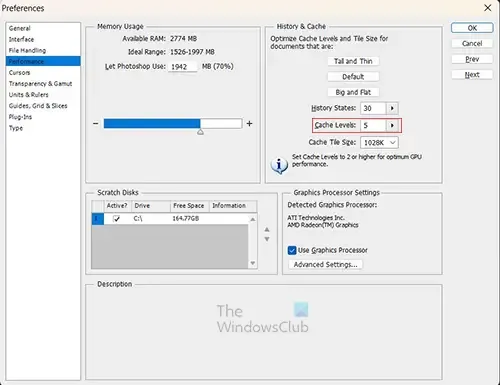
A janela de preferências aparecerá, procure o Nível de cache e aumente o nível de cache. A recomendação é de no mínimo 2 e o máximo que chegará é 8. Após alterar o nível do Cache, pressione Ok para manter as alterações e feche a janela de opções de Preferências.
2] Projeto complicado
Arquivos do Photoshop com designs complicados podem ocupar muita RAM para serem processados. Quando você for salvar seu arquivo, notará que ele é lento para salvar. Projetos complicados também são lentos para salvar nos casos em que você não possui uma placa gráfica dedicada. isso significa que a RAM do computador terá que ser compartilhada para ocupar o trabalho da placa gráfica. Isso significa que os designs complicados exigirão mais poder de processamento, o que colocará mais pressão na RAM, o que fará com que o Photoshop demore uma eternidade para salvar o arquivo.
Solução:
Se possível, obtenha um computador com uma placa gráfica dedicada. Se isso não for possível, você pode tentar atualizar a RAM do seu computador. Isso fará com que a economia seja muito mais rápida.
3] Muitas camadas
O Photoshop usa camadas para compor sua arte. As camadas são como folhas transparentes nas quais você coloca seus elementos. Se o seu documento tiver muitas camadas, isso pode fazer com que o Photoshop salve lentamente.
Solução:
Uma maneira de tornar o arquivo menor e salvar mais rápido é mesclar as camadas. Quando as camadas são mescladas, elas não podem mais ser editadas individualmente. Você pode mesclar algumas das camadas no painel de camadas e deixar outras não mescladas. Para mesclar as camadas, clique em uma das camadas que deseja mesclar, segure Ctrl e clique nas outras. Quando as camadas estiverem selecionadas, vá para a barra de menu superior e clique em Camada e depois em Mesclar camadas ou pressione Ctrl + E .
4] Compressão de arquivo ativada
Ao trabalhar em sua arte no Photoshop, você notará que o Photoshop salvará alguns arquivos lentamente. Você pode ter um disco rígido rápido e RAM mais do que suficiente, mas ainda está demorando uma eternidade para salvar. Você pode pensar em atualizar seu hardware para tornar a economia mais rápida. No entanto, talvez você não precise fazer atualizações caras, apenas ajuste o Photoshop.
Desative a compactação de arquivos
A compactação de arquivo é o que o Photoshop usa para garantir que seus arquivos do Photoshop não encha seu disco rígido muito rápido. À medida que você trabalha e salva seu trabalho, o Photoshop compacta o arquivo enquanto ele é salvo. Embora isso seja bom, retarda o processo de salvamento. Você pode desativar a compactação para que o arquivo seja salvo mais rapidamente. Isso tornará o arquivo muito maior em seu disco rígido. Você pode optar por compactar o arquivo depois de terminar de fazer todas as alterações.
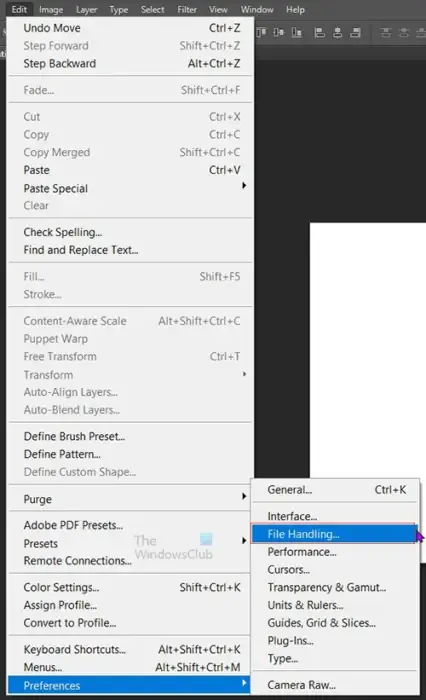
Para desativar a compactação, vá para a barra de menu superior e pressione Editar , Preferências e Manipulação de arquivo .
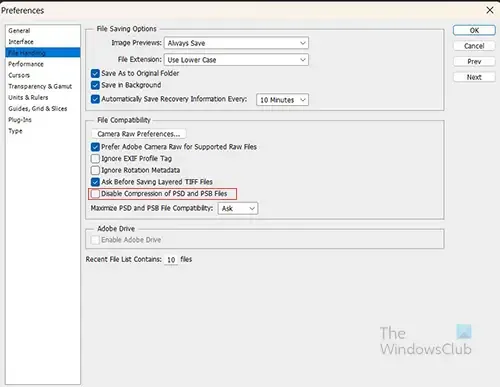
A janela de opções de preferências será aberta e aqui você verá o cabeçalho Compatibilidade de arquivos . Sob o título Compatibilidade de arquivos , selecione a opção Desativar compactação de arquivos PSD e PSB . Você notará que seus arquivos são salvos mais rapidamente quando você está trabalhando e quando salva seus arquivos PSD editáveis no Photoshop. Você também notará que os arquivos são maiores e ocupam mais espaço no disco rígido.
Depois de concluir todas as edições no arquivo, você poderá ativar a compactação de arquivo seguindo as mesmas etapas usadas para desativá-la. Você só precisa desmarcar Desativar compactação de arquivos PSD e PSB. Depois de habilitar a compactação de arquivo, salve o arquivo. O arquivo será compactado e reduzido.
5] Salvando em uma rede ou unidade externa
Quando o Photoshop precisar se conectar a um arquivo salvo em uma unidade de rede ou externa, ele ficará mais lento. Quando o Photoshop precisa trabalhar e salvar o arquivo em uma rede ou unidade externa, pode levar uma eternidade para salvar. Os computadores economizarão mais rapidamente em suas unidades internas do que em uma rede ou unidade externa.
Solução:
Sempre que você trabalhar no Photoshop, é melhor ter o arquivo em que você está trabalhando, salvo no computador. Você pode retirar o arquivo da unidade de rede ou unidade externa e colocá-lo no computador. Você então trabalharia nele no Photoshop. Quando terminar de trabalhar no arquivo, salve-o e coloque-o na unidade de rede ou na unidade externa.
Como faço para o Photoshop salvar mais rápido?
O Photoshop geralmente salva mais lentamente se seus arquivos forem grandes, complicados, tiverem muitas camadas, a compactação estiver ativada ou se estiverem sendo salvos em uma unidade de rede ou dispositivo externo. Se alguns ou todos estiverem associados ao seu arquivo, você salvará ainda mais devagar. Você pode pensar que aumentar o hardware do seu computador ajudará, mas isso pode não ajudar se você tiver aqueles associados ao seu arquivo.
Para tornar os arquivos de salvamento do Photoshop mais rápidos, você deve desativar a compactação de arquivos PSD e PSB até terminar de fazer toda a edição e, em seguida, ativar a compactação para o último arquivo. Você também deve salvar diretamente no computador em vez de em uma unidade de rede ou externa. Você também pode reduzir o número de estados do histórico que são salvos e aumentar o tamanho do cache.
Como liberar RAM e limpar a área de transferência no Photoshop?
Quando você trabalha no Photoshop, o histórico indica e o cache mantém os arquivos temporariamente. Isso também acontece quando você copia e cola. Isso pode afetar a velocidade do Photoshop, pois ocupa espaço na RAM. Para limpá-los e permitir que o Photoshop e outros programas tenham mais acesso à RAM e se movam mais rapidamente, você precisará fazer uma limpeza. Para fazer uma limpeza, vá para a barra de menu superior e pressione Edit , depois Purge e depois All l. Você também pode seguir essas etapas, mas, em vez de fazer tudo, pode limpar a área de transferência ou o histórico.



Deixe um comentário