O aplicativo de fotos não está funcionando no Windows? Aqui estão as correções
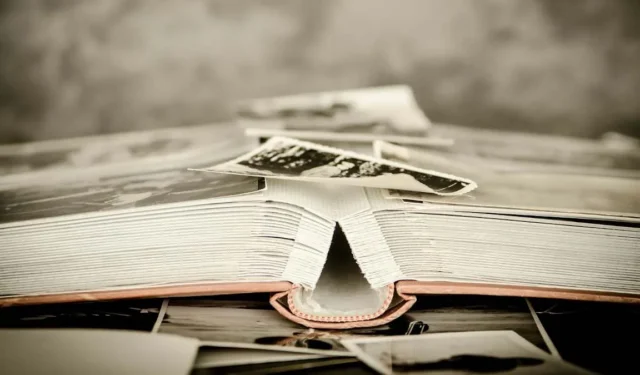
O novo aplicativo Windows Photos não é ruim. Na verdade, existe desde o Windows 8, mas ainda é a opção integrada mais recente para visualizar fotos. Ele tem uma interface agradável e opções decentes de filtragem de imagem de cara. No entanto, também é propenso a não funcionar como deveria.
Se você tiver um problema com o aplicativo Fotos que não está funcionando, essas correções podem ser implementadas, assim como essa alternativa integrada ao Windows.
1. Use o Solucionador de problemas de aplicativos da Windows Store
- Clique com o botão direito do mouse no menu Iniciar e selecione “Configurações”.

- Vá para a guia “Sistema” e selecione a opção “Solucionar problemas”.
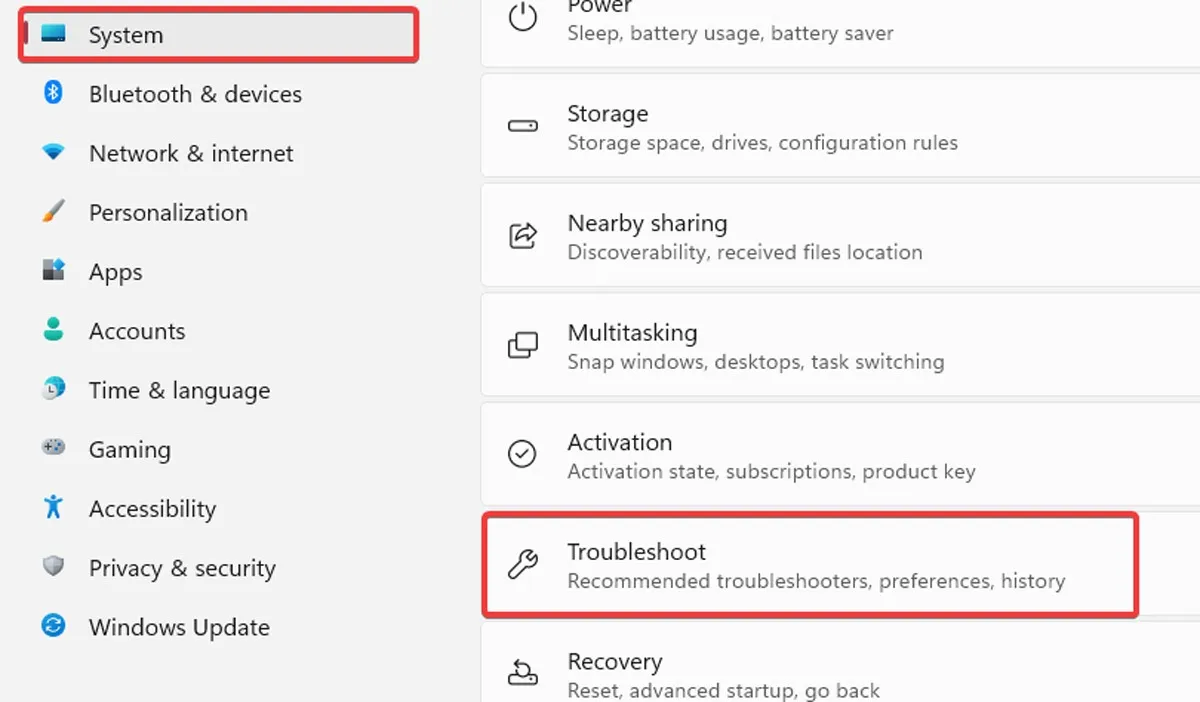
- Procure a opção “Outros solucionadores de problemas” e clique nela.

- Encontre o solucionador de problemas “Aplicativos da Windows Store” e clique no botão “Executar” ao lado dele.
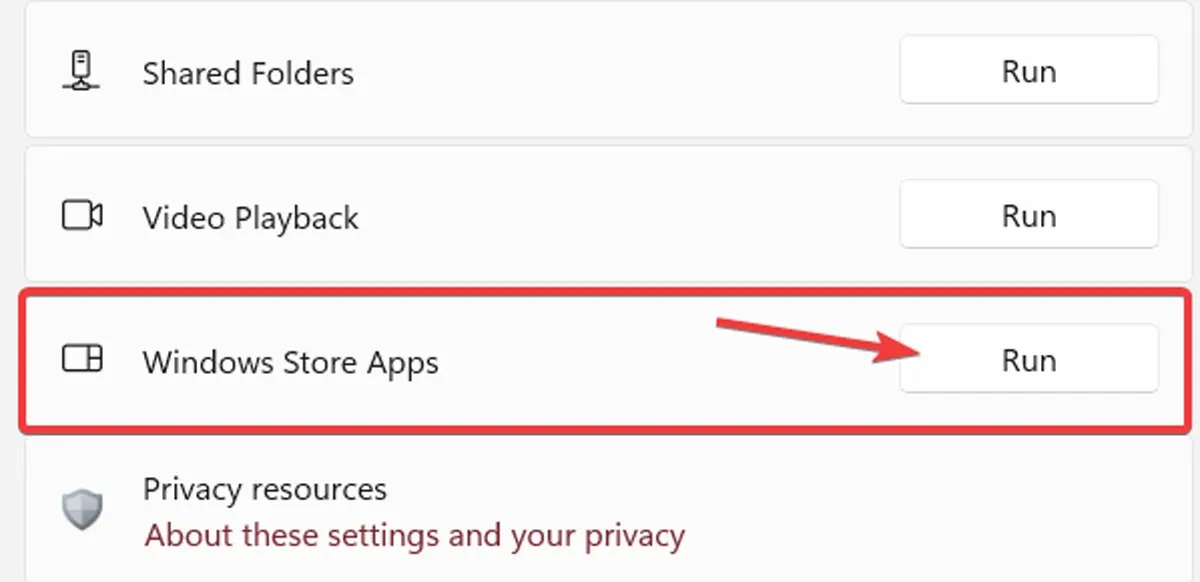
- Siga as instruções fornecidas pelo solucionador de problemas na tela. Essas etapas podem ajudar a corrigir quaisquer problemas que você esteja enfrentando com os aplicativos da Windows Store.
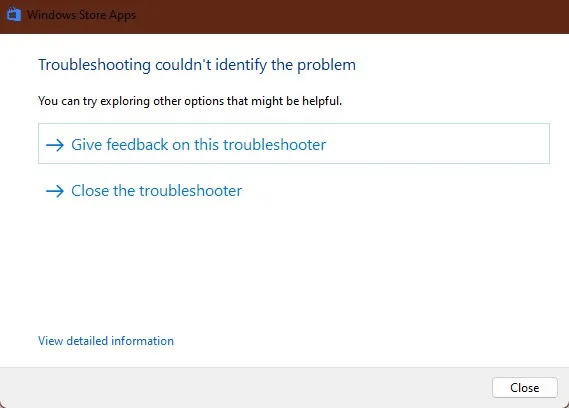
2. Otimize as configurações internas do aplicativo de fotos
Se o aplicativo Fotos estiver lento, uma solução pode ser ajustar suas configurações internas para que funcione de maneira mais suave.
- Abra o aplicativo Fotos no menu Iniciar.
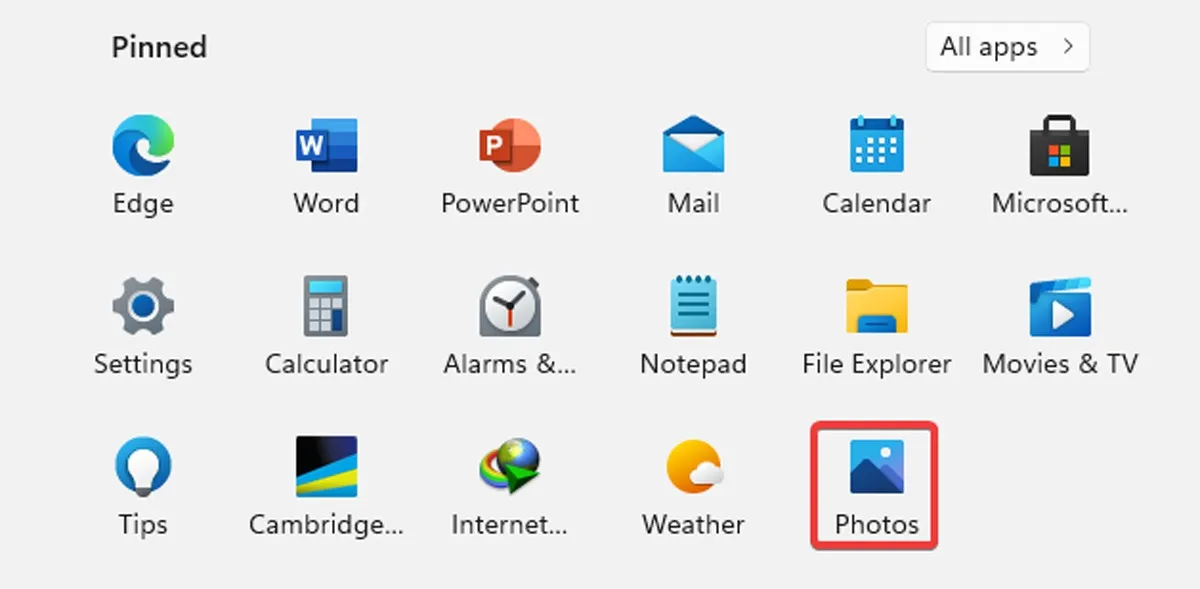
- Vá para o ícone de três pontos no canto superior direito e selecione “Configurações”.
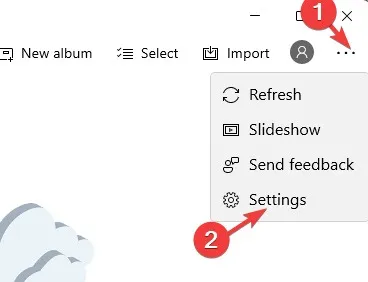
Muitas definições de configuração com o aplicativo Fotos podem ter sido habilitadas por padrão. Para garantir um tempo de resposta rápido, você precisa otimizar essas configurações.
- O mais importante é a sincronização do aplicativo Fotos com o OneDrive, algo que você pode não precisar com frequência. Toda vez que você estiver online, isso pode afetar a velocidade do aplicativo Fotos. Portanto, você precisa desativar a opção “Mostrar meu conteúdo somente na nuvem do OneDrive”.
- Você também pode desativar “Exibir caixa de diálogo de confirmação de exclusão”, que consome memória extra. A codificação de vídeo acelerada por hardware também é algo que você não precisa, a menos que esteja planejando usar o aplicativo Fotos como um editor de vídeo .

- O aplicativo Fotos pode estar realmente ocupado usando muita memória para carregar uma pasta de fotos. Portanto, você também deve “Desativar partes de indexação de sua biblioteca de fotos armazenadas em locais de rede”.
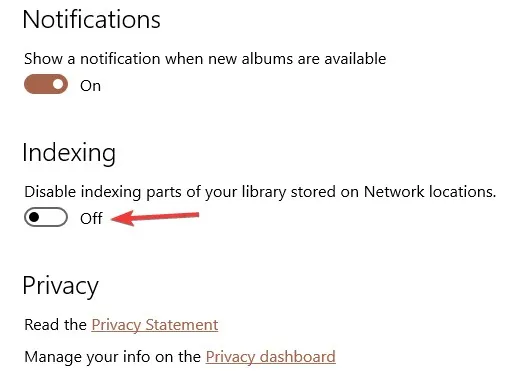
3. Instale o Windows Media Pack (Windows N e KN)
Como em todas as versões do Windows, há várias versões diferentes do Windows disponíveis para compra. Também não estamos falando apenas das versões Home e Professional usuais. Por exemplo, as versões “N” e “KN” do Windows 10, que são versões especiais do Windows feitas para a Europa e a Coreia.
Se você quiser verificar sua versão do Windows:
- Clique com o botão direito do mouse no menu Iniciar e escolha “Configurações”.
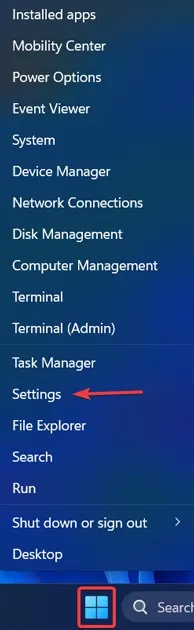
- No menu “Sistema”, role para baixo e selecione “Sobre”.

- Role para baixo na nova janela e veja o que está ao lado de “Compilação do sistema operacional”.
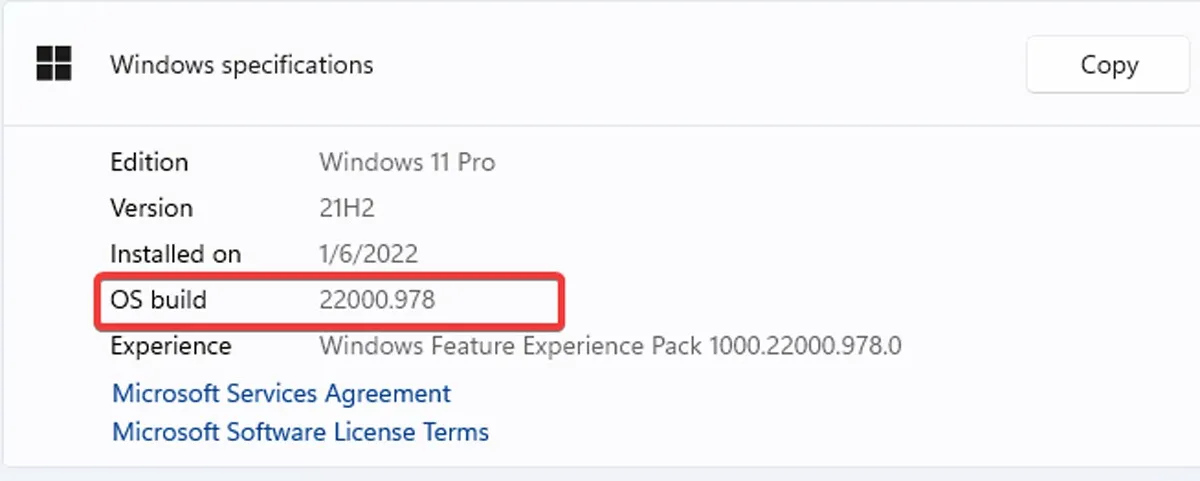
Se você vir um “N” ou “KN” ao lado da compilação do sistema operacional, precisará baixar o Windows Media Feature Pack.
Para Windows 10 N, siga os passos abaixo:
- Clique no botão Iniciar no Windows e abra “Configurações”.
- Selecione a opção “Aplicativos”.
- Clique na opção “Aplicativos e recursos”.
- Selecione “Recursos opcionais”.
- Procure por “Adicionar um recurso” e clique nele.
- Encontre e instale o “Media Feature Pack” na lista de recursos opcionais disponíveis.
- Você também pode baixá-lo no site da Microsoft .
Se você estiver executando o Windows 11 N, siga estas etapas:
- Clique com o botão direito do mouse no menu Iniciar e vá para “Configurações”.

- Selecione “Aplicativos” no menu à esquerda e, no lado direito, clique em “Recursos opcionais”.
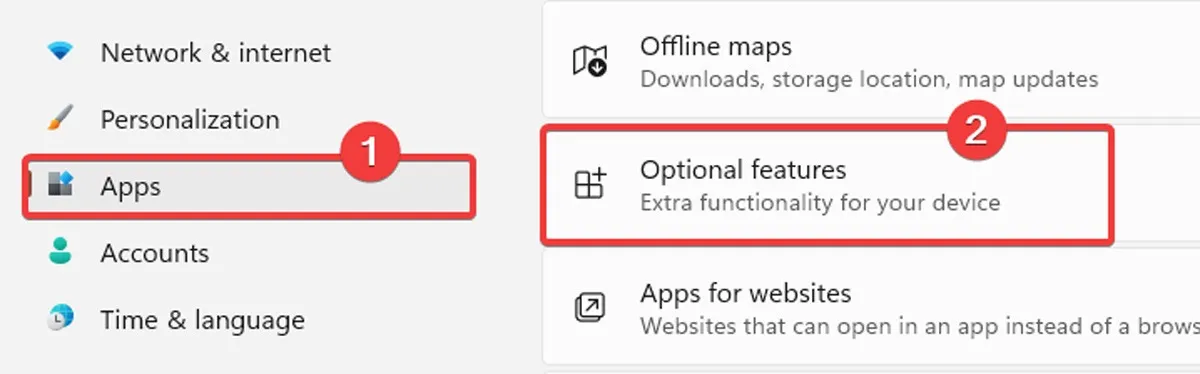
- Selecione “Exibir recursos” ao lado de “Adicionar um recurso opcional”.
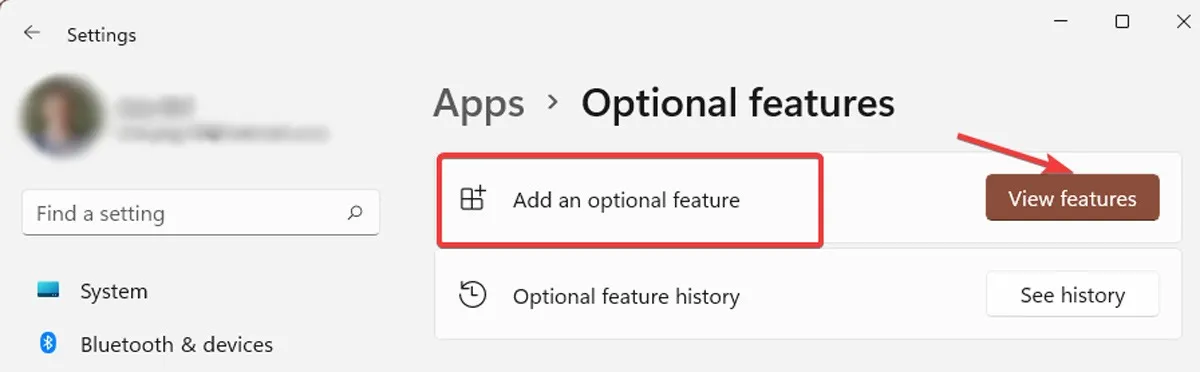
- Procure o “Media Feature Pack” na lista de recursos opcionais e instale-o.
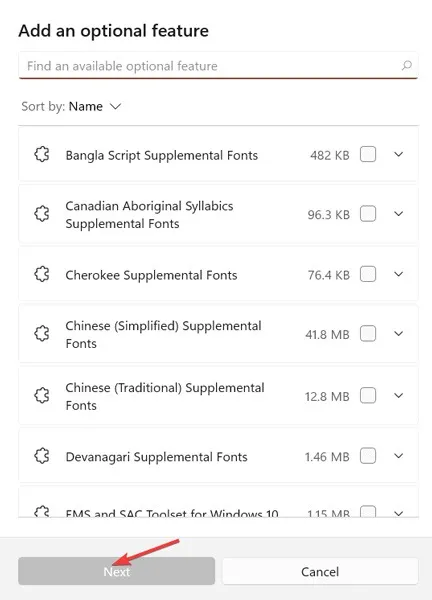
4. Atualize o aplicativo Fotos
Se um aplicativo não for atualizado por um tempo, ele pode encontrar problemas e parar de funcionar corretamente, possivelmente devido a um bug. Para resolver isso, é recomendável verificar na Microsoft Store as atualizações disponíveis para o aplicativo Fotos. A atualização do aplicativo pode corrigir bugs e melhorar seu desempenho.
- Clique no menu Iniciar, digite “Microsoft Store” e clique nele.
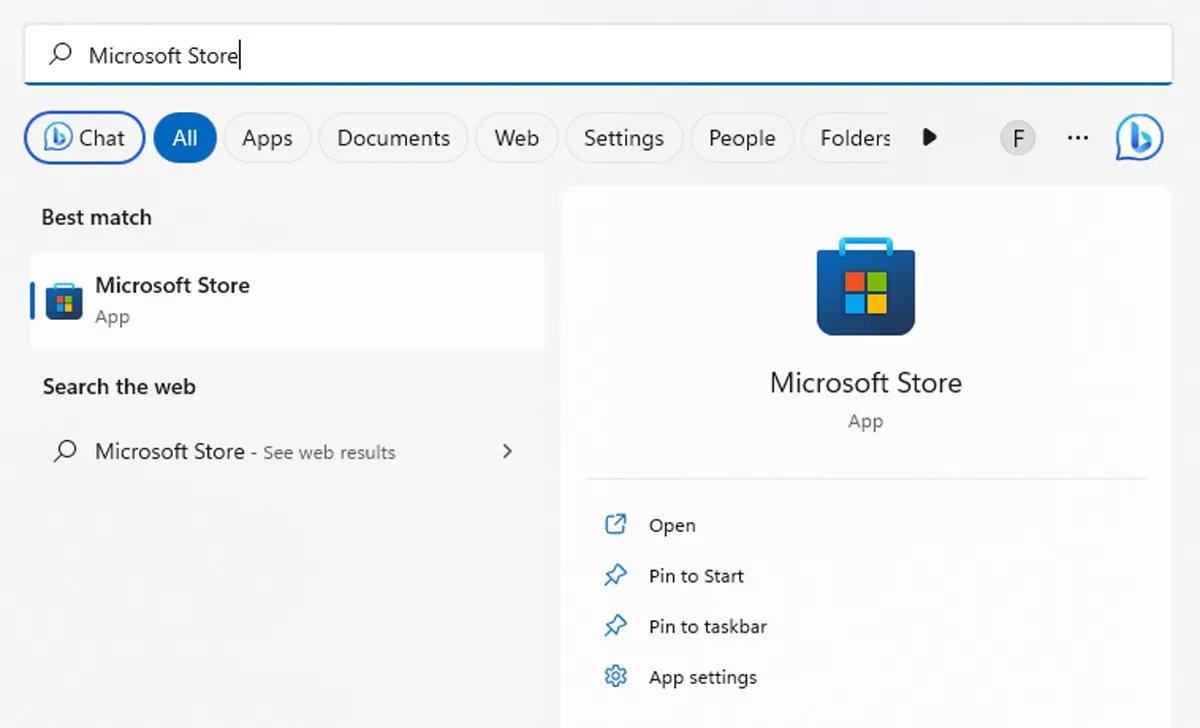
- Clique no botão “Biblioteca” localizado no lado esquerdo da tela.
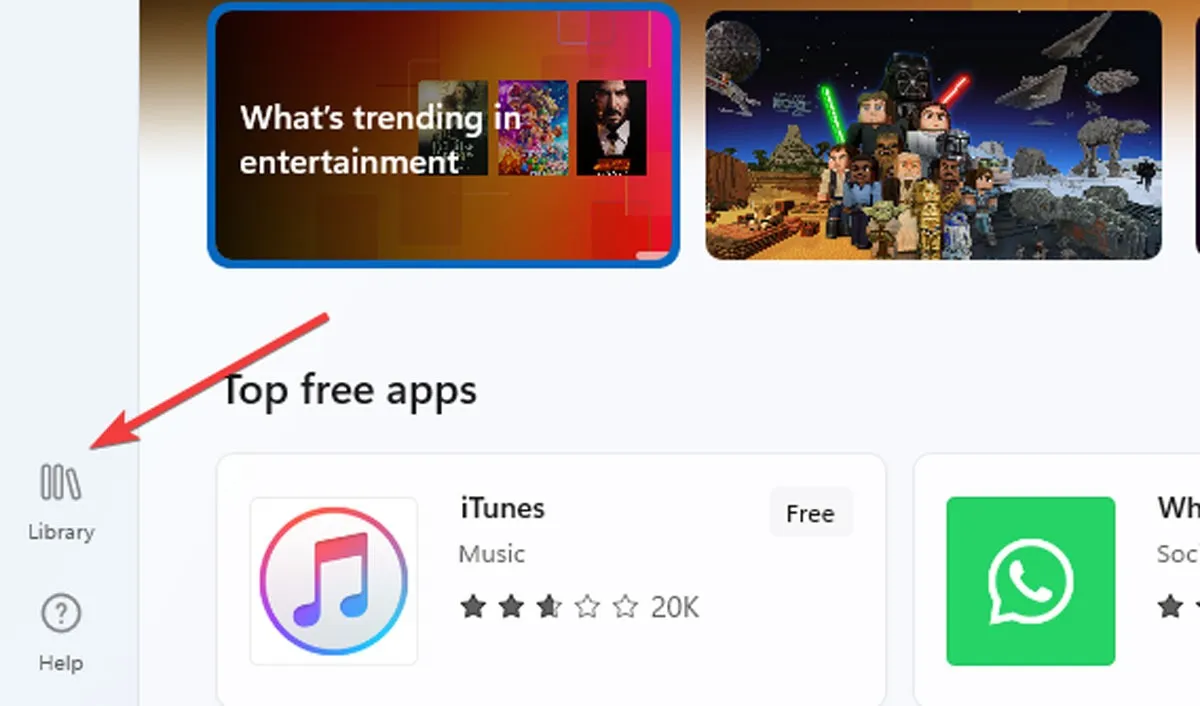
- Encontre o botão “Atualizar” ao lado de “Microsoft Photos” e clique nele.
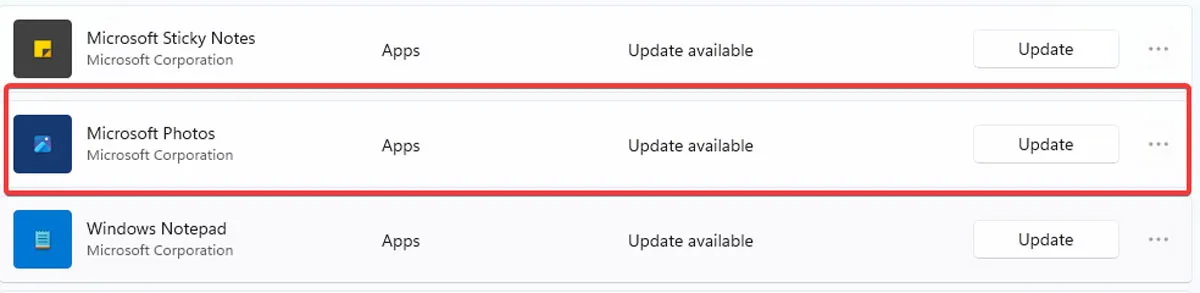
Abra o aplicativo Fotos e verifique se está corrigido. Caso contrário, prossiga para o próximo método.
5. Redefina o aplicativo
Redefinir o aplicativo Fotos limpará o cache do aplicativo e redefinirá todos os seus dados para as configurações padrão. Faça isso seguindo os passos abaixo:
- Clique com o botão direito do mouse no menu Iniciar e vá em “Aplicativos e recursos”.
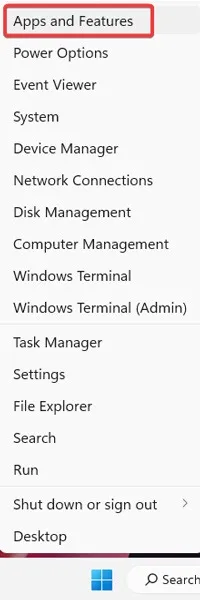
- Role para baixo até “Fotos” na lista e toque em “Opções avançadas”.

- Clique em “Redefinir”. Isso limpará todos os dados do aplicativo Fotos, incluindo quaisquer predefinições ou configurações de imagem salvas que você possa ter, e o restaurará ao seu estado original.

6. Encerre o aplicativo
Se redefinir o aplicativo não resolver o problema, tente fechá-lo manualmente e reabri-lo. Estas etapas devem ajudar a corrigir o problema na maioria dos casos:
- Clique com o botão direito do mouse no menu Iniciar e selecione a opção “Aplicativos e recursos”.
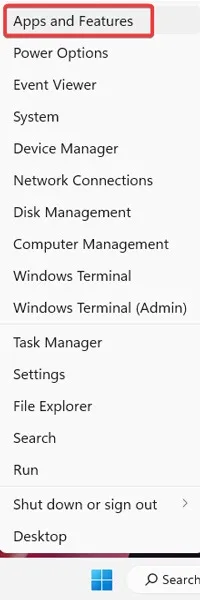
- Pesquise o aplicativo “Fotos” percorrendo a lista de aplicativos. Depois de encontrar o aplicativo, clique no menu de três pontos localizado no lado direito da lista de aplicativos e escolha “Opções avançadas”.

- Na página Opções avançadas, clique no botão “Encerrar”.

7. Repare o aplicativo de fotos
Se encerrar o aplicativo Fotos não resolver o problema, é possível que o aplicativo esteja corrompido ou danificado. Felizmente, o Windows oferece uma solução para isso. Você pode reparar facilmente o aplicativo Fotos seguindo as instruções abaixo:
- Clique com o botão direito do mouse no menu Iniciar e selecione “Aplicativos e recursos”.

- Percorra a lista de aplicativos para encontrar o aplicativo “Fotos”. Clique no menu de três pontos localizado no lado direito da lista de aplicativos e escolha “Opções avançadas” no menu.
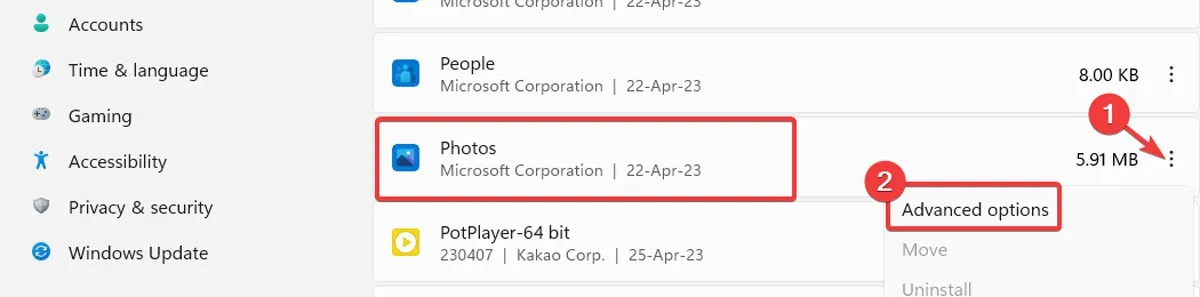
- Na página “Opções avançadas”, clique no botão “Reparar” em “Redefinir”.

8. Remova e reinstale o aplicativo
A opção mais drástica é remover o aplicativo Fotos manualmente e reinstalá-lo. Infelizmente, você não pode fazer isso por meio da lista “Aplicativos e recursos” como faria com um aplicativo normal. Em vez disso, você precisa usar um comando elevado do PowerShell.
- Clique com o botão direito do mouse no menu Iniciar e selecione “Terminal do Windows (Admin)”.

- Na janela Terminal do Windows, digite o seguinte e pressione Enterpara desinstalá-lo:
get-appxpackage *Microsoft.Windows.Photos* | remove-appxpackage

- Para reinstalar o aplicativo Fotos, acesse o aplicativo “Microsoft Store”, procure por “Microsoft Photos” e selecione-o.

- Clique em “Obter” para instalar o aplicativo.

9. Execute uma restauração do sistema
Se você souber mais ou menos quando os problemas começaram com o aplicativo Fotos, poderá executar uma Restauração do sistema para um período anterior ao início dos problemas.
- Abra o menu Iniciar, digite “restaurar” e toque em “Criar um ponto de restauração”.
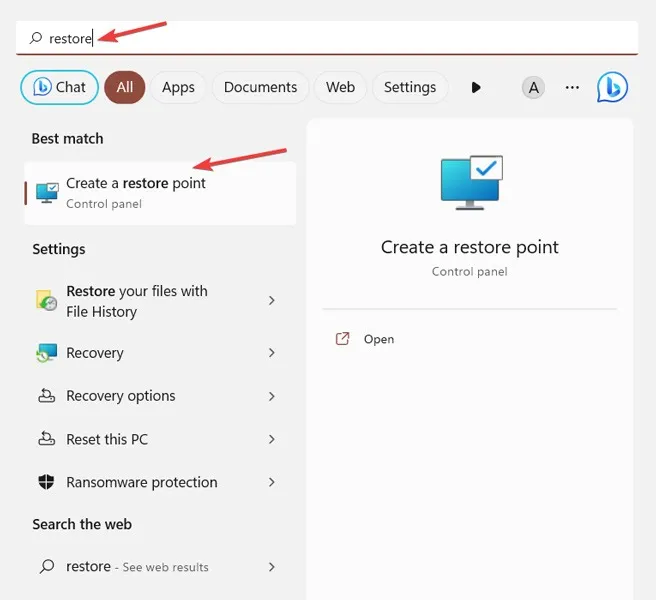
- Na nova janela, clique em “Restauração do sistema” e siga as instruções até selecionar um ponto de restauração. Selecione o que você deseja (idealmente antes do início dos problemas do aplicativo Fotos) e prossiga com o processo.

10. Instale novas atualizações do Windows
As atualizações sempre trazem recursos de desempenho e segurança e, às vezes, contêm correções de bugs. A instalação de novas atualizações do Windows também pode corrigir o aplicativo Fotos que não funciona no Windows.
- Clique com o botão direito do mouse no menu Iniciar e escolha “Configurações”.
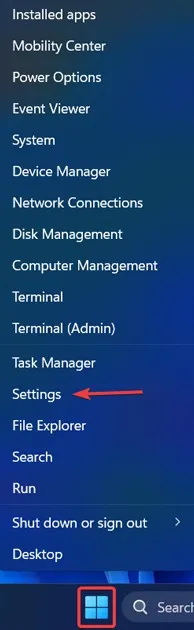
- No painel esquerdo, clique no menu “Windows Update”. Selecione “Verificar atualizações” ou “Faça o download agora” e deixe o Windows procurar e instalar todas as novas atualizações.

Para muitas pessoas, o antigo Windows Photo Viewer funcionou muito bem. Embora não fosse tão chamativo quanto “Fotos”, fazia o trabalho e era uma maneira funcional e conveniente de navegar por suas fotos em uma determinada pasta.
No entanto, a Microsoft desativou gradualmente o Photo Viewer e, se você tiver um PC com o Windows 10 ou 11 pré-instalado, precisará ser um pouco técnico para definir o Photo Viewer como o arquivo .



Deixe um comentário