Phasmophobia continua travando ou congelando no PC

O Phasmophobia continua travando ou congelando no seu PC com Windows? Phasmophobia é um premiado jogo de terror investigativo que é amado por muitos. No entanto, alguns usuários reclamaram que o jogo não roda sem problemas em seus PCs. O jogo continua travando na inicialização ou trava no meio do jogo. Muitos usuários também relataram que o jogo fica congelado no meio e se torna impossível de jogar.
O problema em questão pode ser causado devido a diferentes razões para os indivíduos. Aqui estão as possíveis causas:
- Isso pode ser causado por drivers gráficos desatualizados.
- Se o seu sistema operacional Windows não estiver atualizado, é provável que você sofra falhas de Phasmophobia.
- Arquivos de jogo danificados de Phasmophobia também farão com que o jogo trave ou congele.
- Caso você tenha definido configurações gráficas muito altas, o jogo travará ou congelará.
- Se você fez overclock em sua CPU ou GPU, isso pode resultar em falhas no jogo.
- Outro motivo para o mesmo problema pode ser o recurso de sobreposição no jogo, conflitos de software, otimizações de tela cheia etc.
Agora, se você estiver enfrentando o mesmo problema, siga este guia e corrija o problema.
Phasmophobia continua travando ou congelando no PC
Se o jogo Phasmophobia continuar travando ou congelando no seu PC com Windows, você pode usar as correções abaixo para resolver o problema:
- Atualize seus drivers gráficos e o sistema operacional Windows.
- Verifique a integridade dos arquivos do jogo Phasmophobia.
- Diminua as configurações gráficas do jogo.
- Desative o overlock.
- Inicie Phasmofobia com DirectX 10.
- Desabilite as otimizações de tela cheia para Fasmofobia.
- Opte pela versão beta da Fasmofobia.
- Feche os aplicativos de sobreposição.
- Permita Phasmophobia através de seu firewall.
- Solucionar problemas em um estado de inicialização limpa.
1] Atualize seus drivers gráficos e sistema operacional Windows
Esse problema pode ser causado quando o driver gráfico e o Windows estão desatualizados. Portanto, verifique se o driver gráfico e o sistema operacional estão atualizados para a versão mais recente.
Para atualizar o driver gráfico, você pode abrir o aplicativo Configurações usando Win+I e ir para Windows Update > Opções avançadas > opção Atualizações opcionais. Agora, basta baixar e instalar todas as atualizações de driver de dispositivo pendentes. Você pode usar algumas outras maneiras de atualizar drivers gráficos, por exemplo, o aplicativo Device Manager, fontes oficiais como Intel, NVIDIA ou AMD e atualizador de driver gratuito de terceiros.
Você pode atualizar o Windows acessando Configurações > Windows Update. E pressione o botão Verificar atualizações para baixar e instalar as atualizações mais recentes do Windows.
Se Phasmophobia ainda travar ou congelar, você pode passar para a próxima correção em potencial.
2] Verifique a integridade dos arquivos do jogo Phasmophobia
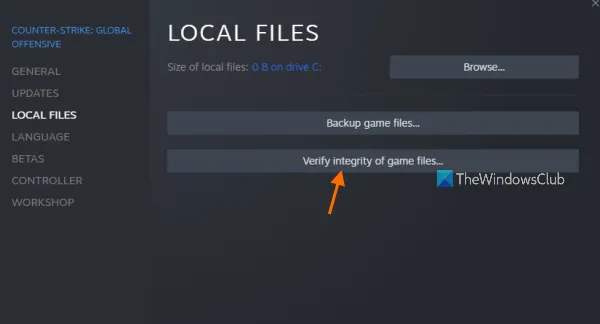
Os arquivos do jogo geralmente são corrompidos e infectados e afetam o funcionamento de um jogo. Portanto, é recomendável verificar a integridade dos arquivos do jogo se o jogo continuar travando ou congelando. A maioria dos inicializadores de jogos oferece uma função dedicada para corrigir arquivos de jogos danificados. Você pode verificar e reparar os arquivos do jogo Phasmophobia no Steam. Veja como:
- Primeiro, inicie o aplicativo Steam e toque em Biblioteca para acessar seus jogos.
- Agora, clique com o botão direito do mouse no título do jogo Phasmophobia e selecione a opção Propriedades no menu de contexto.
- Em seguida, vá para a guia Arquivos locais e pressione Verificar a integridade dos arquivos do jogo.
- Depois que o Steam terminar de verificar e corrigir os arquivos do jogo, reinicie o Phasmophobia para verificar se funciona bem ou não.
Se o problema persistir, passe para a próxima correção em potencial.
3] Diminua as configurações gráficas do jogo
Se você definiu as configurações gráficas do jogo muito altas para que seu sistema não possa lidar com elas, é provável que o jogo trave ou congele. Portanto, diminua as configurações gráficas do jogo e veja se o jogo funciona bem. Veja como você pode fazer isso:
- Primeiro, abra o jogo Phasmophobia.
- Depois de conseguir entrar no jogo, vá para Configurações.
- Agora, vá para Opções > Gráficos e abaixe todas as opções disponíveis.
- Por fim, reabra o jogo e verifique se o problema foi corrigido ou não.
4] Desativar o overlock
O overclocking é feito para obter um desempenho do sistema melhor e mais rápido. No entanto, seus aplicativos e jogos podem falhar devido a problemas de estabilidade. Portanto, se aplicável, pare de fazer overclock da CPU/GPU e veja se Phasmophobia ainda trava ou congela.
5] Lançar Fasmofobia com DirectX 10
Você pode tentar iniciar o jogo Phasmophobia com DirectX 10 e ver se funciona para você. Esta solução alternativa foi supostamente trabalhada para vários usuários afetados. Então, você pode tentar a sorte com este método. Veja como você pode fazer isso:
- Primeiro, abra o Steam e vá para a Biblioteca.
- Agora, clique com o botão direito do mouse em Phasmophobia e escolha a opção Propriedades.
- Em seguida, na guia Geral, role para baixo até a seção Opções de inicialização e digite o seguinte comando na caixa: -force-feature-level-10-1
- Por fim, abra o jogo e verifique se ele parou de travar e congelar.
6] Desativar otimizações de tela cheia para fasmofobia
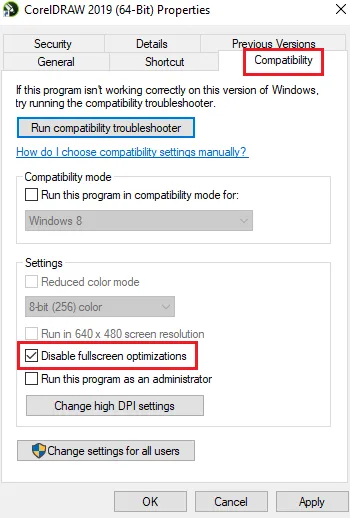
A próxima coisa que você pode fazer para corrigir o problema é desabilitar as otimizações de tela cheia para Phasmophobia. Isso pode causar falhas no jogo, portanto, desative esse recurso e verifique se o problema foi corrigido. Veja como você pode fazer isso:
- Em primeiro lugar, abra o cliente Steam e navegue até BIBLIOTECA.
- Depois disso, clique com o botão direito do mouse em Phasmophobia e pressione a opção Propriedades.
- Agora, navegue até a guia ARQUIVOS LOCAIS e clique no botão BROWSE LOCAL FILES para abrir diretamente o diretório de instalação do jogo.
- Em seguida, clique com o botão direito do mouse no arquivo executável Phasmophobia e selecione a opção Propriedades.
- Em seguida, vá para a guia Compatibilidade e marque a caixa de seleção chamada Desativar otimizações de tela cheia.
- Por fim, toque na opção Aplicar > OK para salvar a nova configuração.
Agora você pode abrir o Phasmophobia e ver se o jogo está funcionando bem, sem falhas ou problemas de congelamento. Caso contrário, aplique a próxima correção em potencial.
7] Opte pela versão beta da Fasmofobia
Se a versão atual do Phasmophobia não estiver funcionando bem, você pode tentar executar sua versão beta e ver se o problema foi corrigido ou não. Veja como você pode fazer isso:
- Primeiro, abra o aplicativo Steam e vá para BIBLIOTECA.
- Agora, clique com o botão direito do mouse no jogo Phasmophobia e clique em Propriedades no menu de contexto.
- Em seguida, navegue até a guia BETAS na janela Propriedades.
- Depois disso, escolha uma versão beta na opção Selecione a versão beta que você gostaria de aceitar.
- Por fim, abra o Phasmophobia e veja se ele funciona sem problemas ou não.
8] Feche os aplicativos de sobreposição
Aplicativos de sobreposição no jogo são conhecidos por interromper o funcionamento normal de alguns jogos e causar falhas. Se você tiver esses aplicativos em execução em segundo plano, desative o recurso de sobreposição no jogo e tente executar o Phasmophobia para verificar se o problema foi resolvido ou não.
Vapor:
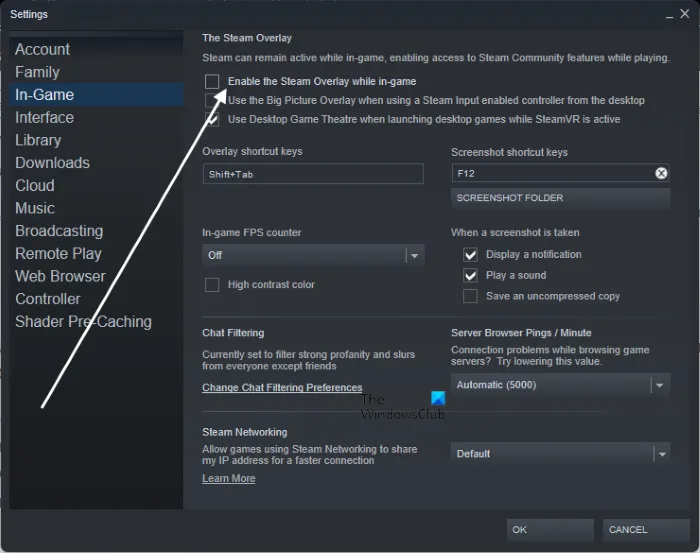
- Primeiro, abra seu aplicativo Steam e escolha a opção Steam > Configurações.
- Depois disso, navegue até a guia No jogo e desmarque a caixa de seleção Ativar Steam Overlay durante o jogo.
Discórdia:
- Em primeiro lugar, inicie o aplicativo Discord e clique no botão Configurações do usuário (ícone de engrenagem) na parte inferior da tela.
- Em seguida, vá para a seção Sobreposição de jogo disponível na seção CONFIGURAÇÕES DE ATIVIDADE e desative a alternância associada à opção Ativar sobreposição no jogo.
Nvidia Sobreposição:
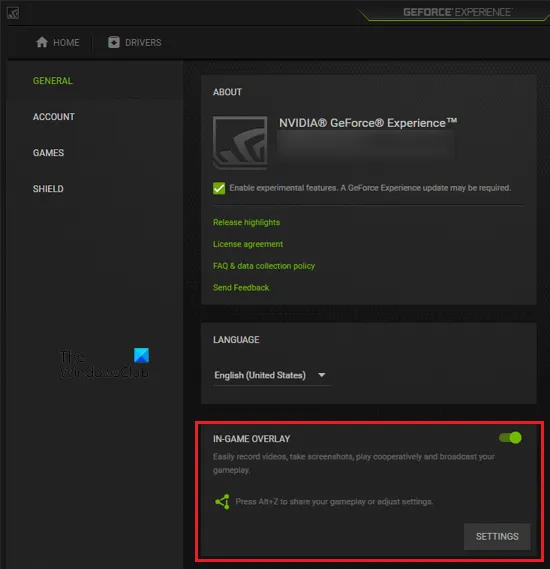
- Primeiro, abra o aplicativo Nvidia GeForce Experience e pressione o ícone em forma de engrenagem para inserir suas configurações principais.
- Agora, na guia Geral, role para baixo até a opção IN-GAME OVERLAY e desative a alternância.
Se isso te ajudar, ótimo. No entanto, se o problema persistir, você poderá passar para a próxima correção em potencial.
9] Permita a fasmofobia através do seu firewall
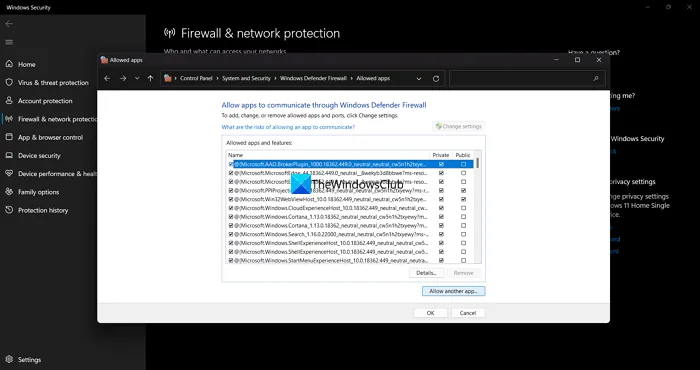
Em várias instâncias, seu firewall e antivírus causam interferência em seu jogo, fazendo com que ele trave ou congele. Portanto, se o cenário for aplicável, você pode adicionar uma exceção para Phasmophobia ao seu antivírus ou permitir o jogo pelo firewall.
Aqui estão as etapas para permitir a fasmofobia através do firewall do Windows:
- No menu Iniciar, inicie o aplicativo Segurança do Windows pesquisando-o manualmente.
- Depois disso, navegue até Firewall e proteção de rede e clique na opção Permitir um aplicativo através do firewall.
- Agora, clique no botão Alterar configurações e marque a caixa de seleção Fasmofobia na lista de aplicativos.
- Se o jogo Phasmofobia não estiver listado, clique em Permitir outro aplicativo > Procurar e selecione o arquivo executável principal do Phasmofobia. Ele estará disponível no seguinte local: C: > Arquivos de Programas (x86) > Steam > steamapps > comum > Fasmofobia
- Em seguida, permita o jogo nas redes Pública e Privada marcando as respectivas caixas de seleção.
- Por fim, reabra o jogo e veja se o problema foi corrigido ou não.
Se o seu antivírus estiver causando o problema, você pode adicionar uma exceção para Fasmofobia nas configurações do seu antivírus.
10] Solucionar problemas em um estado de inicialização limpa
Você pode estar lidando com o problema devido a conflitos de software de terceiros. Portanto, se o cenário for aplicável, execute uma inicialização limpa e veja se o jogo Phasmophobia ainda trava e congela. Reiniciar um PC em um estado de inicialização limpa basicamente força o Windows a iniciar com apenas um conjunto essencial de drivers e serviços. Assim, resolverá o problema em questão. Veja como fazer isso:
- Em primeiro lugar, pressione a tecla de atalho Windows + R para evocar a caixa de comando Executar.
- Em seguida, na caixa Abrir, digite msconfig e pressione Enter para abrir a janela Configuração do sistema.
- Agora, vá para a guia Serviços e marque a opção Ocultar todos os serviços da Microsoft para garantir que você não desative nenhum serviço essencial da Microsoft.
- Depois disso, clique no botão Desativar tudo ou desative manualmente todos os serviços, exceto os relacionados à sua GPU, e pressione o botão Aplicar para salvar as alterações.
- Em seguida, vá para a guia Inicialização, clique no botão Abrir Gerenciador de Tarefas e desative todos os seus programas de inicialização.
- Por fim, reinicie o seu PC e abra o Phasmophobia para verificar se o jogo roda sem problemas, sem travar ou congelar.
Espero que isso resolva o problema para você.
Por que meus jogos estão travando e congelando?
Se algum jogo ou Phasmofobia travar na tela de carregamento 90 ou continuar travando, pode ser por causa de arquivos de jogo corrompidos e quebrados. Além disso, a falta de permissões de acesso necessárias, o arquivo SaveData corrompido, problemas de rede e drivers gráficos desatualizados também podem causar esse problema. Além disso, se o seu PC não atender aos requisitos mínimos de sistema para o jogo, é provável que esse problema seja causado.
O que fazer se um jogo continuar travando no PC?
Há uma série de fatores responsáveis pelas falhas do jogo. É mais provável que seja causado por problemas no sistema, incluindo drivers gráficos desatualizados e sistema operacional Windows. Além disso, arquivos de jogos infectados, GPU ou CPU com overclock, aplicativos de sobreposição no jogo e otimizações de tela cheia também podem causar falhas nos jogos. Em alguns casos, as interferências de firewall e antivírus também causam o mesmo problema.



Deixe um comentário