O Monitor de Desempenho trava na coleta de dados por 60 segundos
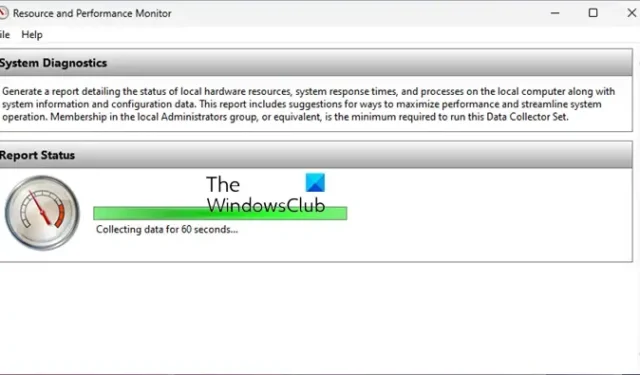
Performance Monitor é um programa de monitoramento que ajuda a monitorar diversas atividades, como uso de CPU ou memória em um computador Windows. Você deve executar o programa para coletar os dados e ele salva o relatório no local de sua escolha. No entanto, alguns usuários relatam que o Monitor de desempenho está travado na coleta de dados por 60 segundos. Vamos ver como podemos corrigir isso.

O Monitor de Desempenho trava na coleta de dados por 60 segundos
Se você vir o Monitor de desempenho travado na coleta de dados por 60 segundos em seu computador Windows sem qualquer progresso, as correções a seguir irão ajudá-lo.
- Verifique a localização do relatório
- Reinicie o Monitor de desempenho e gere o relatório novamente
- Alterar o local do relatório
- Execute a verificação SFC
- Reinicie os registros de desempenho e Alertas
- Use uma ferramenta de terceiros
Vamos entrar em detalhes das correções.
1] Verifique a localização do relatório
Quando você descobrir que o Monitor de Desempenho travou na coleta de dados por 60 segundos, feche o programa e verifique a localização do relatório para um novo relatório. Se você não sabe a localização do relatório no seu PC, pode abri-lo da seguinte maneira.
Clique no botão Iniciar, pesquise Performance Monitor e abra-o nos resultados. Expanda Relatórios no painel esquerdo. Clique em Sistema. Em seguida, clique duas vezes em Desempenho do sistema.
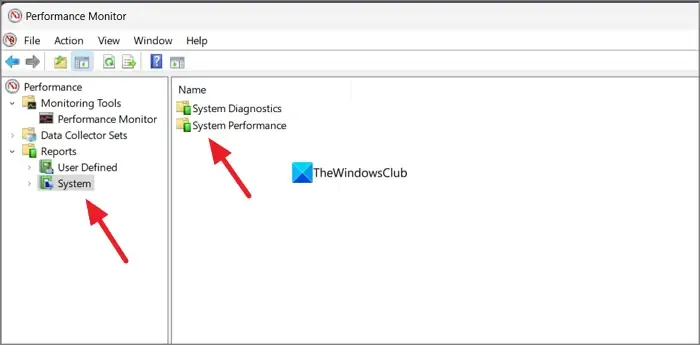
Você encontrará os relatórios do Monitor de desempenho junto com os dados e a hora em que foram gerados. Se você encontrar o mais recente, poderá clicar duas vezes nele para abri-lo. Caso contrário, siga os métodos abaixo.
2] Reinicie o Monitor de Desempenho e gere o relatório novamente
Se o relatório não for gerado, é melhor fechar o programa Performance Monitor e reiniciá-lo. Após o relançamento, gere o relatório novamente. Vai funcionar desta vez. Caso contrário, no aplicativo Performance Monitor, acesse Relatórios > Sistema > Desempenho do sistema e clique duas vezes no relatório mais recente. Ele mostrará o progresso e abrirá automaticamente o relatório assim que ele for gerado.
Para gerar um relatório de desempenho do sistema:
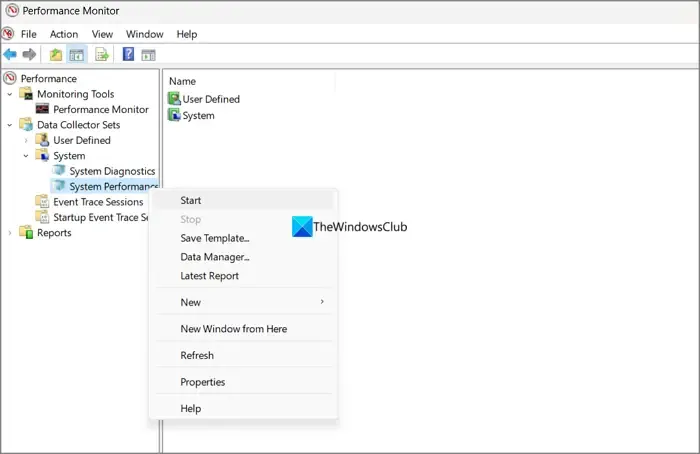
- Abra o aplicativo Monitor de desempenho
- Expanda os conjuntos de coletores de dados
- Em seguida, expanda Sistema
- Clique com o botão direito em Desempenho do sistema e selecione Iniciar
Alternativamente, você pode executar o Prompt de Comando como administrador, inserir o seguinte comando e pressionar Enter para gerar um relatório de desempenho do sistema.
perfmon /report
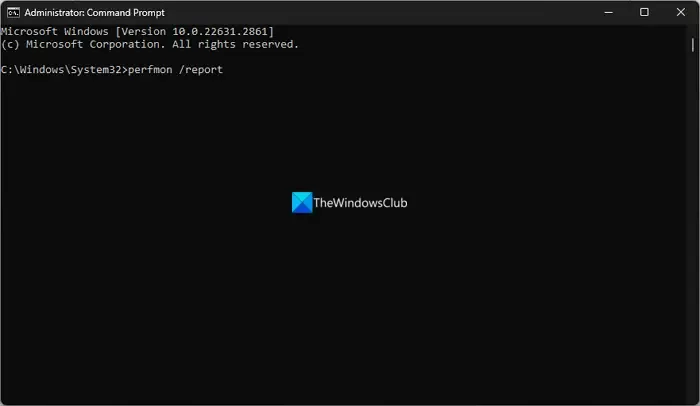
3]Alterar o local do relatório
Se você ainda não vir o relatório ou descobrir que o Monitor de desempenho travou na coleta de dados por 60 segundos, alterar o local para salvar o relatório pode ajudar. O relatório pode travar devido a problemas com o local padrão e alterá-lo ajudaria a salvar o relatório sem problemas.
Para alterar o local do relatório no Monitor de desempenho,
Abra o Monitor de desempenho e expanda Conjuntos de coletores de dados. Clique com o botão direito em Definido pelo usuário e selecione Novo e Conjunto de coletores de dados.
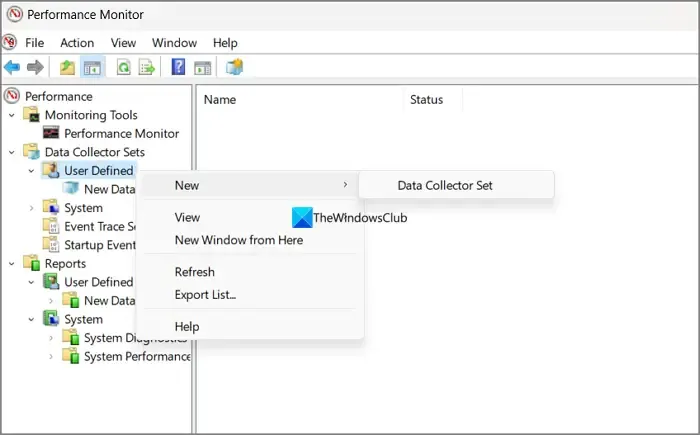
Digite um nome para ele e marque o botão ao lado de Criar a partir de um modelo (recomendado). Clique em Próximo.
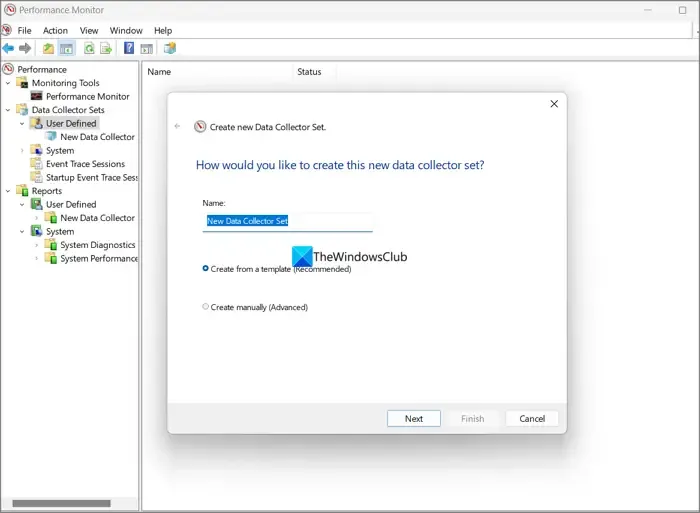
Selecione Desempenho do sistema nos modelos de conjunto de coletores de dados e clique em Avançar.

Em seguida, selecione um local onde deseja salvar os relatórios clicando no botão Navegar. Quando terminar de escolher o local, clique em Concluir.
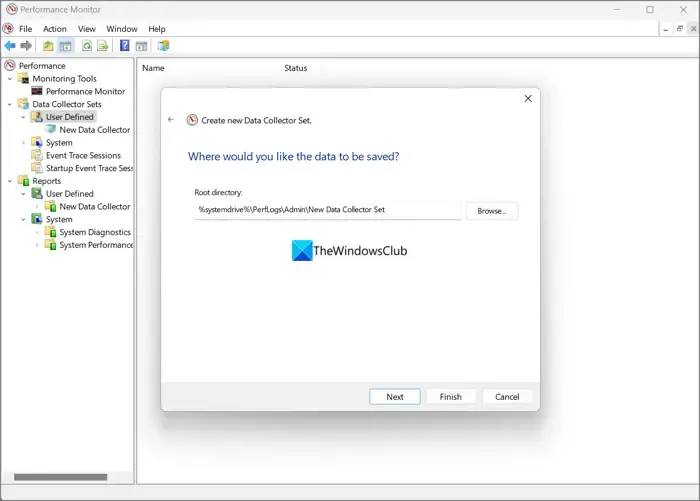
Você pode executar o Desempenho do Sistema com o novo Conjunto de Coletores de Dados que você criou e o relatório será salvo no local desejado.
4] Execute a verificação SFC
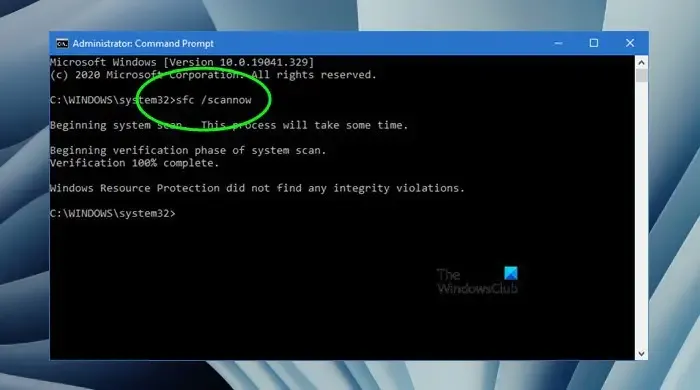
Pode haver um problema com os arquivos do sistema que está impedindo o Monitor de desempenho de gerar um relatório. Você precisa executar uma verificação SFC para corrigir problemas e substituir os arquivos de sistema corrompidos ou ausentes.
5] Reinicie os registros de desempenho e reinicie Alertas
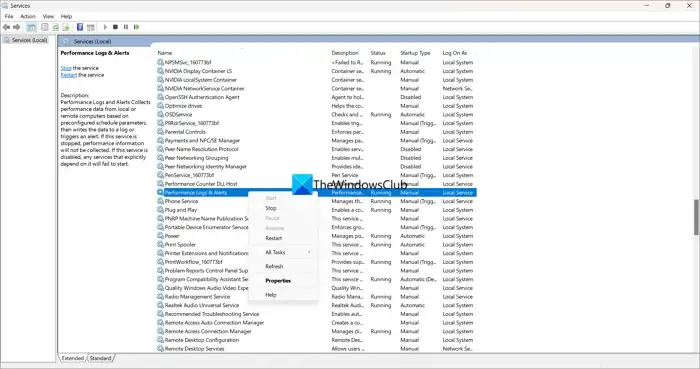
Seu problema já deve estar resolvido. Caso contrário, você precisará reiniciar o Performance Logs & Serviço de alertas nos Serviços para corrigir o problema. Clique no menu Iniciar e pesquise Serviços. Abra o aplicativo Serviços e role para baixo para encontrar os Registros e registros de desempenho. Serviço de alertas. Clique com o botão direito e selecione Reiniciar. Isso deve resolver seu problema.
6] Use uma ferramenta de terceiros
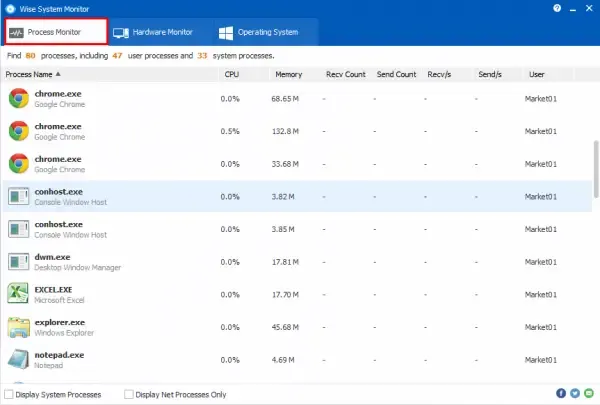
Se o problema for persistente e não for possível avaliar o desempenho do sistema, você poderá instalar e usar ferramentas de desempenho do sistema de terceiros que fornecerão informações completas detalhes do desempenho do seu sistema, assim como o Monitor de desempenho.
Como você coleta dados do Monitor de Desempenho?
Coletar dados no Monitor de desempenho é algo óbvio. Você pode fazer isso usando um prompt de comando elevado ou o aplicativo Performance Monitor. Abra o prompt de comando elevado, digite perfmon /report e pressione Enter. Ele irá gerar um relatório. Como alternativa, você pode abrir o aplicativo Performance Monitor e expandir Conjuntos de coletores de dados > Sistema. Em seguida, clique com o botão direito em Desempenho do sistema e selecione Iniciar.
Como habilito o Monitor de Desempenho?
O Monitor de desempenho está habilitado por padrão. Basta abri-lo no menu Iniciar procurando por Performance Monitor e utilizá-lo para gerar relatórios de desempenho do sistema e visualizar os relatórios anteriores. Se os Logs de desempenho e O serviço de alertas no aplicativo Serviços não está em execução. O Monitor de Desempenho não pode gerar os relatórios.



Deixe um comentário