Execute a instalação limpa do Windows 11 (seis maneiras)
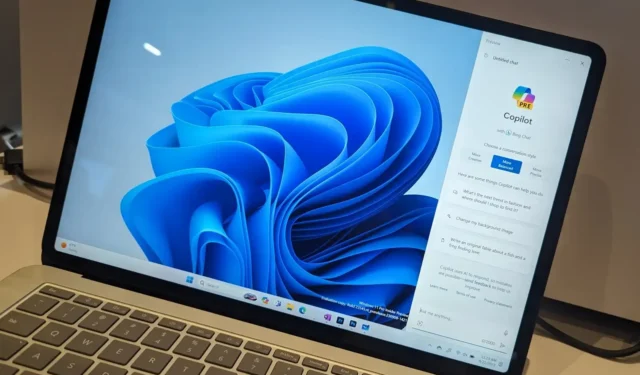
- Para uma instalação limpa do Windows 11 (23H2), inicie o PC usando uma unidade flash USB inicializável, continue com as instruções na tela, pule a ativação e selecione a opção “Personalizada” para uma instalação limpa. Continue escolhendo a unidade de configuração, clique em “Avançar” e conclua a experiência pronta para uso (OOBE).
- Alternativamente, você pode realizar uma instalação limpa do Windows 11 com a ferramenta de criação de mídia, recurso Redefinir este PC, WinRE ou arquivo ISO.
ATUALIZADO EM 06/11/2023: No Windows 11, uma instalação limpa refere-se a apagar o disco rígido e aplicar uma nova cópia do sistema operacional (versão 23H2, 22H2 ou uma versão superior) sem configurações personalizadas, drivers, aplicativos ou arquivos . Normalmente, esta é a abordagem recomendada para atualizar para a versão mais recente do Windows 11 em hardware compatível para evitar problemas de instalação e corrigir problemas existentes.
Por exemplo, se o computador tiver a mesma configuração há muito tempo, uma instalação limpa do Windows 11 pode ajudar a resolver problemas de desempenho, problemas de desligamento, inicialização, memória e aplicativos. Além disso, este método de instalação é a melhor maneira de atualizar de uma versão mais antiga (como Windows 7 ou 8.1). Além disso, você pode usar esta opção para excluir bloatware irritante pré-carregado com a configuração padrão.
A Microsoft oferece suporte a várias maneiras de instalação limpa do Windows 11 , incluindo o uso de uma unidade flash USB para configurar o sistema operacional em um SSD (unidade de estado sólido). O recurso “Reiniciar este PC” pode apagar rapidamente o disco rígido e reinstalar o sistema sem ferramentas adicionais. Ou, se o dispositivo não iniciar, você pode usar as opções de inicialização avançadas ou montar o arquivo ISO no File Explorer para iniciar uma instalação limpa.
Neste guia , você aprenderá como fazer uma instalação limpa do Windows 11 23H2 ou versão 22H2 em seu computador. No entanto, antes de prosseguir com estas instruções, faça o seguinte antes de instalar o .
- Instalação limpa do Windows 11 a partir de USB
- Instalação limpa do Windows 11 a partir do arquivo ISO
- Instalação limpa do Windows 11 usando Redefinir a imagem local deste PC
- Instalação limpa do Windows 11 usando Redefinir este PC Cloud Download
- Instalação limpa do Windows 11 do WinRE
- Instalação limpa do Windows 11 usando a ferramenta de criação de mídia
Instalação limpa do Windows 11 a partir de USB
Usar uma unidade flash USB é o método mais simples para fazer uma instalação limpa do Windows 11 (versão 23H2 ou 22H2). Você pode criar uma mídia inicializável usando a ferramenta de criação de mídia, prompt de comando, Rufus ou qualquer outra ferramenta de terceiros.
Se você escolher esse método, também deverá garantir que o dispositivo possa iniciar a partir de USB, o que significa que será necessário alterar as configurações do BIOS ou UEFI. A única ressalva é que, como a maioria dos computadores possui configurações diferentes, você deve verificar o site de suporte do fabricante para obter detalhes mais específicos.
Para realizar uma instalação limpa do Windows 11 a partir de USB, siga estas etapas:
-
Inicie o PC com a unidade flash USB do Windows 11 .
-
Pressione qualquer tecla para continuar.
-
Clique no botão Avançar .
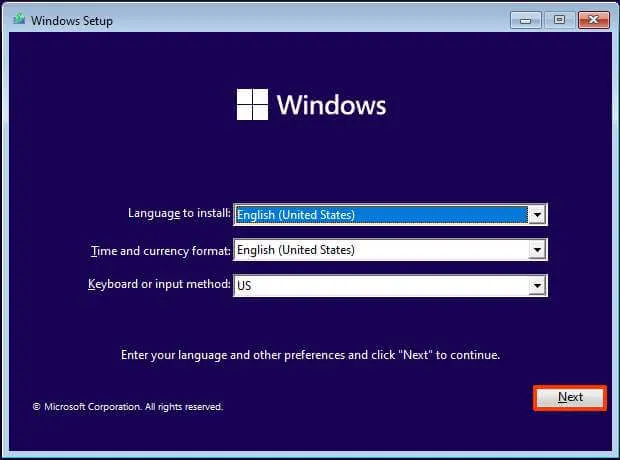
-
Clique no botão Instalar agora .
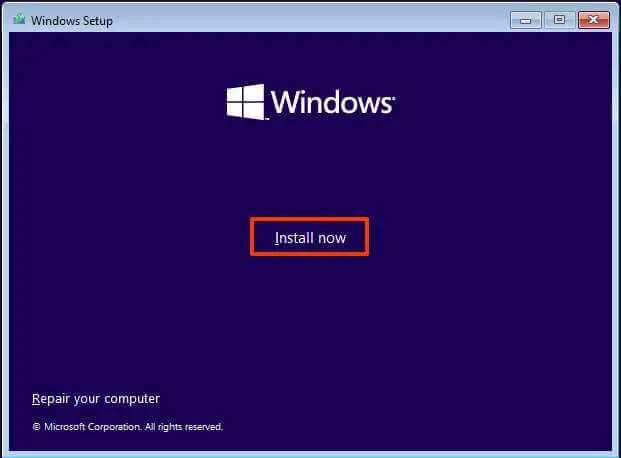
-
Clique na opção “Não tenho uma chave de produto” se estiver fazendo uma reinstalação. Se o Windows 11 tivesse sido ativado anteriormente após a instalação, a reativação aconteceria automaticamente.
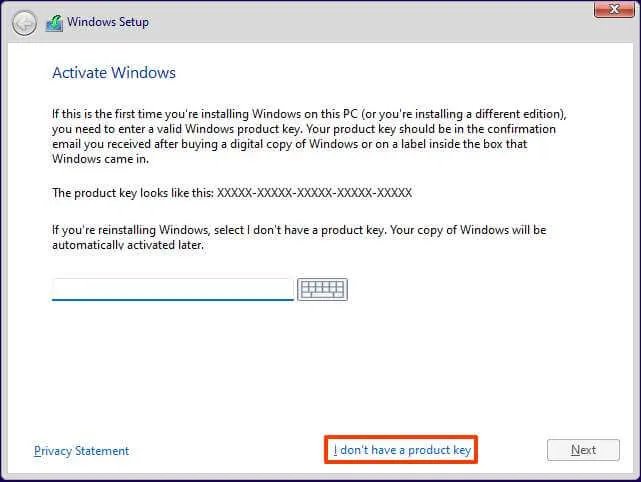
-
Selecione a edição do “Windows 11” que sua chave de licença ativa (se aplicável).
-
Marque a opção “Aceito os termos da licença” .
-
Clique no botão Avançar .
-
Selecione a opção “Personalizado: instalar apenas o Windows (avançado)” .
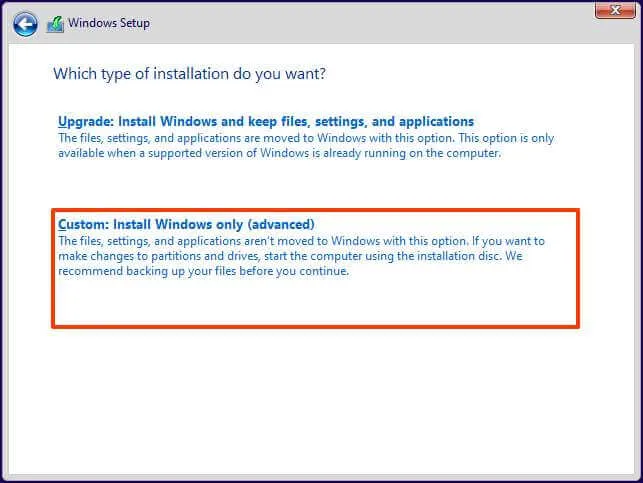
-
Selecione cada partição do disco rígido onde deseja instalar o Windows 11 22H2 e clique no botão Excluir . (Normalmente, a “Unidade 0” é a unidade que contém todos os arquivos de instalação.)
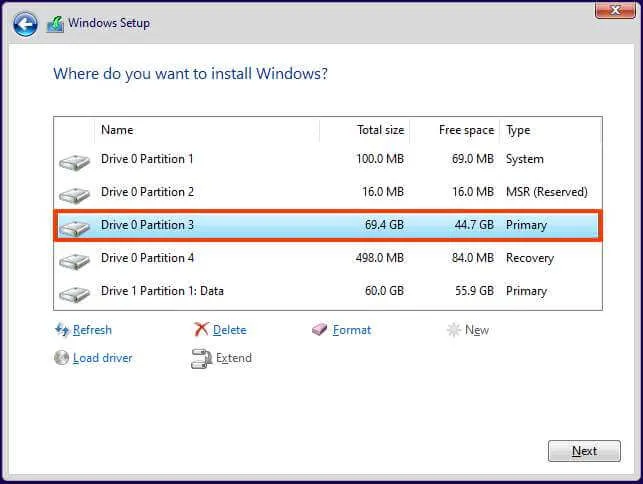 Aviso: quando você exclui uma partição, todos os dados da unidade também são excluídos. Além disso, não é necessário excluir as partições de um disco rígido secundário.
Aviso: quando você exclui uma partição, todos os dados da unidade também são excluídos. Além disso, não é necessário excluir as partições de um disco rígido secundário. -
Selecione o disco rígido (Unidade 0 Espaço Não Alocado) para instalar o Windows 11.
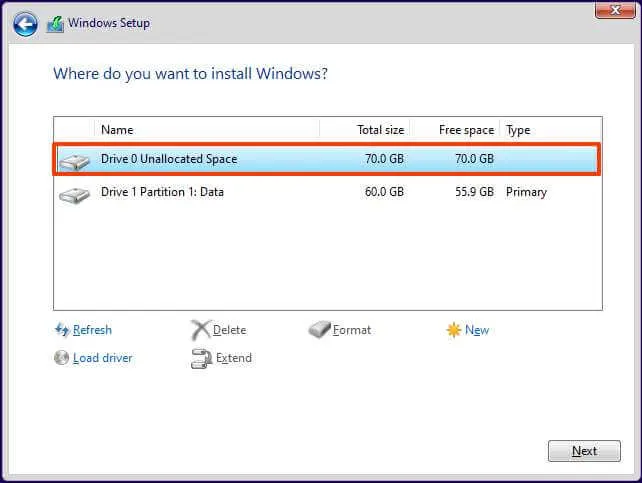
-
Clique no botão Avançar .
-
Selecione o disco rígido (“Drive 0 Unallocated Space”) para instalar o Windows 11 em seu dispositivo.
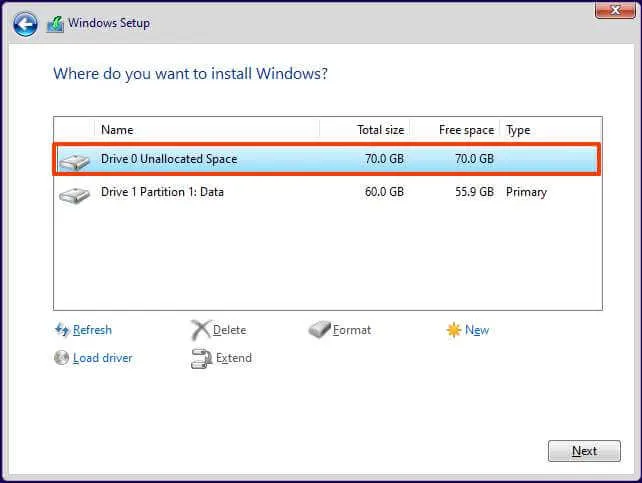
-
Clique no botão Avançar .
-
Selecione a configuração da sua região após a instalação na primeira página da experiência pronta para uso (OOBE) .
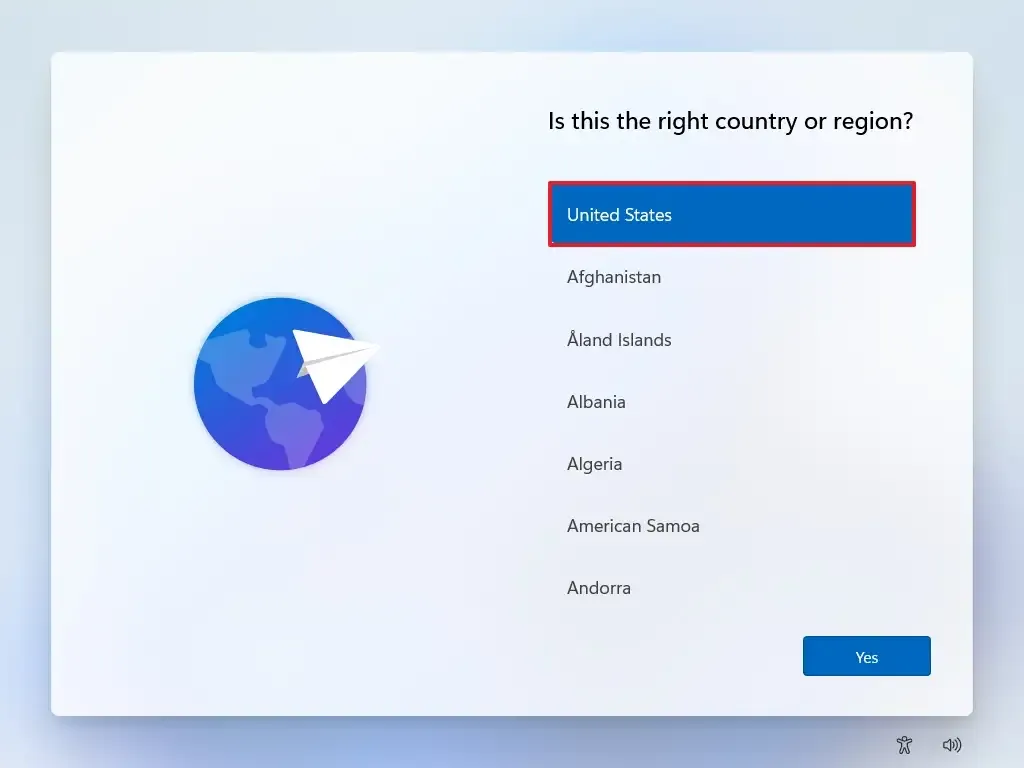
-
Clique no botão Sim .
-
Selecione a configuração de layout do teclado.
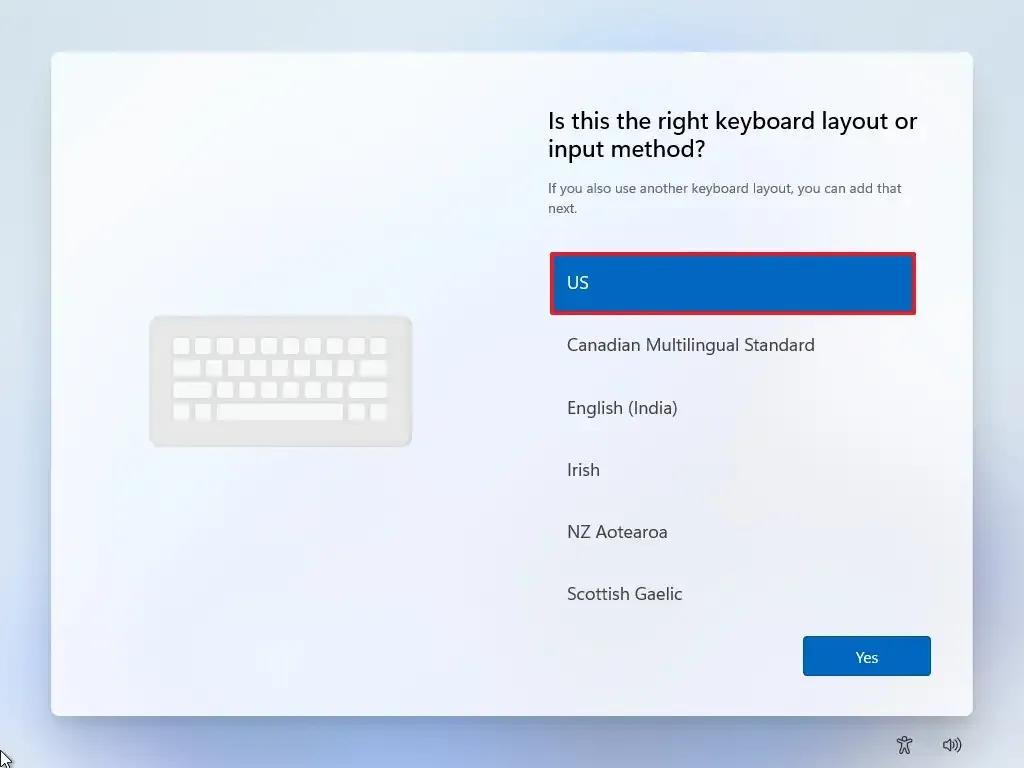
-
Clique no botão Sim .
-
Clique no botão Ignorar se não precisar configurar um segundo layout.
-
O computador se conectará automaticamente à rede usando uma conexão Ethernet. Se você tiver uma conexão sem fio, deverá configurar a conexão manualmente (pode ser necessária uma chave de segurança) e clicar no botão Avançar .
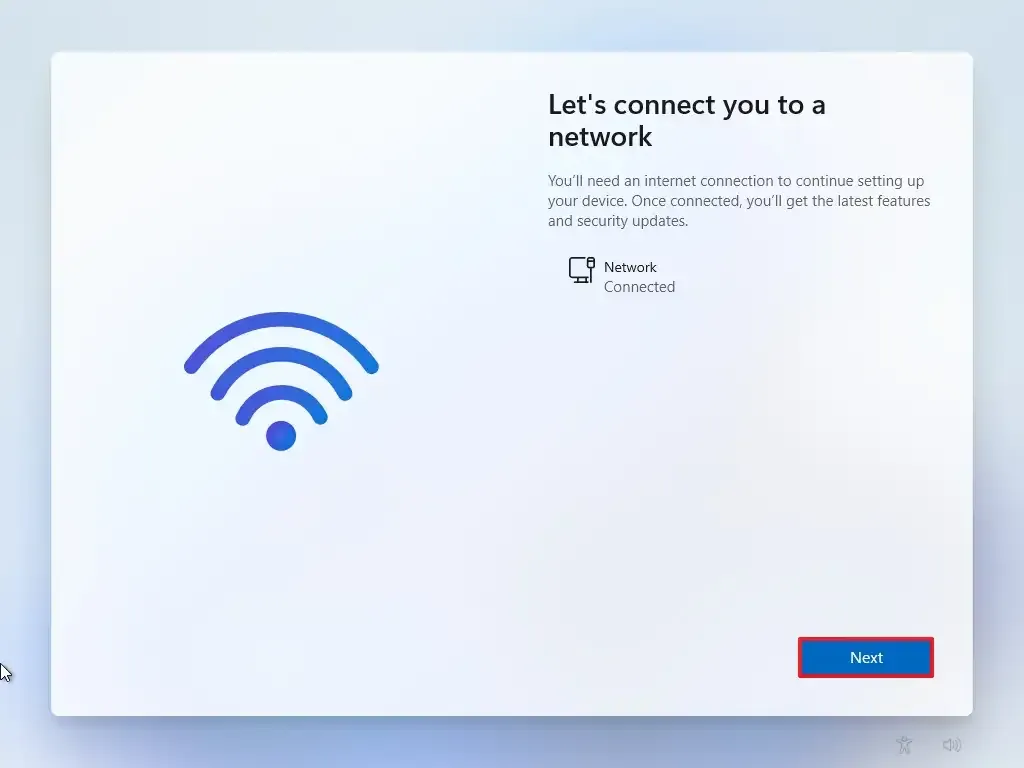
-
Confirme um nome para o computador.
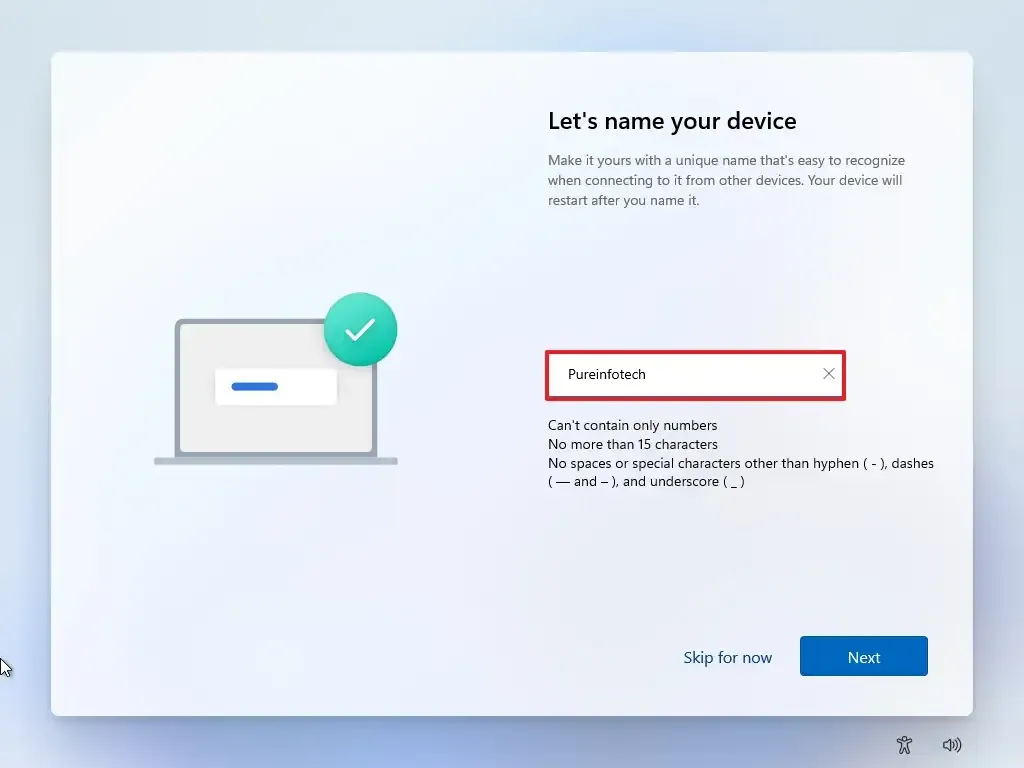 Nota rápida: Esta é uma etapa opcional, mas é altamente recomendável definir um nome para facilitar a identificação do dispositivo na rede, na sua conta da Microsoft e ao restaurar o computador a partir do backup. Além disso, após concluir esta etapa, a configuração será reiniciada para aplicar o novo nome, mas começará de onde parou para continuar com as configurações.
Nota rápida: Esta é uma etapa opcional, mas é altamente recomendável definir um nome para facilitar a identificação do dispositivo na rede, na sua conta da Microsoft e ao restaurar o computador a partir do backup. Além disso, após concluir esta etapa, a configuração será reiniciada para aplicar o novo nome, mas começará de onde parou para continuar com as configurações. -
Clique no botão Avançar . (O dispositivo será reiniciado automaticamente.)
- Selecione a opção “Configurar para uso pessoal” se estiver configurando o Windows 11 Pro. A edição “Home” não possui esta opção.
-
Clique no botão Avançar .
-
Clique no botão Entrar .
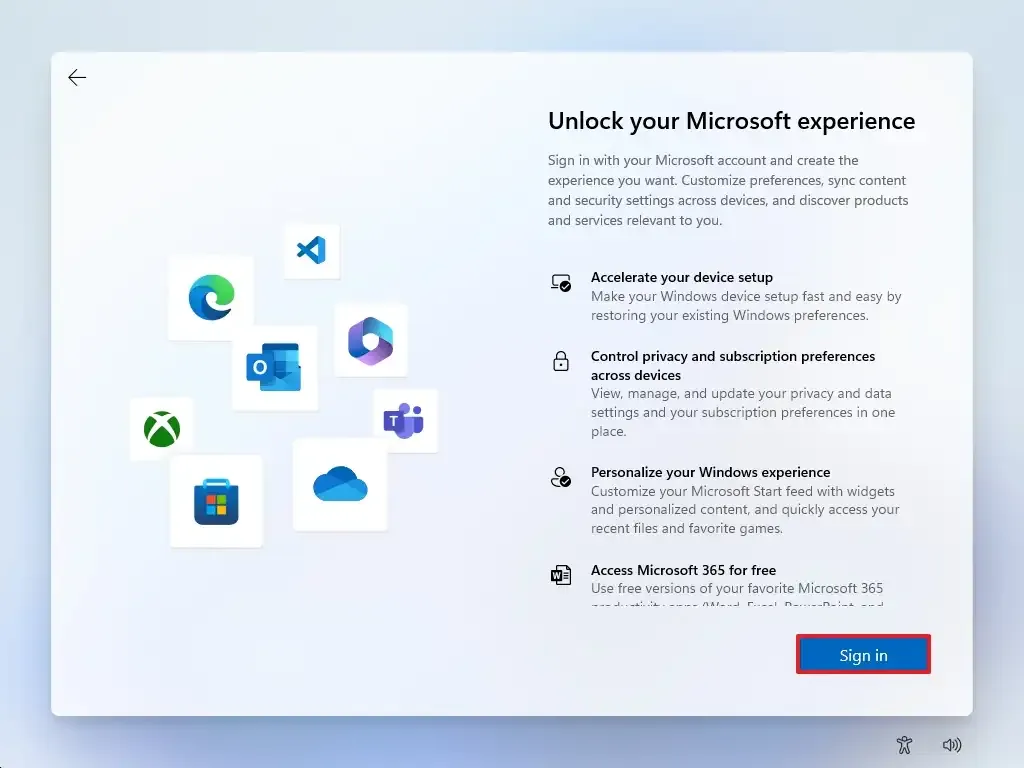
-
Confirme o e-mail ou número de telefone da sua conta da Microsoft para criar uma conta.
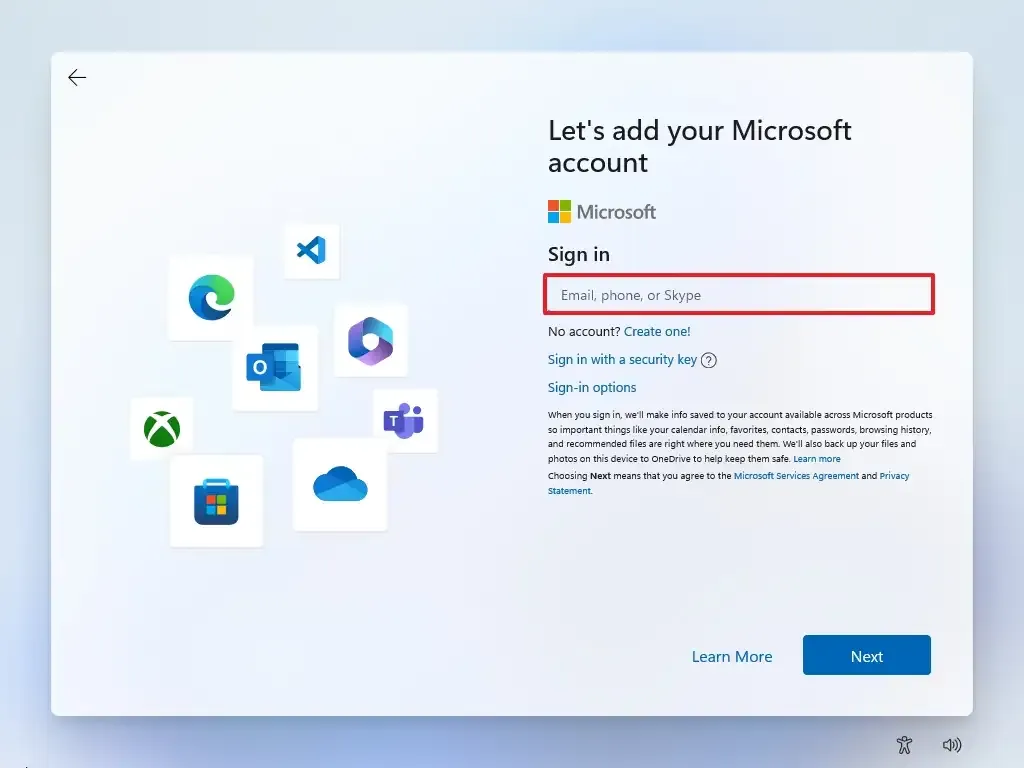
-
Clique no botão Avançar .
-
Confirme a senha da sua conta da Microsoft.
-
Clique no botão Avançar .
- Clique na configuração “Mais opções”.
-
Clique na opção “Configurar um novo dispositivo” para continuar ou selecione o backup para restaurar.
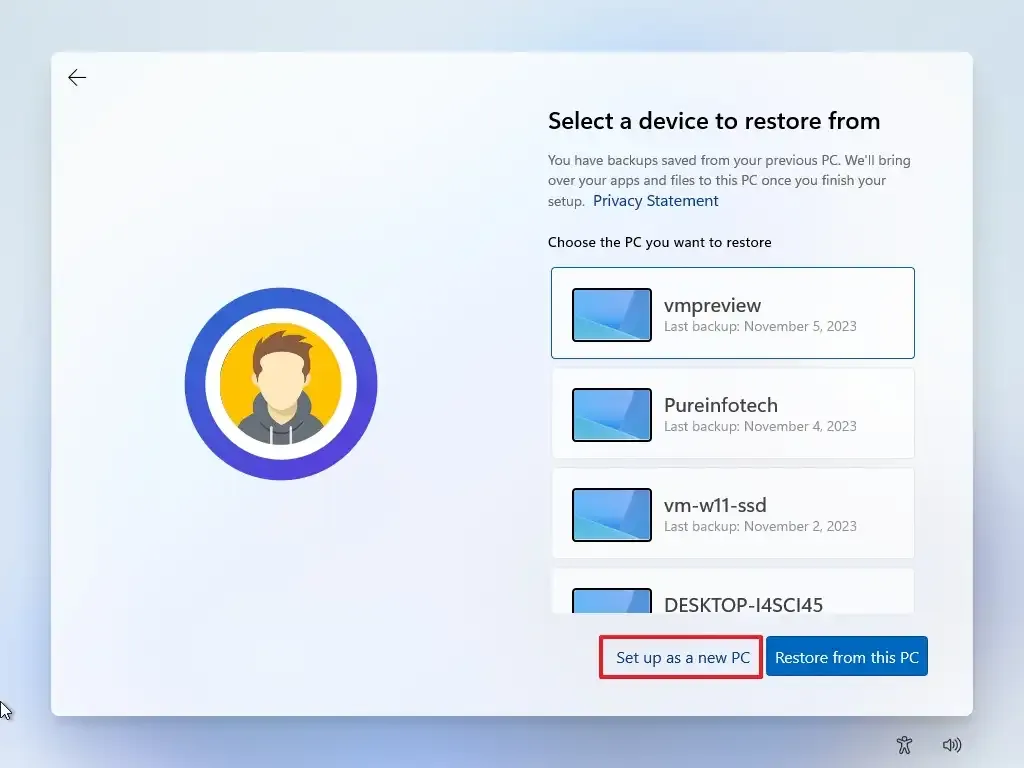
-
Clique no botão Criar PIN .
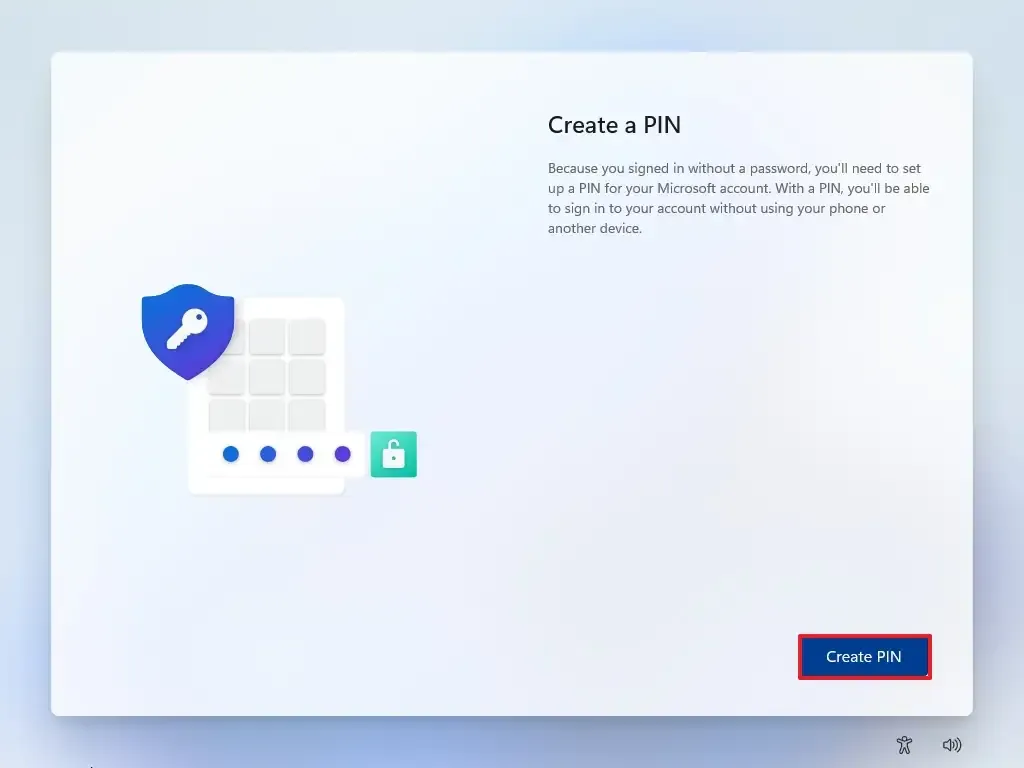
-
Crie um novo PIN de quatro dígitos.
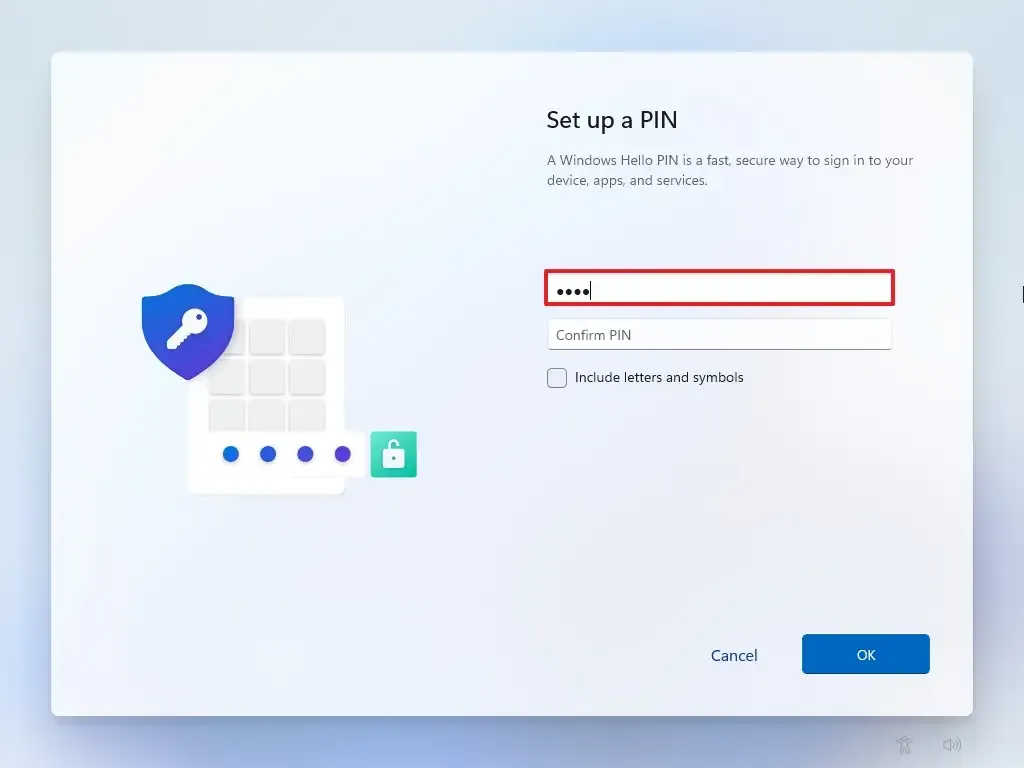
-
Clique no botão OK .
-
Role para baixo e confirme as configurações de privacidade que melhor se adequam à sua situação, ligando ou desligando o botão de alternância para cada configuração.
-
Clique no botão Aceitar .
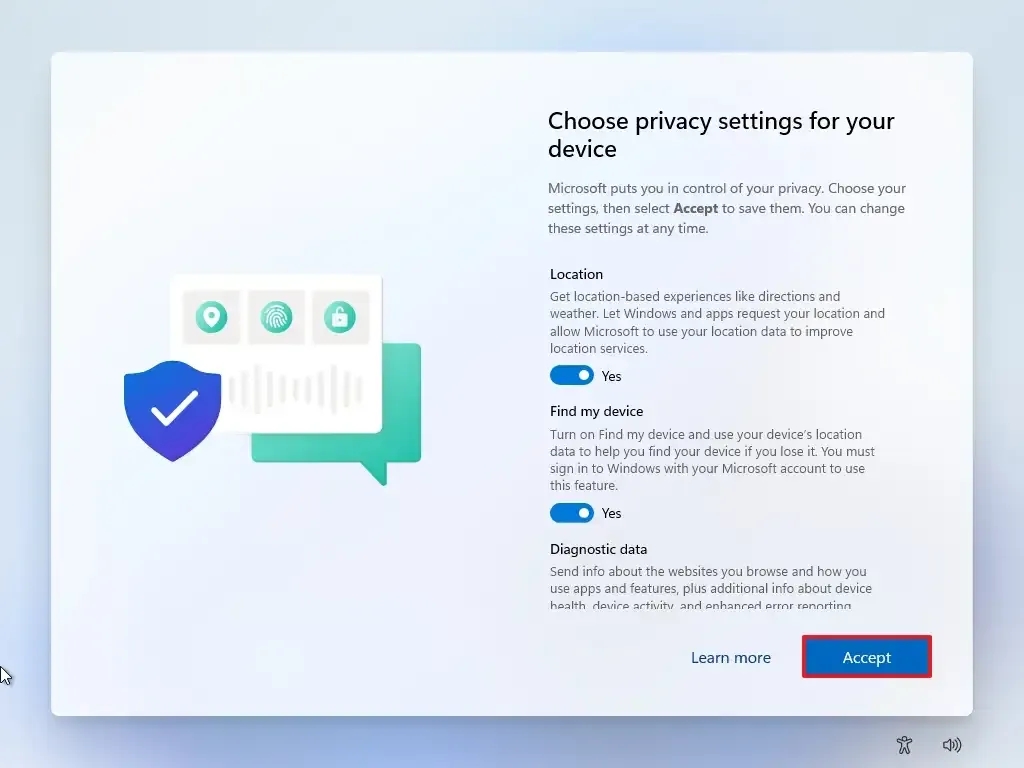
-
(Opcional) Na página “Vamos personalizar sua experiência” , selecione uma ou mais maneiras como você planeja usar o dispositivo para permitir que a configuração sugira ferramentas e personalizações de serviço durante essa experiência.
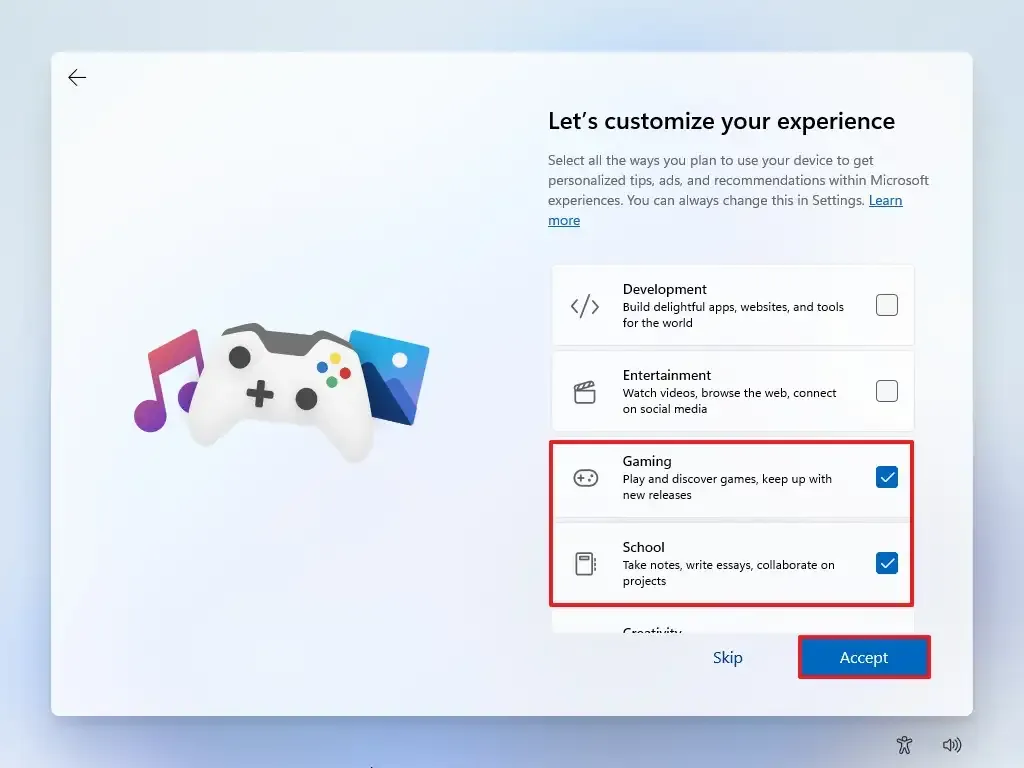
-
Clique no botão Aceitar para continuar. Ou clique no botão Ignorar para pular esta parte da configuração.
-
Clique no botão Ignorar para o processo de vinculação do telefone Android.
-
Clique no botão “Continuar sem” para pular a configuração do Microsoft 365.
-
Clique no botão Recusar para ignorar a oferta do OneDrive.
-
Clique no botão “Pular por agora” para pular a promoção de assinatura do Game Pass.
Depois de concluir as etapas, o Windows 11 continuará a instalação no computador.
Instalação limpa do Windows 11 a partir do arquivo ISO
Alternativamente, você pode montar o ISO no File Explorer para iniciar uma instalação limpa ou atualização local em um dispositivo com o sistema operacional já instalado.
Para instalar de forma limpa o Windows 11 com um arquivo ISO, siga estas etapas:
-
Na seção “Baixar imagem de disco do Windows 11 (ISO)”, selecione a opção Windows 11 .
-
Clique no botão Baixar .
-
Selecione o idioma de instalação.
-
Clique no botão Confirmar .
-
Clique no botão Download para salvar o arquivo ISO do Windows 11 no dispositivo.
-
Clique com o botão direito no arquivo ISO e selecione a opção Montar .

-
Selecione a unidade virtual no painel de navegação esquerdo.
-
Clique duas vezes no arquivo de instalação para iniciar a instalação do Windows 11.

-
(Opcional) Clique na opção “Alterar como a Instalação do Windows baixa atualizações” .
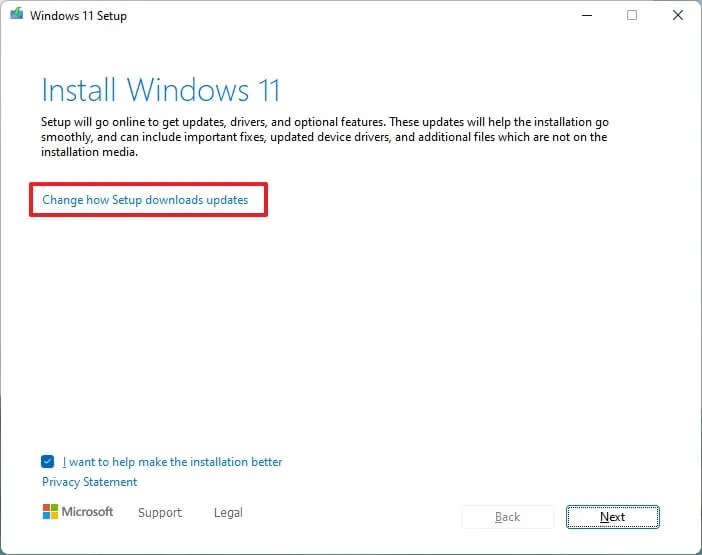
-
Selecione a opção “Agora não” .
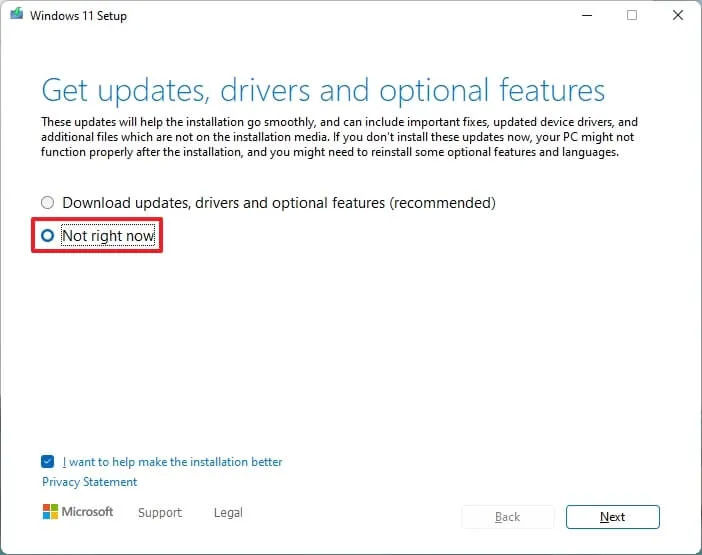
-
Clique no botão Avançar .
-
Clique no botão Aceitar para concordar com os termos.
-
Clique na opção “Alterar o que manter” .
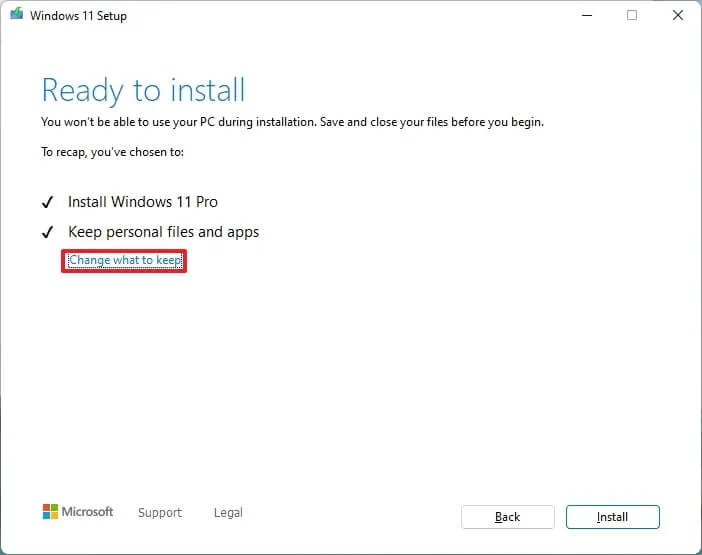
-
Selecione a opção Nada .
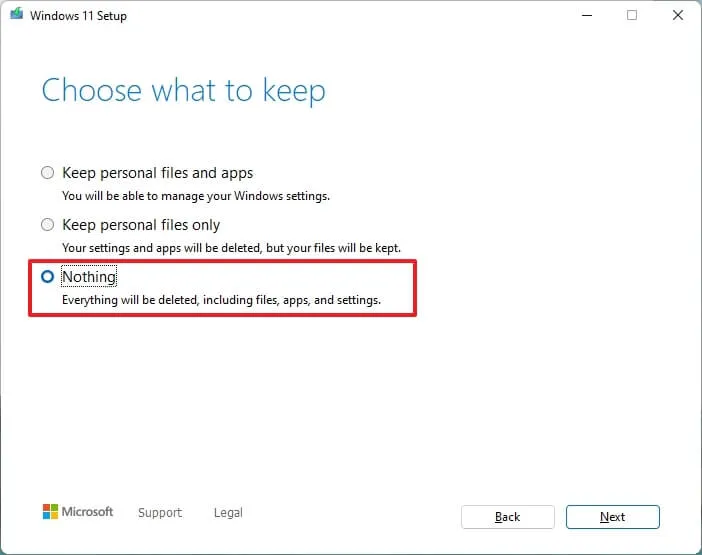
-
Clique no botão Avançar .
-
Clique no botão Instalar .
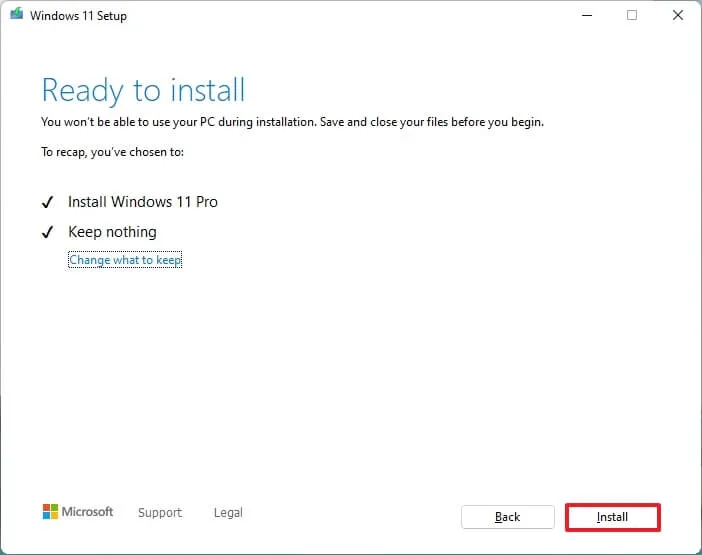
-
Clique no botão Avançar .
-
Selecione a configuração da sua região após a instalação na primeira página da experiência pronta para uso (OOBE) .
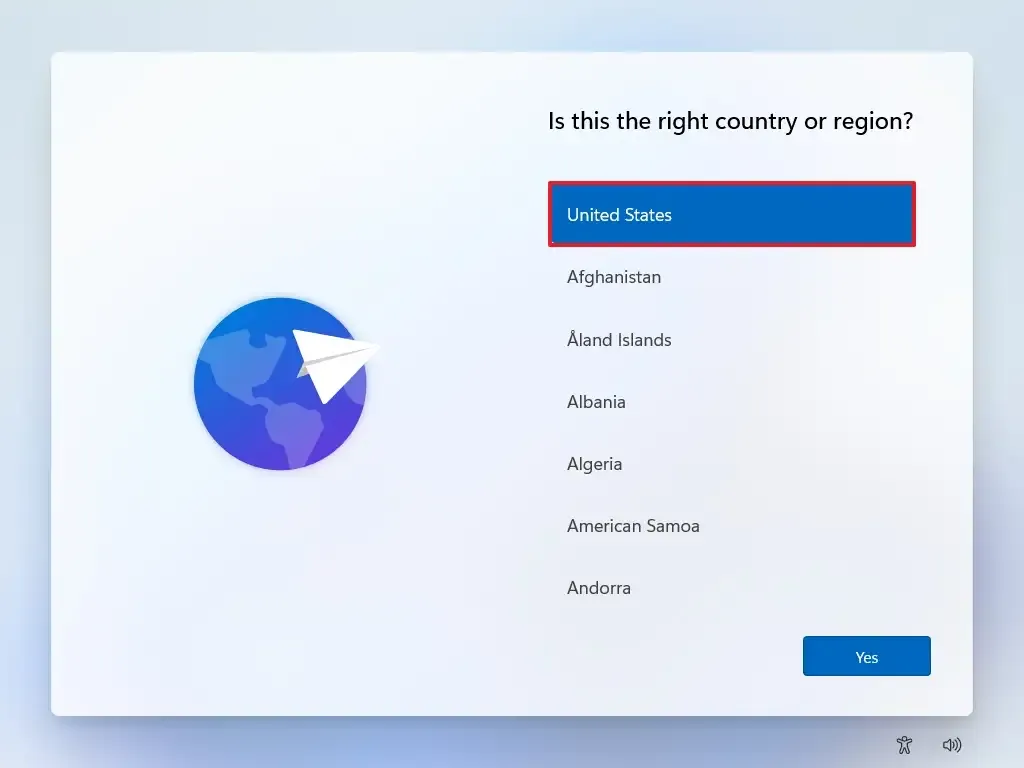
-
Clique no botão Sim .
-
Selecione a configuração de layout do teclado.
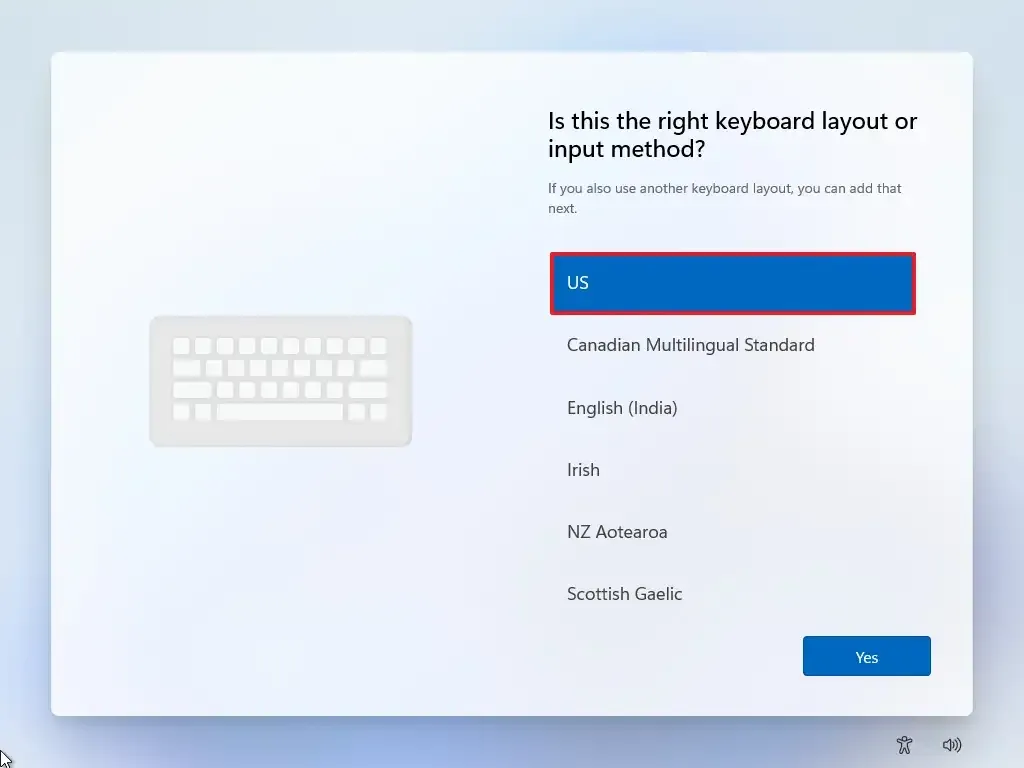
-
Clique no botão Sim .
-
Clique no botão Ignorar se não precisar configurar um segundo layout.
-
O computador se conectará automaticamente à rede usando uma conexão Ethernet. Se você tiver uma conexão sem fio, deverá configurar a conexão manualmente (pode ser necessária uma chave de segurança) e clicar no botão Avançar .
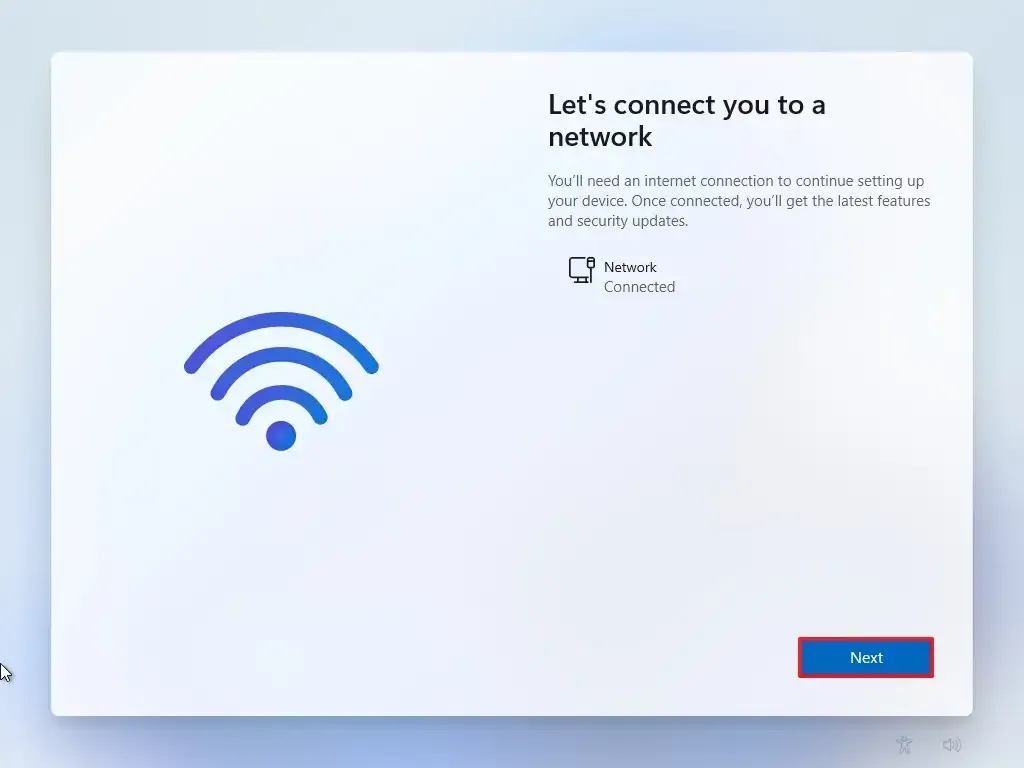
-
Confirme um nome para o computador.
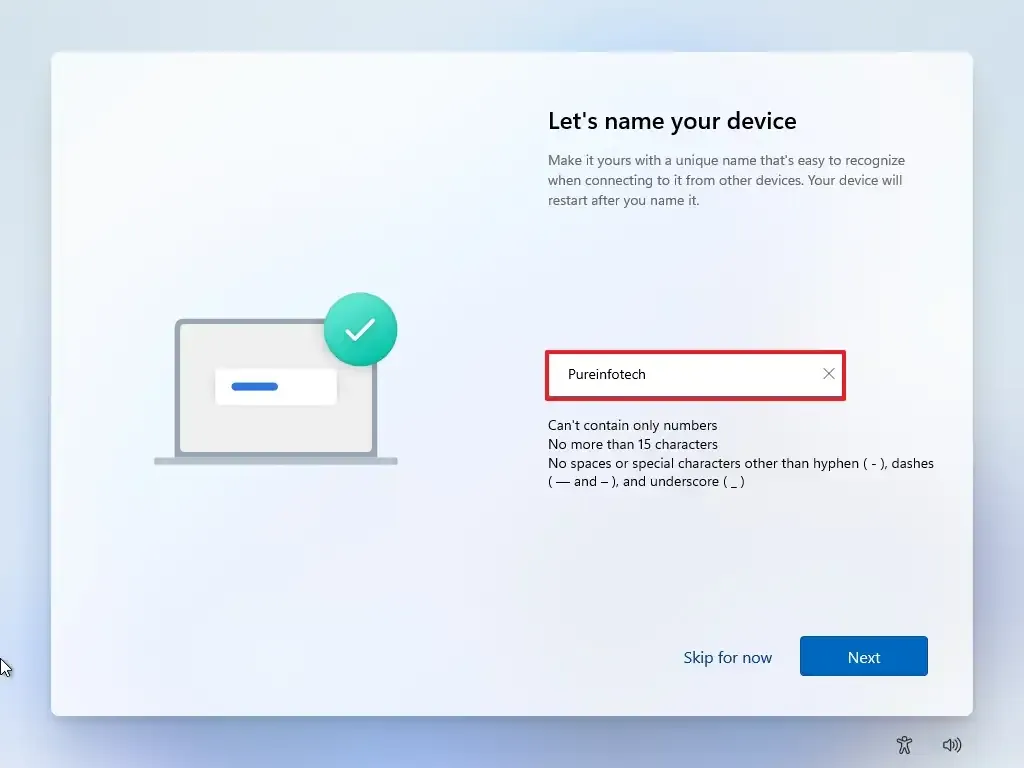 Nota rápida: Esta é uma etapa opcional, mas é altamente recomendável definir um nome para facilitar a identificação do dispositivo na rede, na sua conta da Microsoft e ao restaurar o computador a partir do backup. Além disso, após concluir esta etapa, a configuração será reiniciada para aplicar o novo nome, mas começará de onde parou para continuar com as configurações.
Nota rápida: Esta é uma etapa opcional, mas é altamente recomendável definir um nome para facilitar a identificação do dispositivo na rede, na sua conta da Microsoft e ao restaurar o computador a partir do backup. Além disso, após concluir esta etapa, a configuração será reiniciada para aplicar o novo nome, mas começará de onde parou para continuar com as configurações. -
Clique no botão Avançar . (O dispositivo será reiniciado automaticamente.)
- Selecione a opção “Configurar para uso pessoal” se estiver configurando o Windows 11 Pro. A edição “Home” não possui esta opção.
-
Clique no botão Avançar .
-
Clique no botão Entrar .
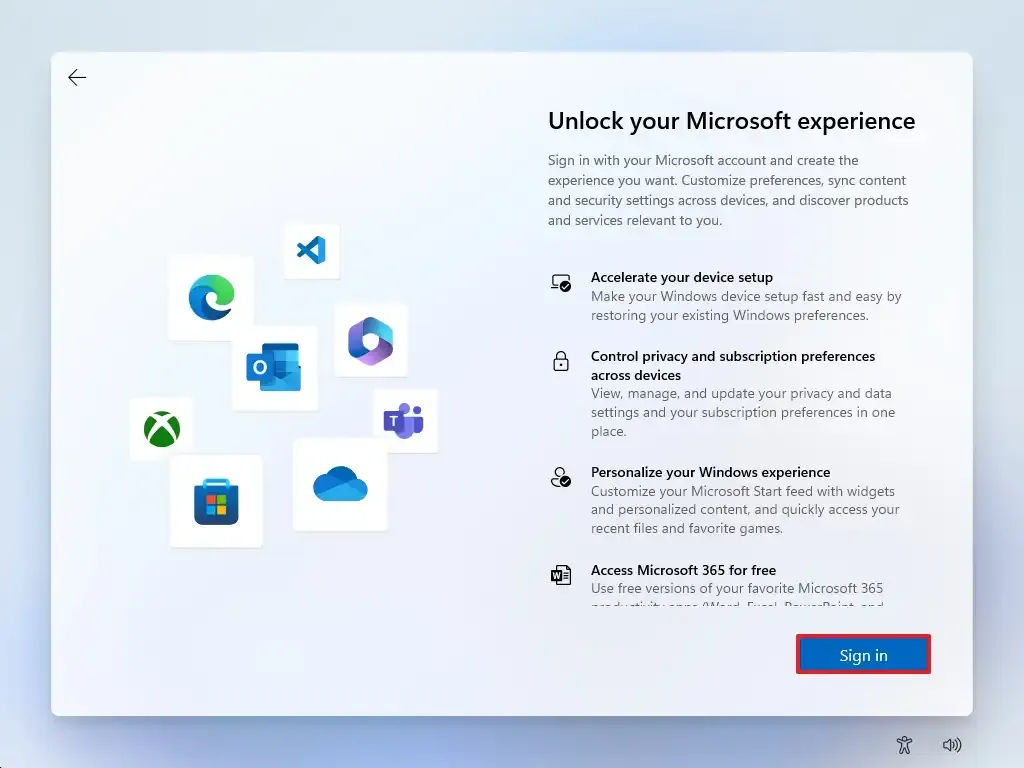
-
Confirme o e-mail ou número de telefone da sua conta da Microsoft para criar uma conta.
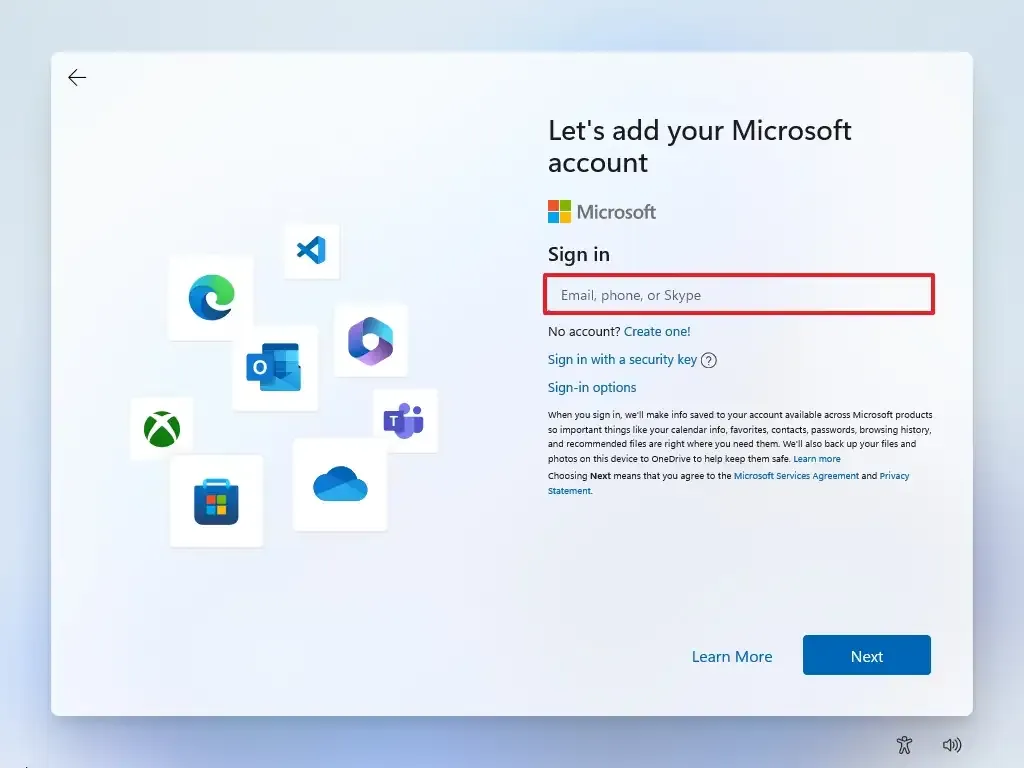
-
Clique no botão Avançar .
-
Confirme a senha da sua conta da Microsoft.
-
Clique no botão Avançar .
- Clique na configuração “Mais opções”.
-
Clique na opção “Configurar um novo dispositivo” para continuar ou selecione o backup para restaurar.
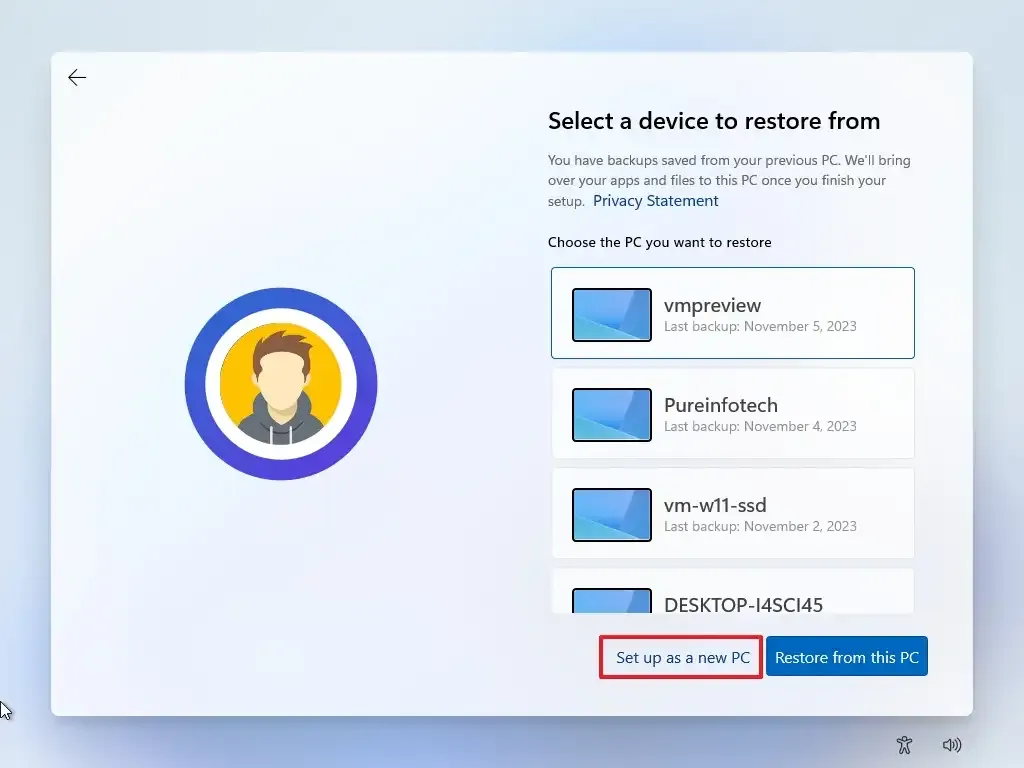
-
Clique no botão Criar PIN .
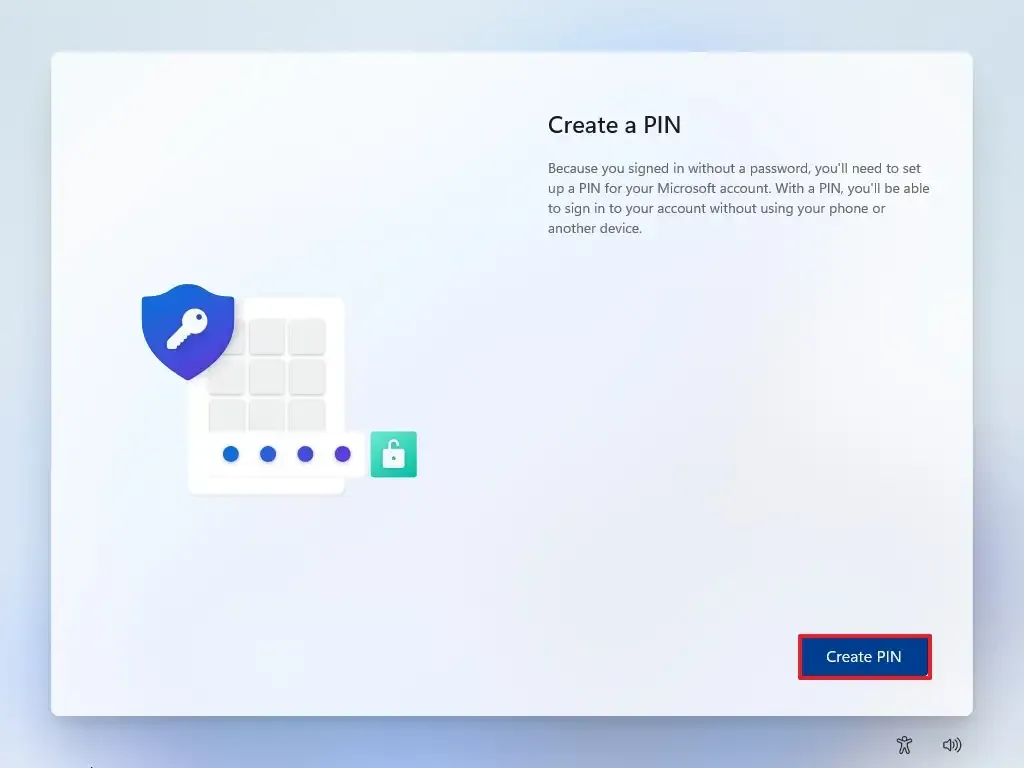
-
Crie um novo PIN de quatro dígitos.
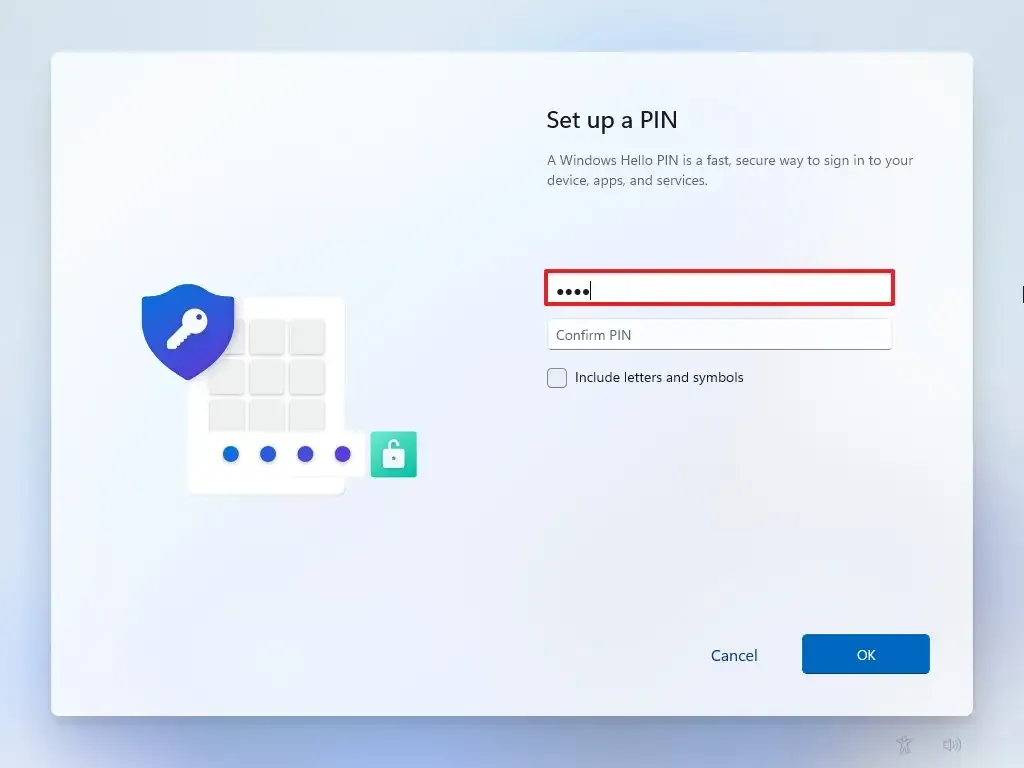
-
Clique no botão OK .
-
Role para baixo e confirme as configurações de privacidade que melhor se adequam à sua situação, ligando ou desligando o botão de alternância para cada configuração.
-
Clique no botão Aceitar .
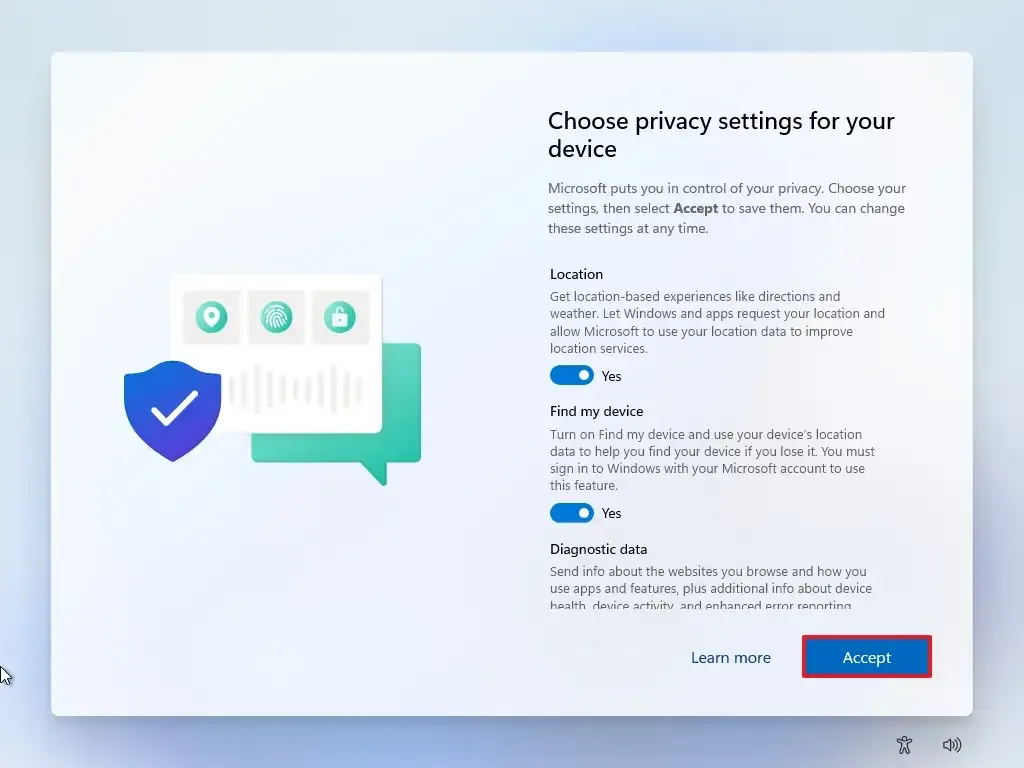
-
(Opcional) Na página “Vamos personalizar sua experiência” , selecione uma ou mais maneiras como você planeja usar o dispositivo para permitir que a configuração sugira ferramentas e personalizações de serviço durante essa experiência.

-
Clique no botão Aceitar para continuar. Ou clique no botão Ignorar para pular esta parte da configuração.
-
Clique no botão Ignorar para o processo de vinculação do telefone Android.
-
Clique no botão “Continuar sem” para pular a configuração do Microsoft 365.
-
Clique no botão Recusar para ignorar a oferta do OneDrive.
-
Clique no botão “Pular por agora” para pular a promoção de assinatura do Game Pass.
Depois de concluir as etapas, o processo de instalação limpa começará, semelhante ao uso das ferramentas de criação de mídia ou da unidade flash USB para atualizar o sistema.
Instalação limpa do Windows 11 usando Redefinir a imagem local deste PC
As configurações de recuperação oferecem outro método para começar do zero com uma cópia limpa do Windows 11. Ao contrário da ferramenta de criação de mídia, da unidade flash inicializável e das opções de arquivo ISO, você só pode usar este método para reinstalar o Windows 11 em um computador que já esteja executando o mesmo sistema operacional. sistema.
Se você planeja atualizar um computador com Windows 10, Windows 8.1 ou Windows 7, terá que usar um dos métodos alternativos anteriores.
Para instalar o Windows 11 de forma limpa com o recurso “Redefinir este PC” com imagem local, siga estas etapas:
-
Abra Configurações no Windows 11.
-
Clique em Sistema .
-
Clique em Recuperação no lado direito.
-
Na seção “Opções de recuperação”, clique no botão Redefinir PC na configuração “Redefinir este PC”.
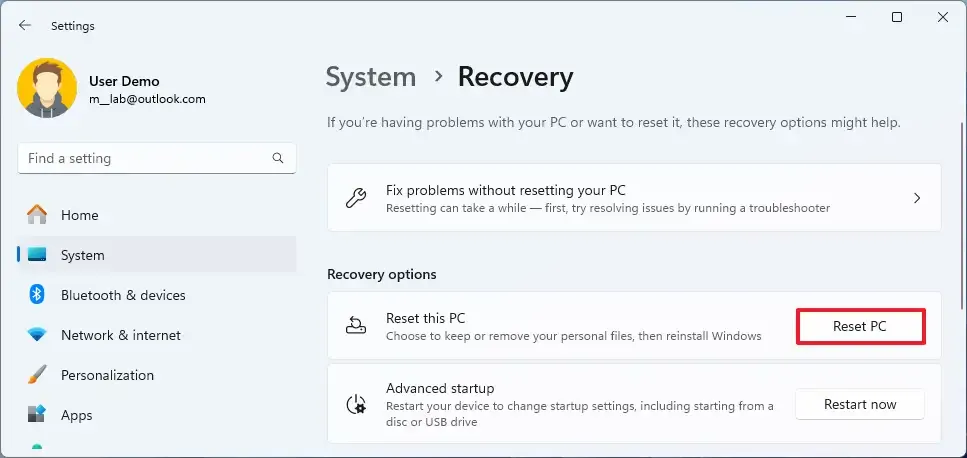
-
Clique na opção Remover tudo para realizar uma nova instalação do Windows 11.
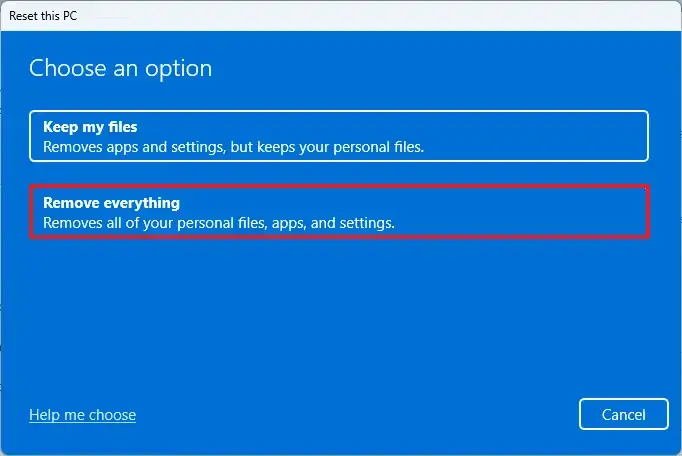
-
Clique na opção Reinstalação local .

-
(Opcional) Clique na opção Alterar configurações .
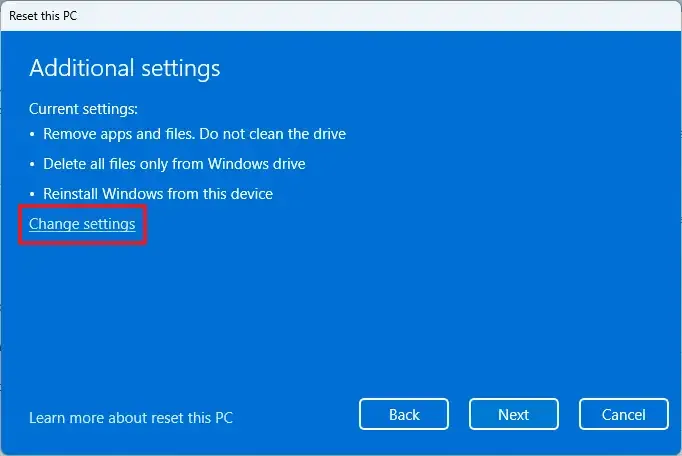
-
Configure as opções de reinstalação:
- Limpar dados: Se esta opção estiver definida como Não (recomendado), a configuração excluirá apenas arquivos, aplicativos e configurações rapidamente. Se a opção estiver definida como Sim , a configuração limpará a unidade com segurança antes de instalar o sistema operacional, mas levará mais tempo.
- Excluir arquivos de todas as unidades: Somente a unidade de instalação será apagada se a opção estiver definida como Não (recomendado). Caso contrário, se esta opção estiver definida como Sim , todas as unidades do dispositivo serão excluídas.
- Baixar Windows: Se esta opção estiver definida como Não (recomendado), a imagem local será usada para instalação. A opção “Download na nuvem” será ativada se a opção estiver definida como Sim.
-
Clique no botão Confirmar .
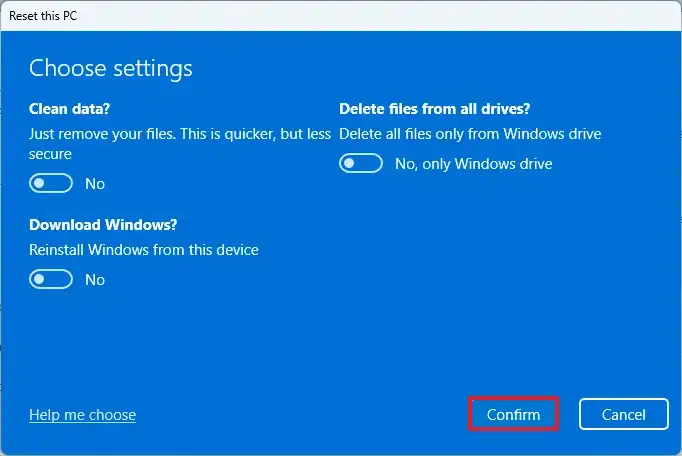
-
Clique no botão Avançar .
-
Clique no botão Redefinir .
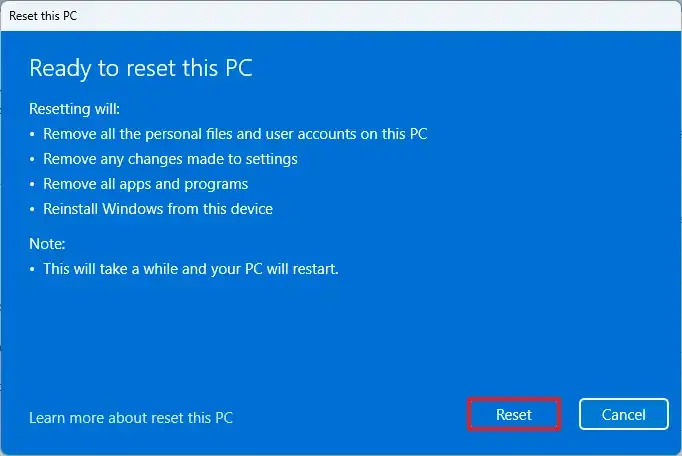
-
Clique no botão Avançar .
-
Selecione a configuração da sua região após a instalação na primeira página da experiência pronta para uso (OOBE) .

-
Clique no botão Sim .
-
Selecione a configuração de layout do teclado.
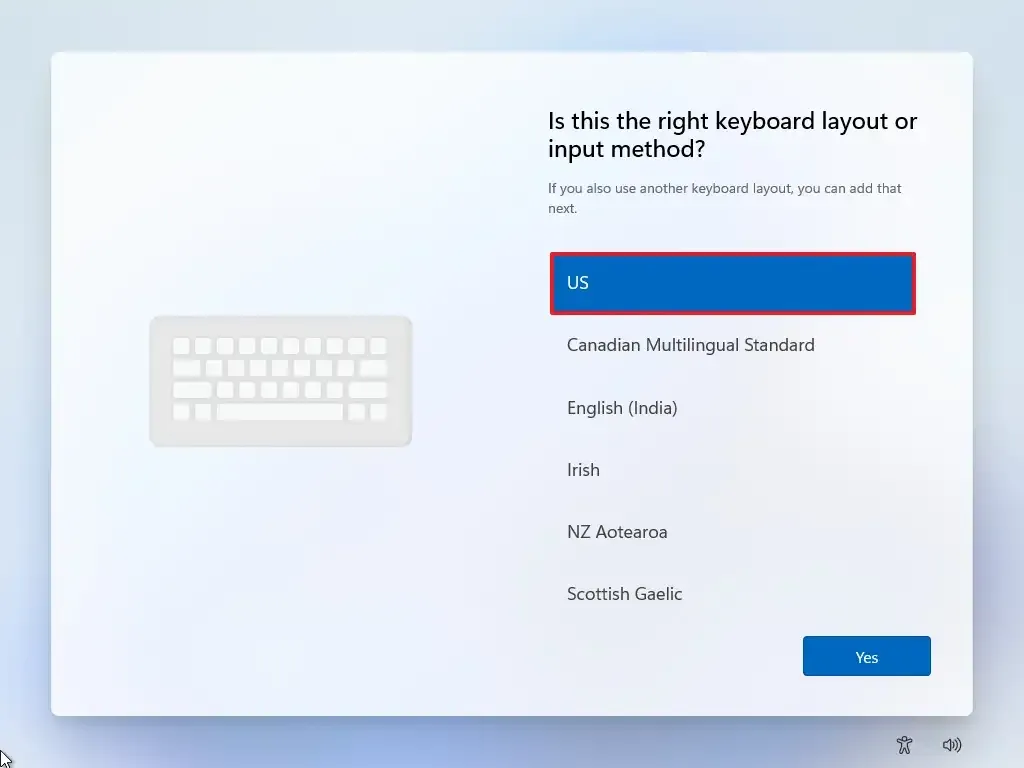
-
Clique no botão Sim .
-
Clique no botão Ignorar se não precisar configurar um segundo layout.
-
O computador se conectará automaticamente à rede usando uma conexão Ethernet. Se você tiver uma conexão sem fio, deverá configurar a conexão manualmente (pode ser necessária uma chave de segurança) e clicar no botão Avançar .
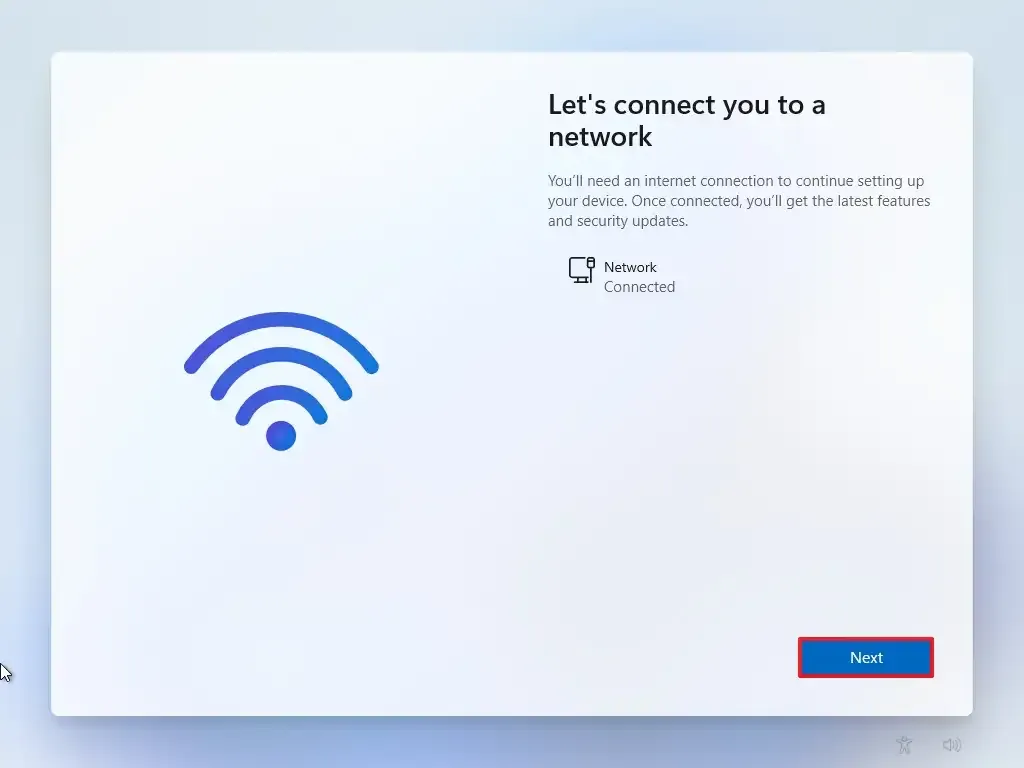
-
Confirme um nome para o computador.
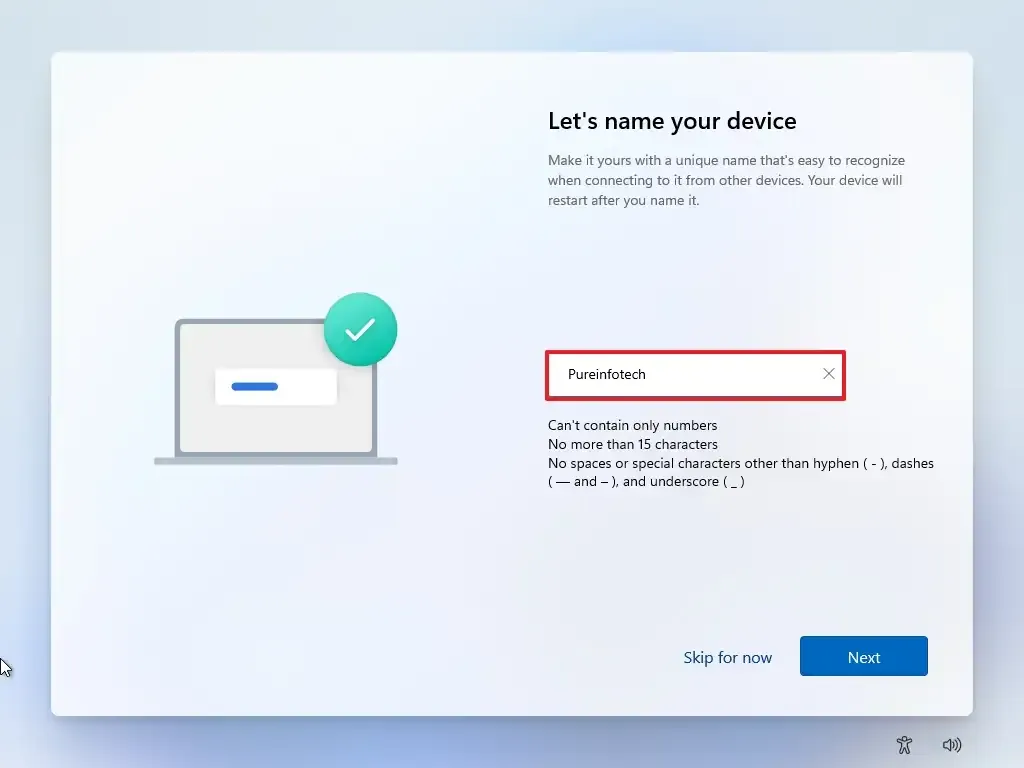 Nota rápida: Esta é uma etapa opcional, mas é altamente recomendável definir um nome para facilitar a identificação do dispositivo na rede, na sua conta da Microsoft e ao restaurar o computador a partir do backup. Além disso, após concluir esta etapa, a configuração será reiniciada para aplicar o novo nome, mas começará de onde parou para continuar com as configurações.
Nota rápida: Esta é uma etapa opcional, mas é altamente recomendável definir um nome para facilitar a identificação do dispositivo na rede, na sua conta da Microsoft e ao restaurar o computador a partir do backup. Além disso, após concluir esta etapa, a configuração será reiniciada para aplicar o novo nome, mas começará de onde parou para continuar com as configurações. -
Clique no botão Avançar . (O dispositivo será reiniciado automaticamente.)
- Selecione a opção “Configurar para uso pessoal” se estiver configurando o Windows 11 Pro. A edição “Home” não possui esta opção.
-
Clique no botão Avançar .
-
Clique no botão Entrar .

-
Confirme o e-mail ou número de telefone da sua conta da Microsoft para criar uma conta.

-
Clique no botão Avançar .
-
Confirme a senha da sua conta da Microsoft.
-
Clique no botão Avançar .
- Clique na configuração “Mais opções”.
-
Clique na opção “Configurar um novo dispositivo” para continuar ou selecione o backup para restaurar.

-
Clique no botão Criar PIN .
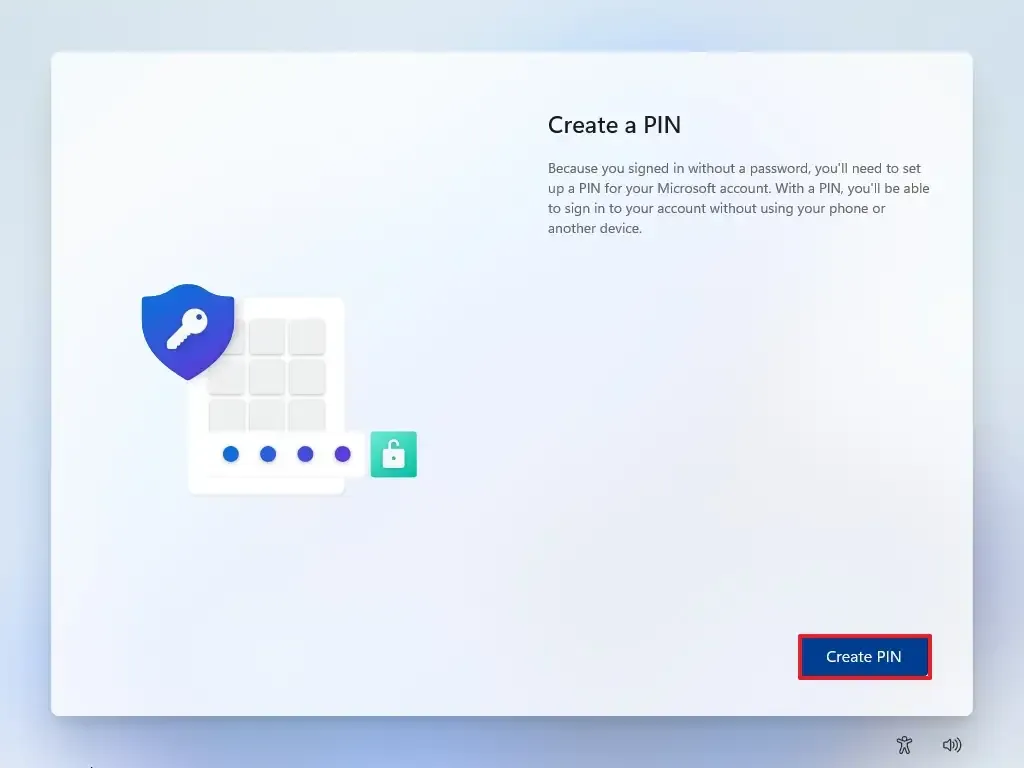
-
Crie um novo PIN de quatro dígitos.
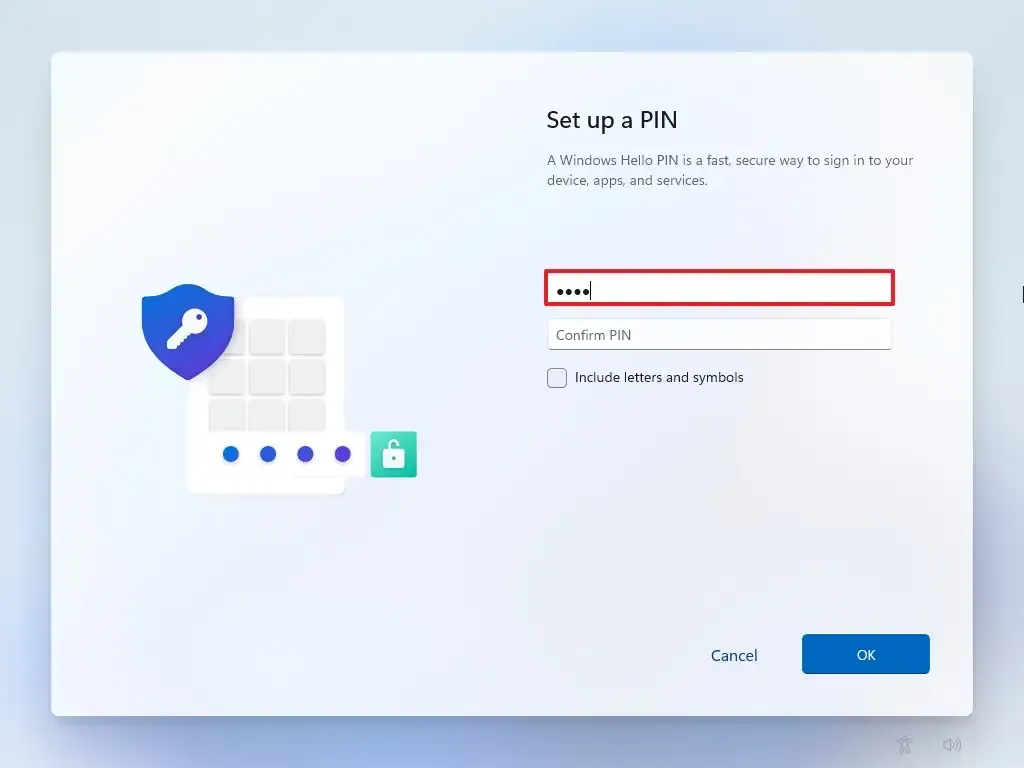
-
Clique no botão OK .
-
Role para baixo e confirme as configurações de privacidade que melhor se adequam à sua situação, ligando ou desligando o botão de alternância para cada configuração.
-
Clique no botão Aceitar .
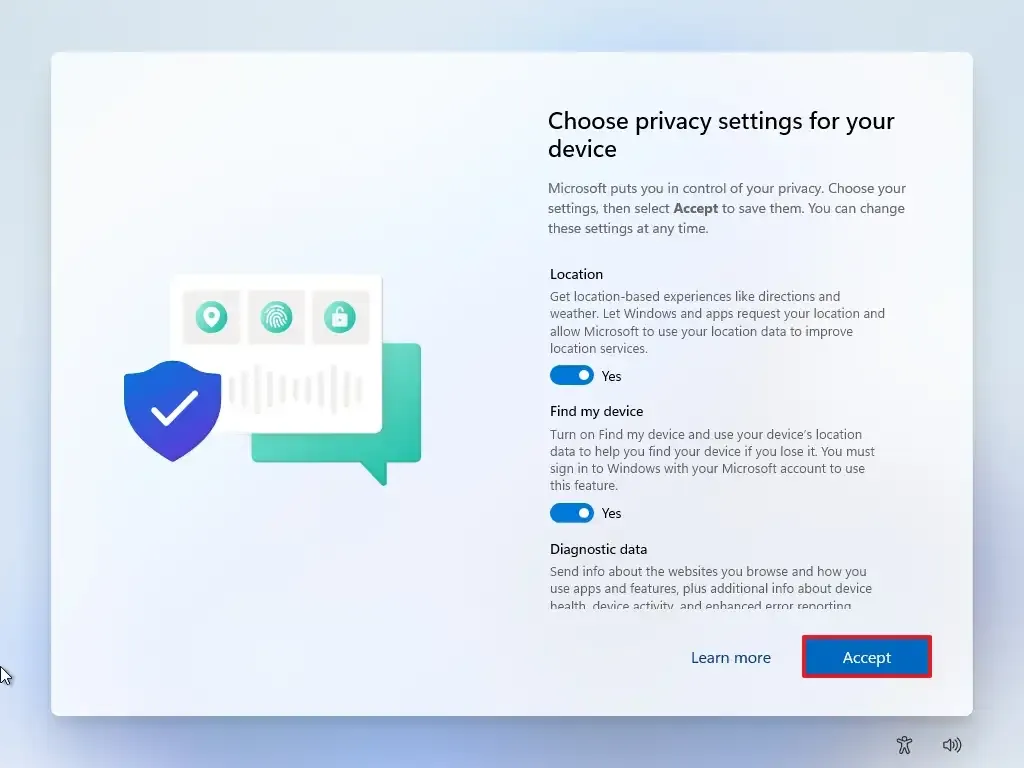
-
(Opcional) Na página “Vamos personalizar sua experiência” , selecione uma ou mais maneiras como você planeja usar o dispositivo para permitir que a configuração sugira ferramentas e personalizações de serviço durante essa experiência.
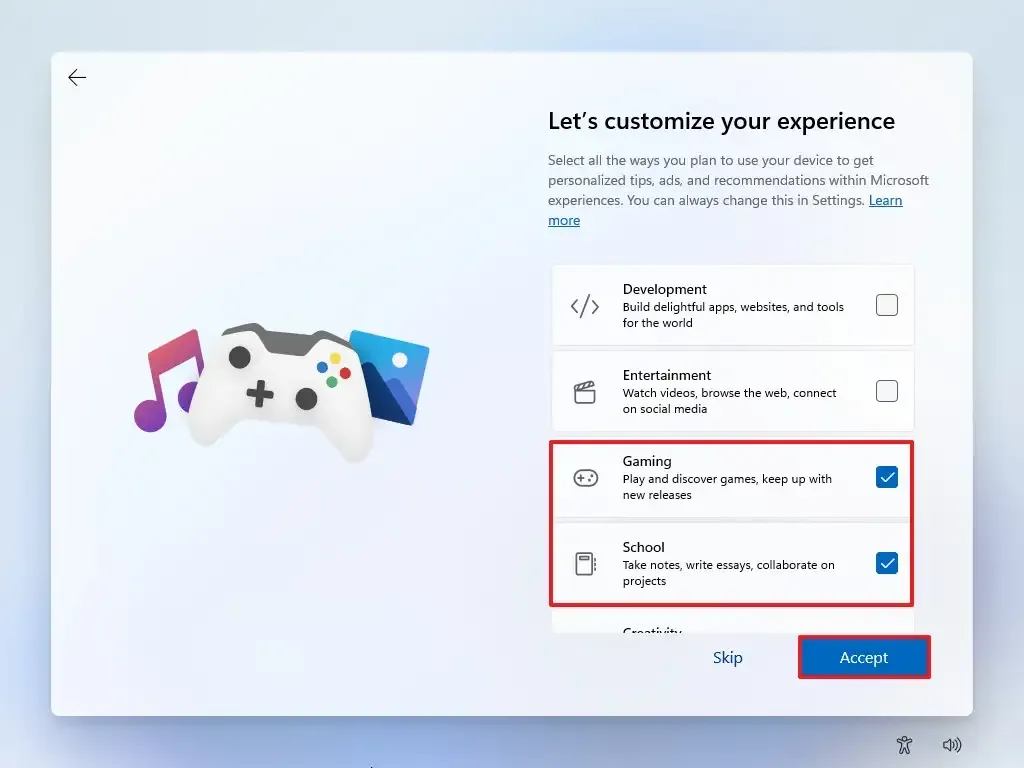
-
Clique no botão Aceitar para continuar. Ou clique no botão Ignorar para pular esta parte da configuração.
-
Clique no botão Ignorar para o processo de vinculação do telefone Android.
-
Clique no botão “Continuar sem” para pular a configuração do Microsoft 365.
-
Clique no botão Recusar para ignorar a oferta do OneDrive.
-
Clique no botão “Pular por agora” para pular a promoção de assinatura do Game Pass.
Depois de concluir as etapas, o recurso de recuperação continuará com a reinstalação usando a imagem do Windows 11 disponível localmente. Este processo restaurará as configurações originais se você tiver um computador HP, Dell, Acer ou outra marca. Isso significa que o fabricante incluiu configurações de fábrica, drivers, aplicativos e ferramentas na imagem personalizada.
Se você não quiser reinstalar a imagem personalizada do fabricante, use a opção “Download na nuvem” (veja as etapas abaixo).
Instalação limpa do Windows 11 usando Redefinir este PC Cloud download
O recurso Redefinir este PC também inclui a opção “Download na nuvem”, que permite redefinir um computador com uma instalação limpa, removendo aplicativos, arquivos e configurações semelhantes à opção de imagem local. A única diferença é que o recurso baixará os arquivos de instalação do servidor Microsoft.
A opção está disponível para reinstalar o Windows 11 quando a imagem local não funciona ou você não deseja usar as mesmas configurações de instalação fornecidas pelo fabricante. Se você selecionar a opção “Download na nuvem”, o recurso baixará a mesma versão já instalada no computador, o que significa que você não pode usar este método para atualizar para uma versão mais recente. Além disso, se o dispositivo usou uma imagem personalizada do fabricante, a nova instalação não incluirá configurações, drivers ou ferramentas personalizadas.
Para realizar uma instalação limpa do Windows 11 com o recurso “Redefinir este PC” (download na nuvem), siga estas etapas:
-
Abra Configurações .
-
Clique em Sistema .
-
Clique em Recuperação no lado direito.
-
Na seção “Opções de recuperação”, clique no botão Redefinir PC na configuração “Redefinir este PC”.
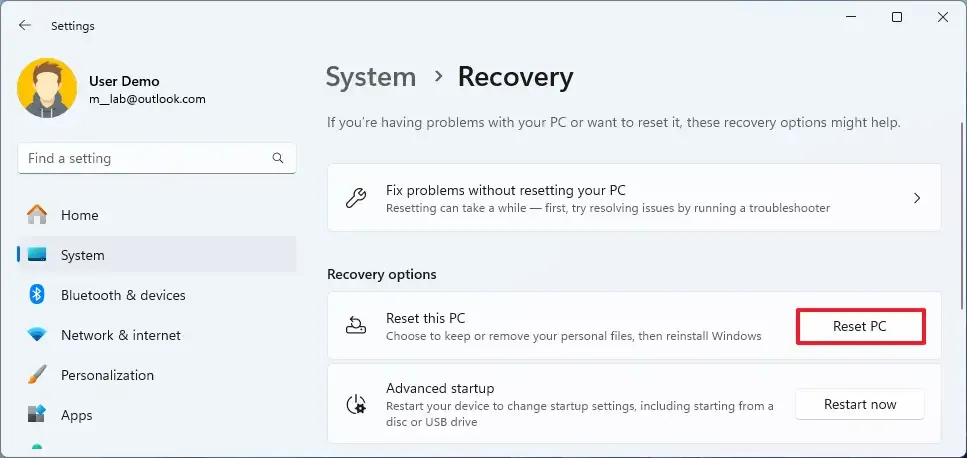
-
Clique na opção Remover tudo para realizar uma nova instalação do Windows 11.
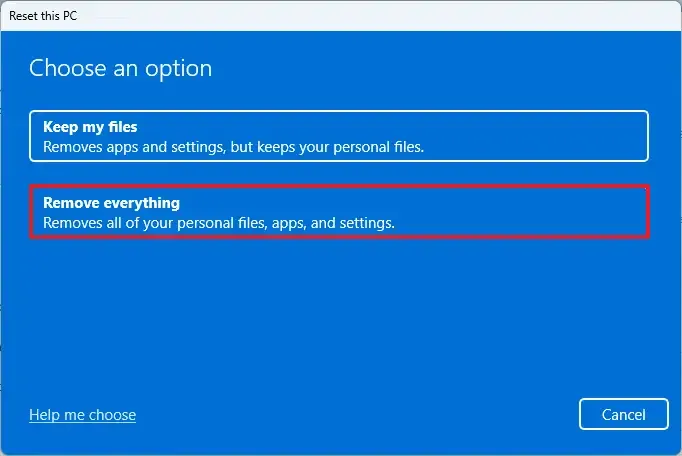
-
Clique na opção de reinstalação na nuvem .
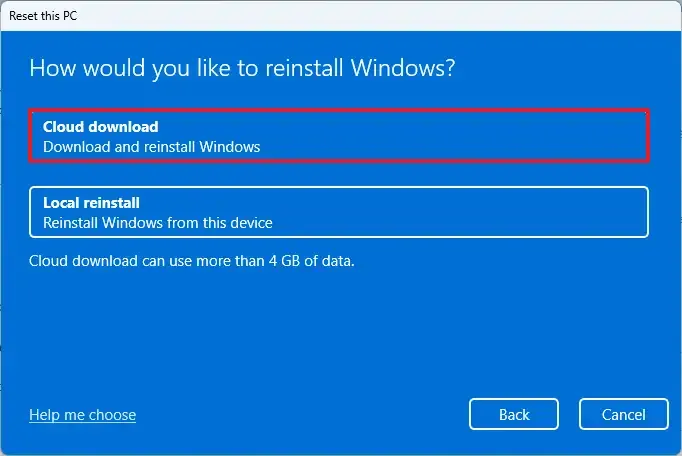
-
(Opcional) Clique na opção Alterar configurações .

-
Configure as opções de reinstalação:
- Limpar dados: Se esta opção estiver definida como Não (recomendado), a configuração excluirá apenas arquivos, aplicativos e configurações rapidamente. Se a opção estiver definida como Sim , a configuração limpará a unidade com segurança antes de instalar o sistema operacional, mas levará mais tempo.
- Excluir arquivos de todas as unidades: Somente a unidade de instalação será apagada se a opção for Não (recomendado). Caso contrário, se esta opção estiver definida como Sim , todas as unidades do dispositivo serão excluídas.
- Baixar Windows: Se esta opção estiver definida como Sim (recomendado), a opção “Download na nuvem” será usada para instalação. Se a opção estiver definida como Não , a opção de imagem local será usada para a instalação.
-
Clique no botão Confirmar .
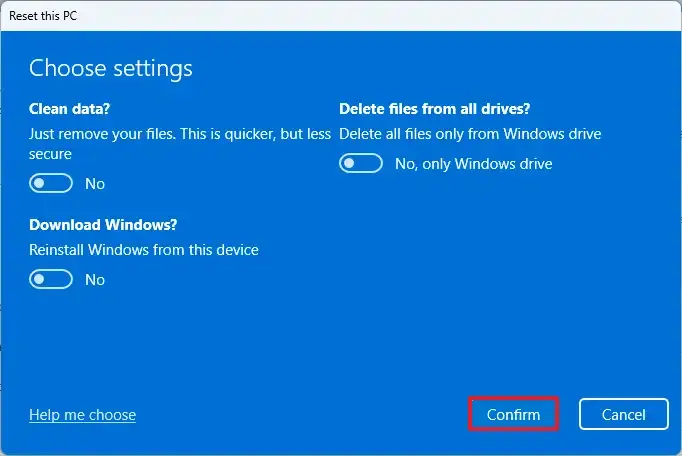
-
Clique no botão Avançar .
-
Clique no botão Redefinir .
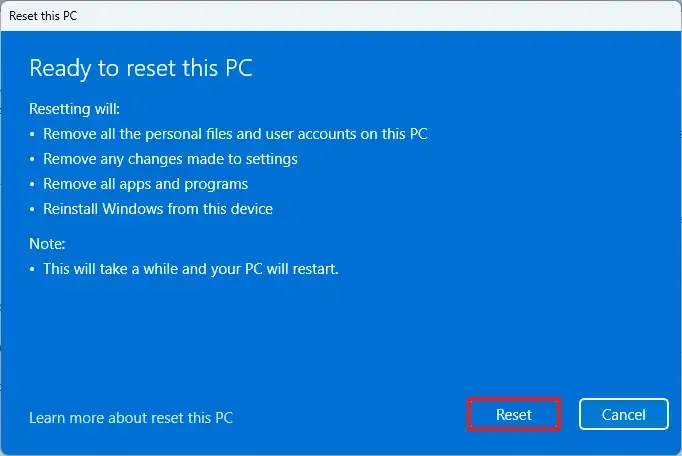
-
Clique no botão Avançar .
-
Selecione a configuração da sua região após a instalação na primeira página da experiência pronta para uso (OOBE) .
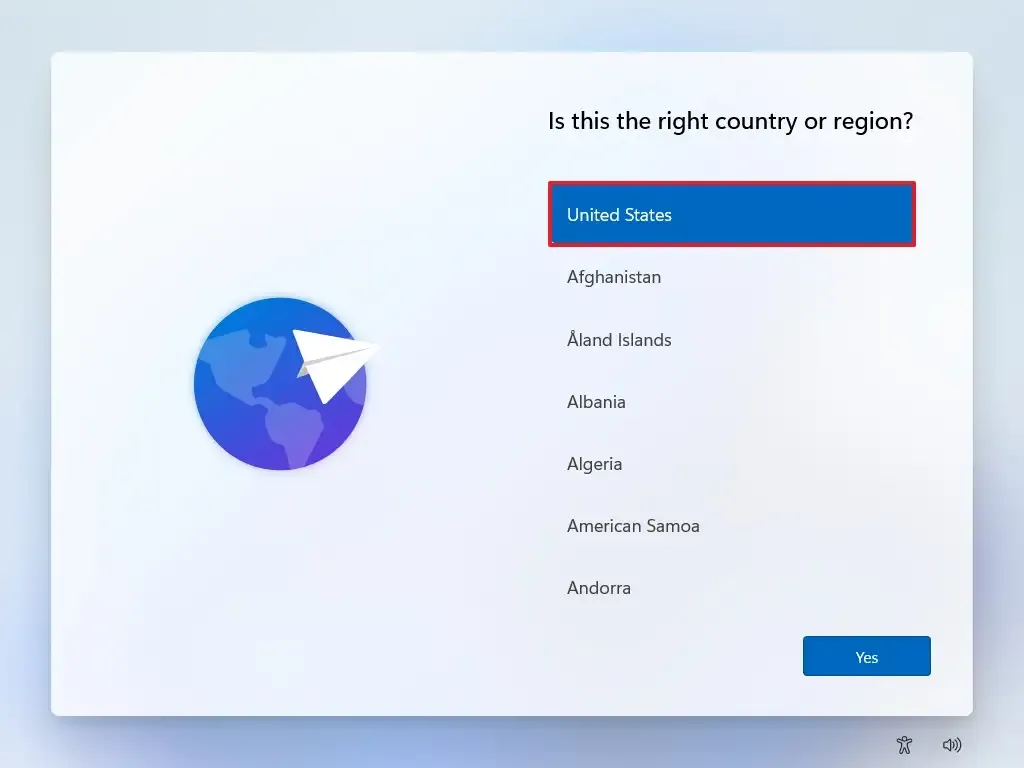
-
Clique no botão Sim .
-
Selecione a configuração de layout do teclado.
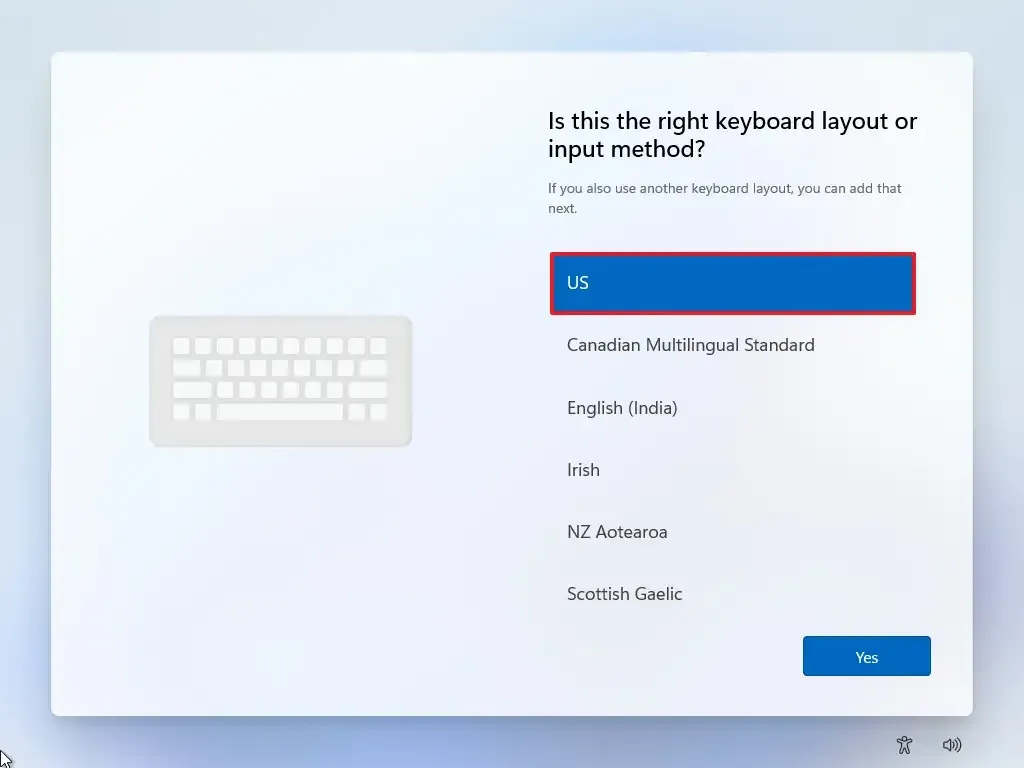
-
Clique no botão Sim .
-
Clique no botão Ignorar se não precisar configurar um segundo layout.
-
O computador se conectará automaticamente à rede usando uma conexão Ethernet. Se você tiver uma conexão sem fio, deverá configurar a conexão manualmente (pode ser necessária uma chave de segurança) e clicar no botão Avançar .
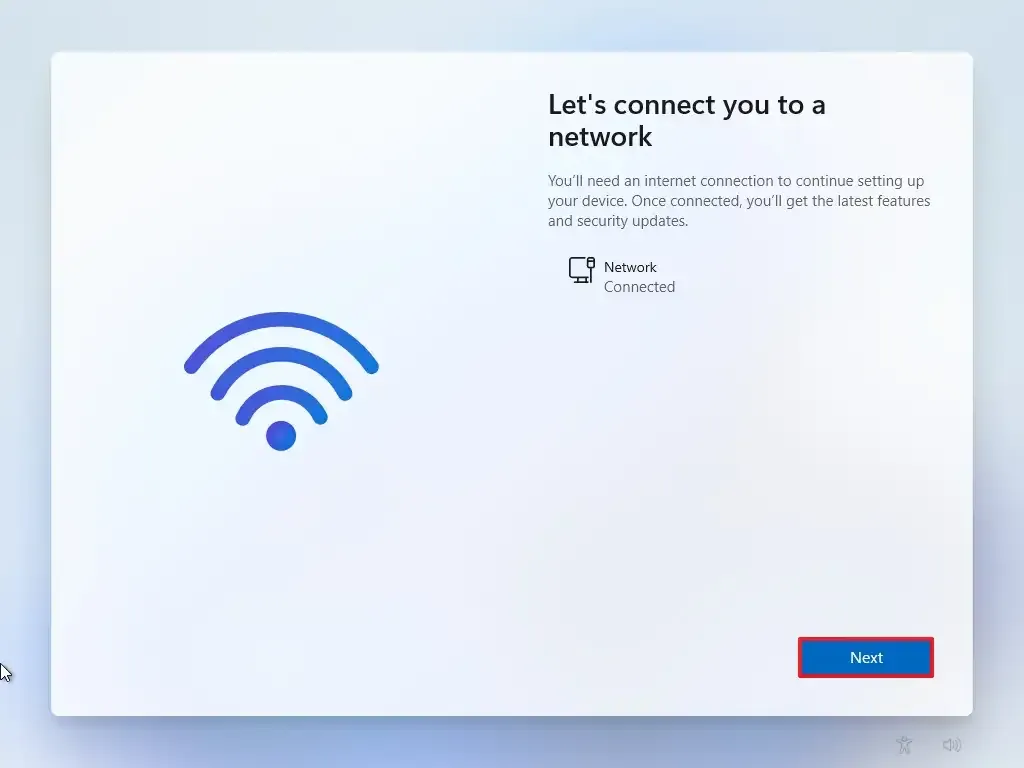
-
Confirme um nome para o computador.
 Nota rápida: Esta é uma etapa opcional, mas é altamente recomendável definir um nome para facilitar a identificação do dispositivo na rede, na sua conta da Microsoft e ao restaurar o computador a partir do backup. Além disso, após concluir esta etapa, a configuração será reiniciada para aplicar o novo nome, mas começará de onde parou para continuar com as configurações.
Nota rápida: Esta é uma etapa opcional, mas é altamente recomendável definir um nome para facilitar a identificação do dispositivo na rede, na sua conta da Microsoft e ao restaurar o computador a partir do backup. Além disso, após concluir esta etapa, a configuração será reiniciada para aplicar o novo nome, mas começará de onde parou para continuar com as configurações. -
Clique no botão Avançar . (O dispositivo será reiniciado automaticamente.)
- Selecione a opção “Configurar para uso pessoal” se estiver configurando o Windows 11 Pro. A edição “Home” não possui esta opção.
-
Clique no botão Avançar .
-
Clique no botão Entrar .
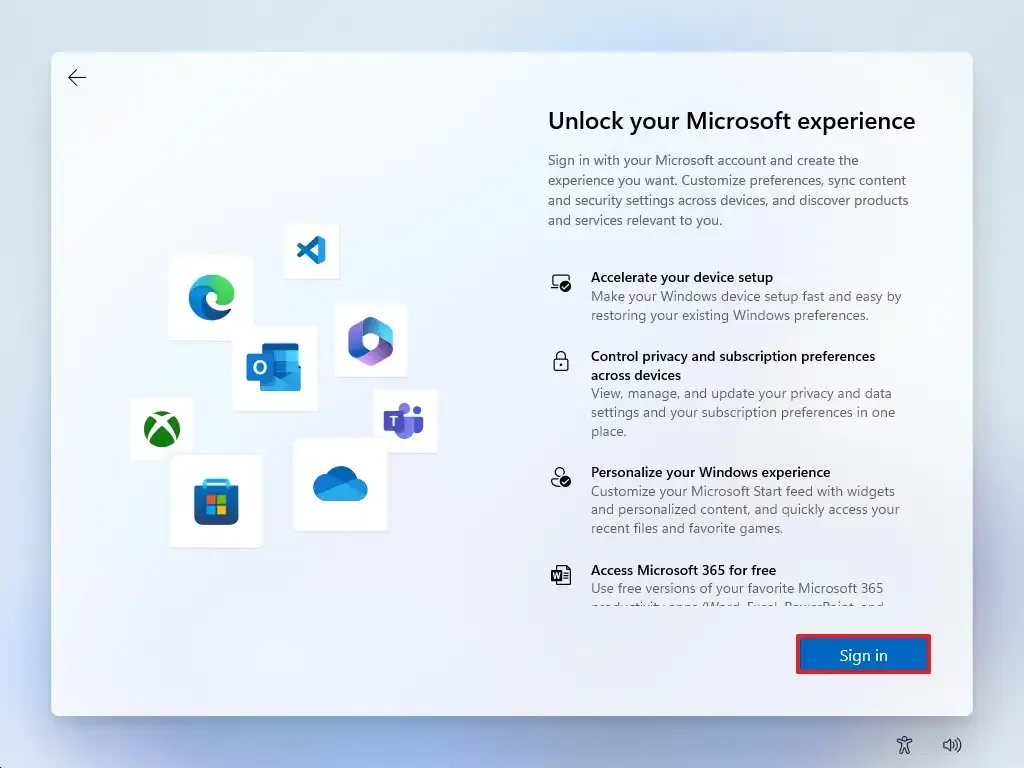
-
Confirme o e-mail ou número de telefone da sua conta da Microsoft para criar uma conta.
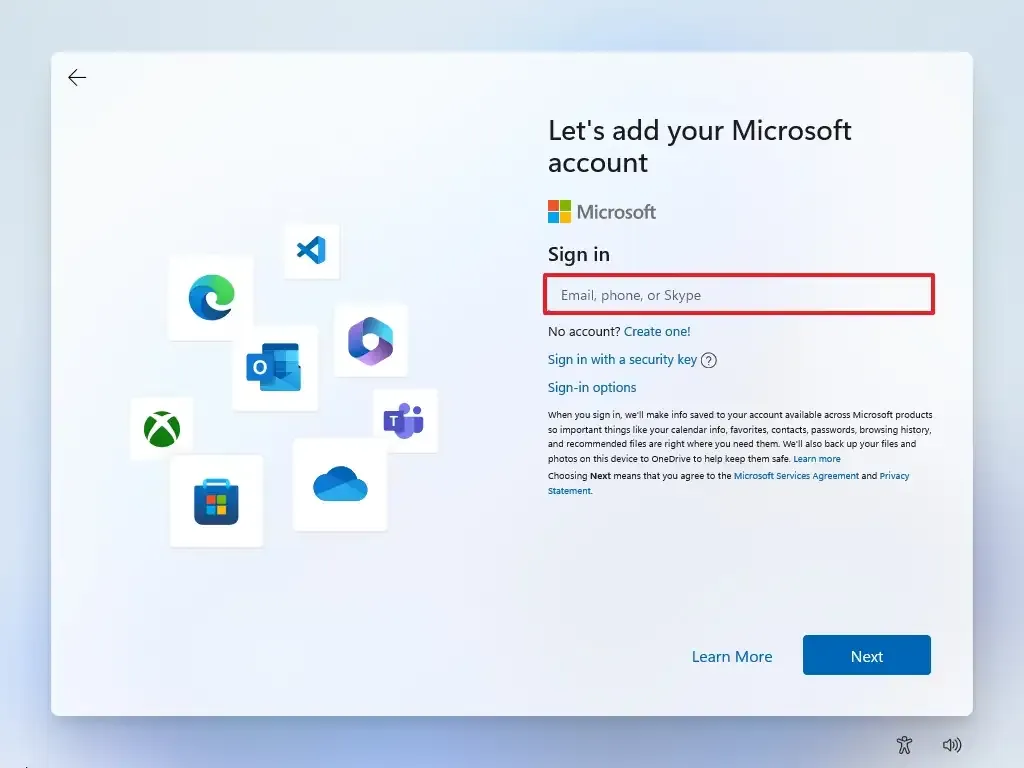
-
Clique no botão Avançar .
-
Confirme a senha da sua conta da Microsoft.
-
Clique no botão Avançar .
- Clique na configuração “Mais opções”.
-
Clique na opção “Configurar um novo dispositivo” para continuar ou selecione o backup para restaurar.
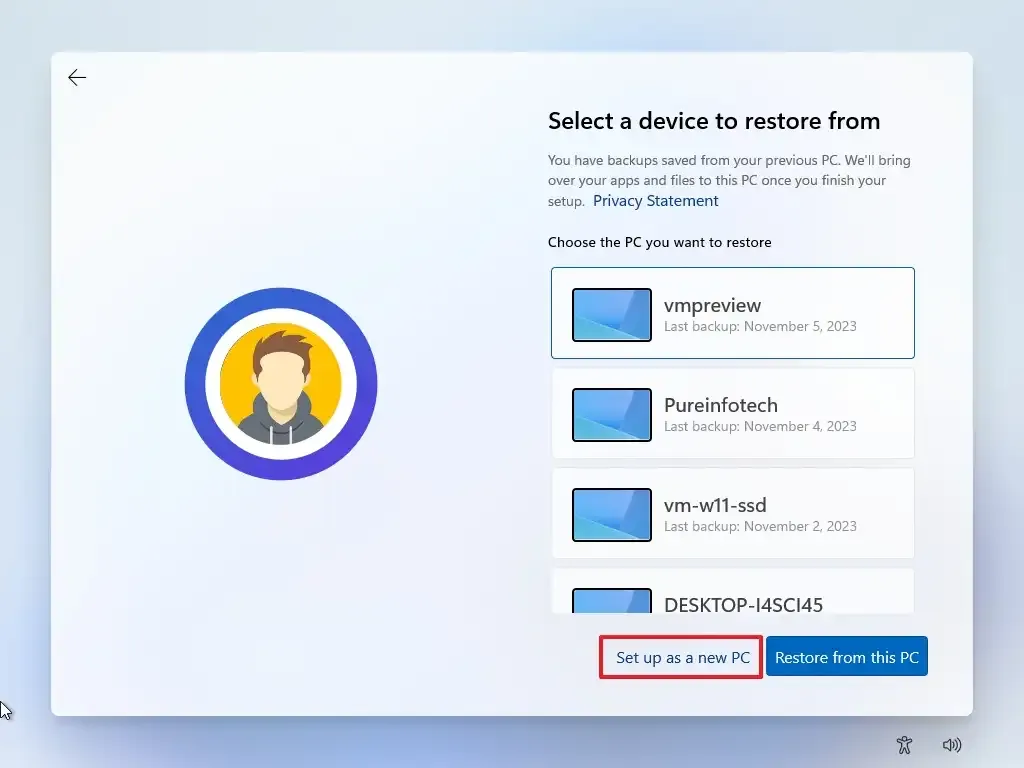
-
Clique no botão Criar PIN .

-
Crie um novo PIN de quatro dígitos.
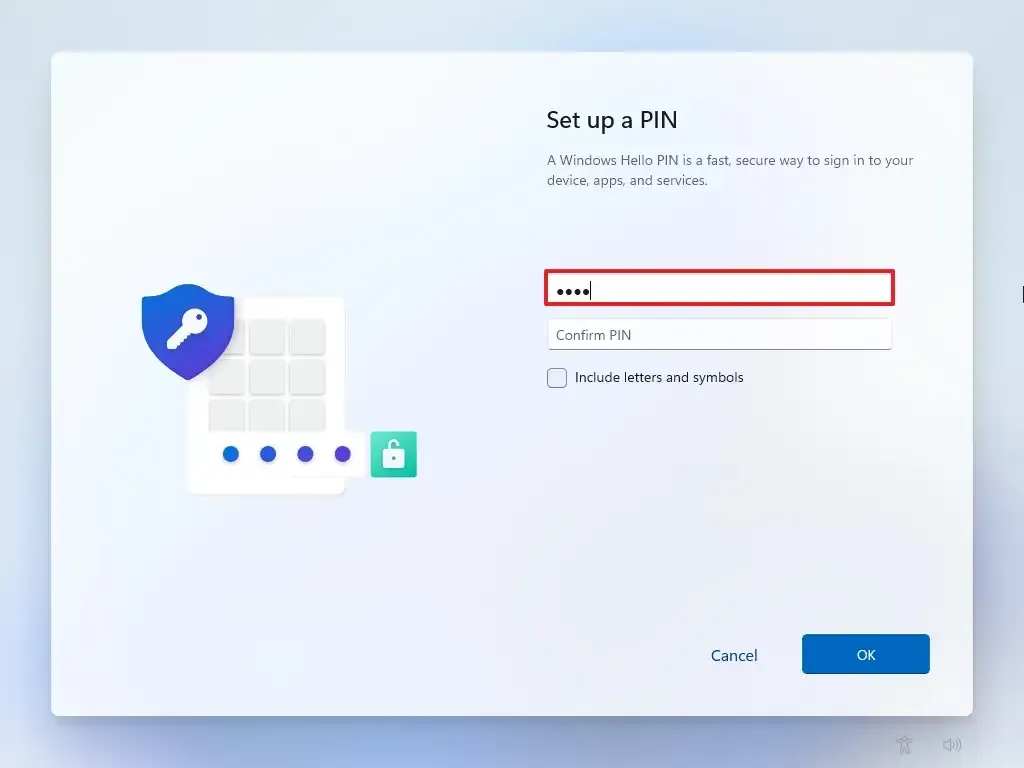
-
Clique no botão OK .
-
Role para baixo e confirme as configurações de privacidade que melhor se adequam à sua situação, ligando ou desligando o botão de alternância para cada configuração.
-
Clique no botão Aceitar .
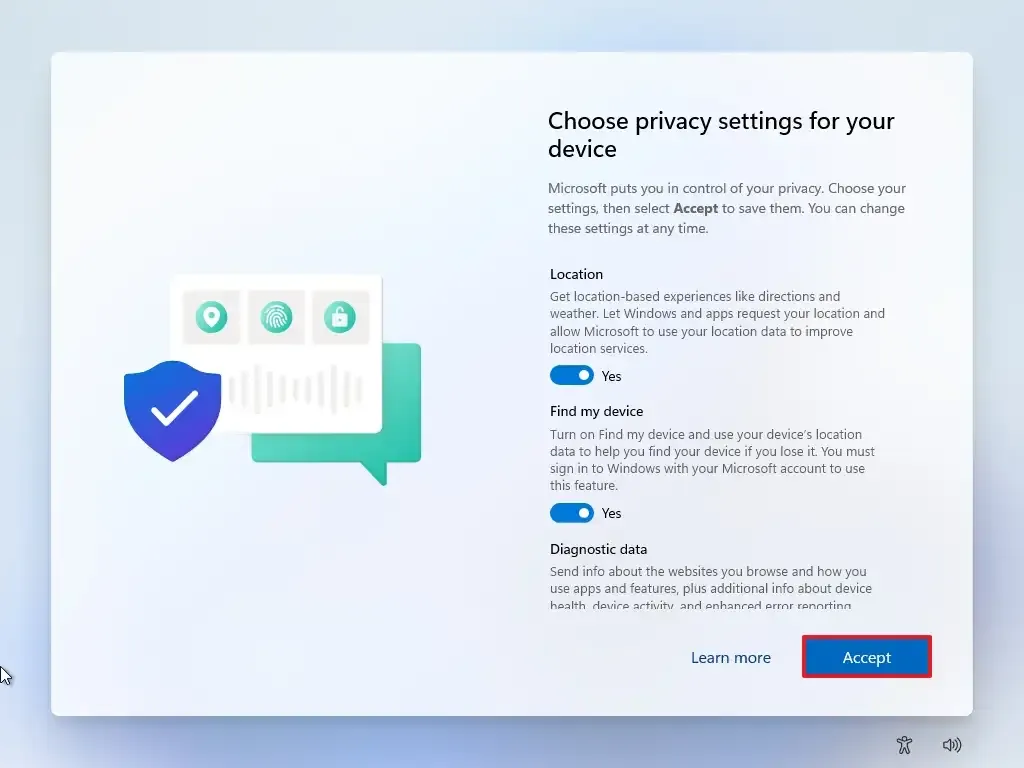
-
(Opcional) Na página “Vamos personalizar sua experiência” , selecione uma ou mais maneiras como você planeja usar o dispositivo para permitir que a configuração sugira ferramentas e personalizações de serviço durante essa experiência.
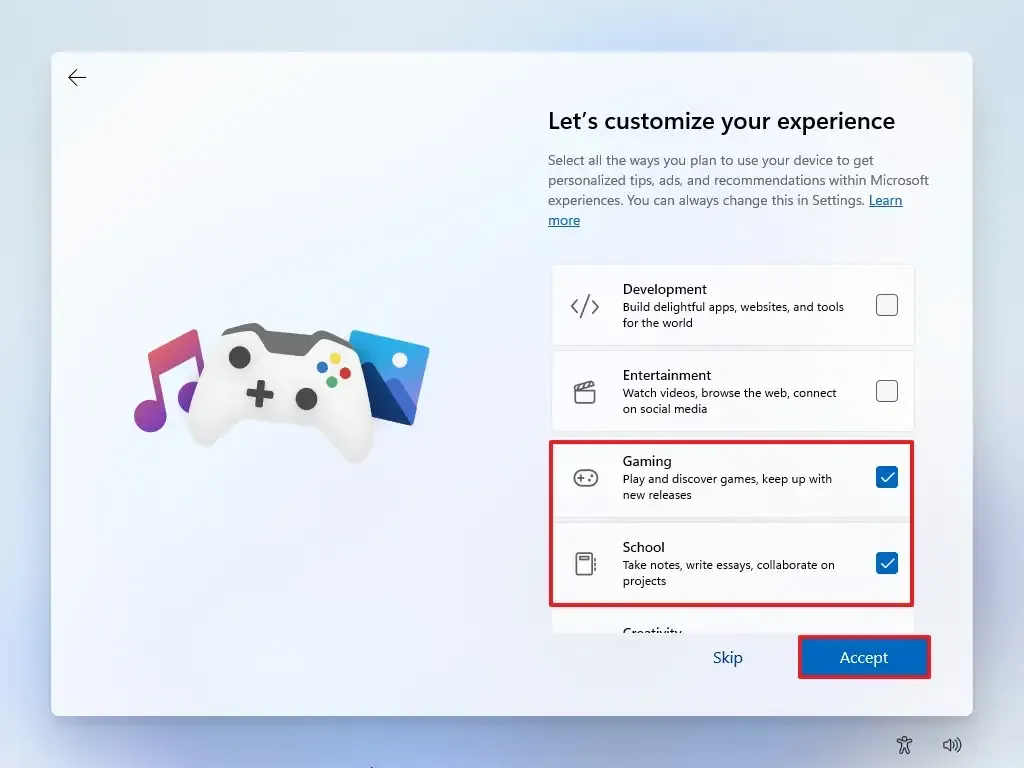
-
Clique no botão Aceitar para continuar. Ou clique no botão Ignorar para pular esta parte da configuração.
-
Clique no botão Ignorar para o processo de vinculação do telefone Android.
-
Clique no botão “Continuar sem” para pular a configuração do Microsoft 365.
-
Clique no botão Recusar para ignorar a oferta do OneDrive.
-
Clique no botão “Pular por agora” para pular a promoção de assinatura do Game Pass.
Depois de concluir as etapas, o recurso redefinirá o computador apagando e reinstalando uma nova cópia do Windows 11 baixada da nuvem.
Instalação limpa do Windows 11 do WinRE
Se o computador não inicializar, o Ambiente de Recuperação do Windows (WinRE ou Windows RE) inclui as mesmas opções com o recurso “Reinicializar este PC”.
Você só pode usar esta opção para reinstalar a mesma versão do sistema operacional já instalada no computador. Se você deseja atualizar para a versão mais recente, use a unidade flash USB, a ferramenta de criação de mídia ou as opções de arquivo ISO.
Para instalar de forma limpa o Windows 11 do WinRE, siga estas etapas:
-
Inicie o dispositivo.
-
Imediatamente após o Power-On Self-Test (POST), pressione o botão Power novamente para desligar.
-
Repita as etapas 1 e 2 duas vezes e, na terceira reinicialização, o sistema operacional deverá entrar no Ambiente de Recuperação do Windows (Windows RE).
Observação rápida: o Windows 11 tem várias maneiras de abrir as configurações avançadas de inicialização. Você pode usar essas outras opções se não conseguir acessar o ambiente de recuperação. -
Clique no botão Opções avançadas .

-
Clique em Solução de problemas .
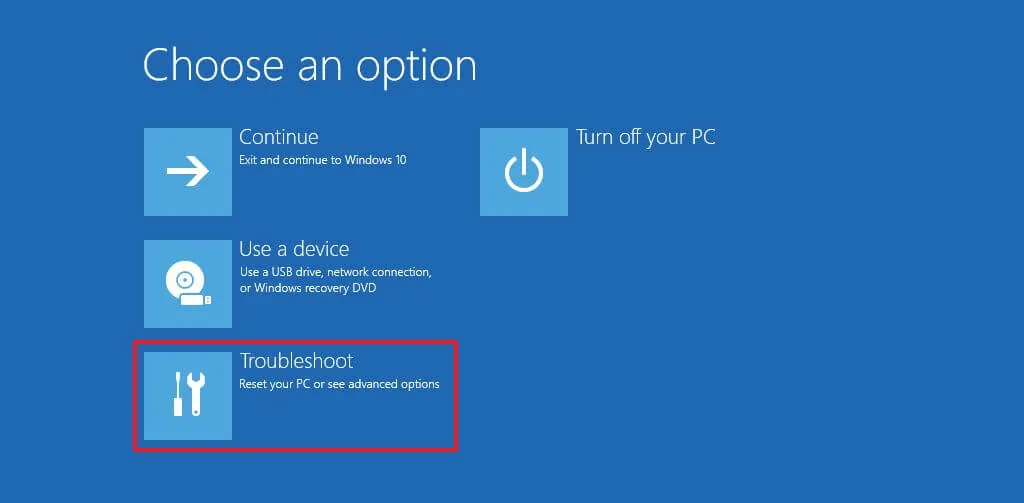
-
Clique na opção Redefinir este PC .
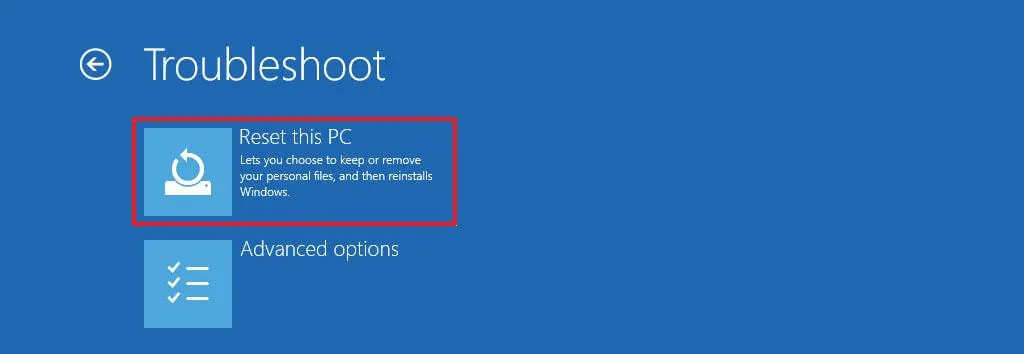
-
Selecione a opção Remover tudo .

-
Clique na opção Download na nuvem ou Reinstalação local . Download na nuvem: baixa uma nova imagem dos servidores da Microsoft e executa uma nova instalação. Reinstalação local: usa a imagem disponível localmente para instalar uma cópia limpa do Windows 11.

-
Selecione a opção “Somente a unidade onde o Windows está instalado” . (A opção Todas as unidades excluirá os dados de todas as unidades. Essa opção geralmente é recomendada apenas quando você precisa desativar o dispositivo.)
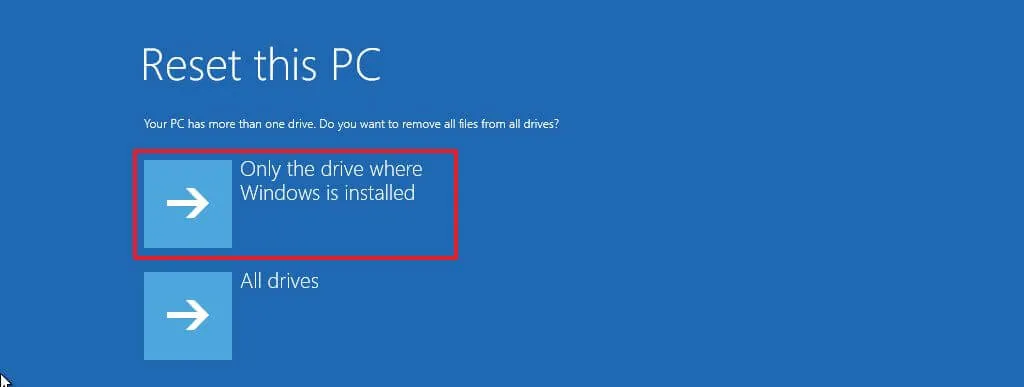
-
Selecione a opção “Basta remover meus arquivos” ou “Limpeza completa da unidade” .
- Basta remover meus arquivos: exclui o conteúdo da unidade rapidamente.
- Limpeza completa da unidade: Ele também exclui tudo na unidade, mas executa um apagamento seguro que leva várias horas – esta opção é adequada ao se preparar para doar o dispositivo.
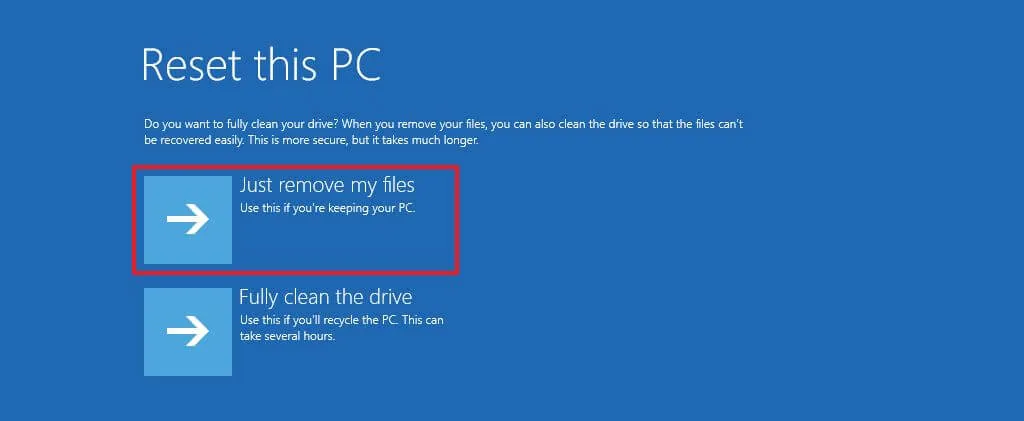
-
Clique no botão Redefinir .
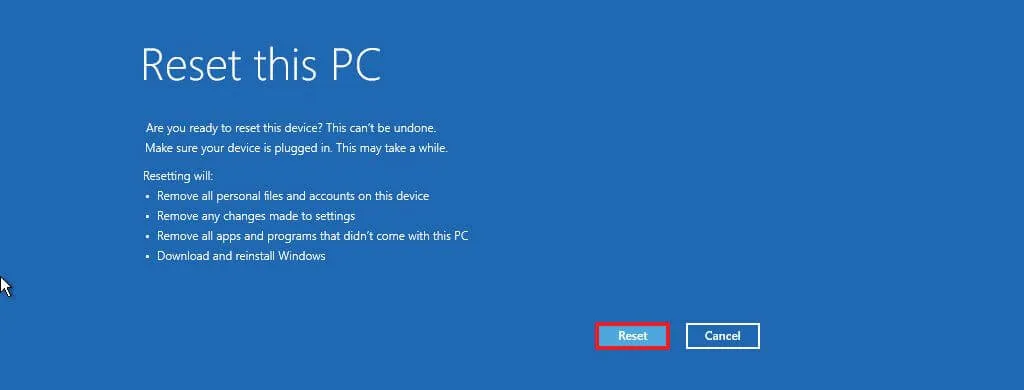
-
Clique no botão Avançar .
-
Selecione a configuração da sua região após a instalação na primeira página da experiência pronta para uso (OOBE) .

-
Clique no botão Sim .
-
Selecione a configuração de layout do teclado.
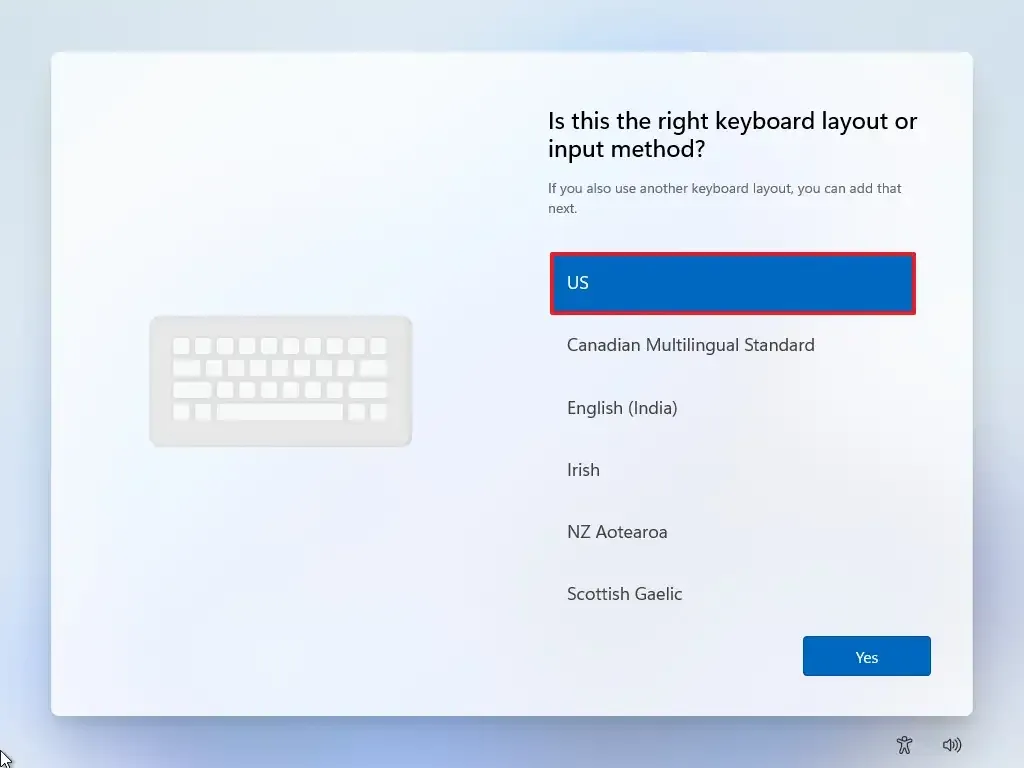
-
Clique no botão Sim .
-
Clique no botão Ignorar se não precisar configurar um segundo layout.
-
O computador se conectará automaticamente à rede usando uma conexão Ethernet. Se você tiver uma conexão sem fio, deverá configurar a conexão manualmente (pode ser necessária uma chave de segurança) e clicar no botão Avançar .
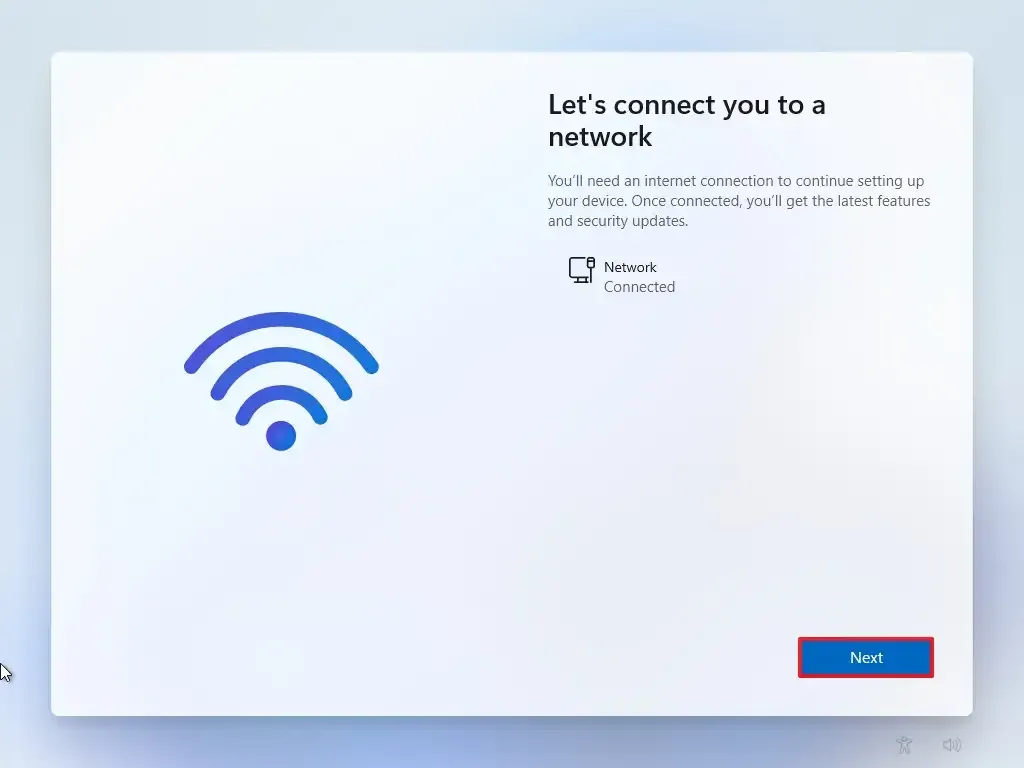
-
Confirme um nome para o computador.
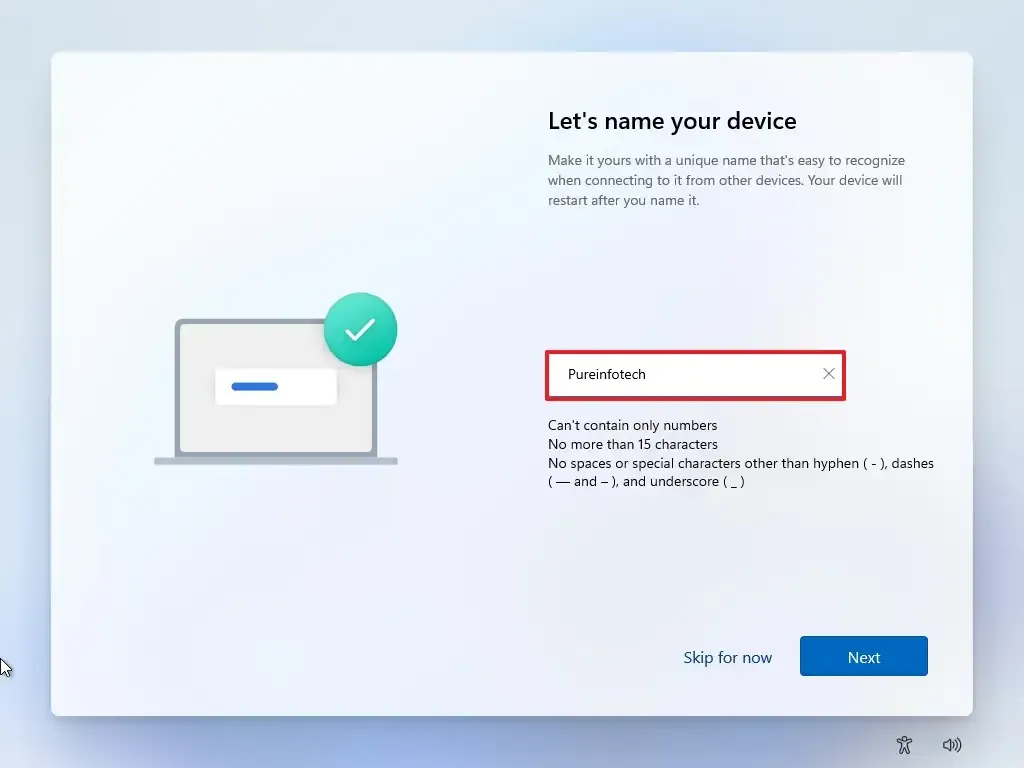 Nota rápida: Esta é uma etapa opcional, mas é altamente recomendável definir um nome para facilitar a identificação do dispositivo na rede, na sua conta da Microsoft e ao restaurar o computador a partir do backup. Além disso, após concluir esta etapa, a configuração será reiniciada para aplicar o novo nome, mas começará de onde parou para continuar com as configurações.
Nota rápida: Esta é uma etapa opcional, mas é altamente recomendável definir um nome para facilitar a identificação do dispositivo na rede, na sua conta da Microsoft e ao restaurar o computador a partir do backup. Além disso, após concluir esta etapa, a configuração será reiniciada para aplicar o novo nome, mas começará de onde parou para continuar com as configurações. -
Clique no botão Avançar . (O dispositivo será reiniciado automaticamente.)
- Selecione a opção “Configurar para uso pessoal” se estiver configurando o Windows 11 Pro. A edição “Home” não possui esta opção.
-
Clique no botão Avançar .
-
Clique no botão Entrar .
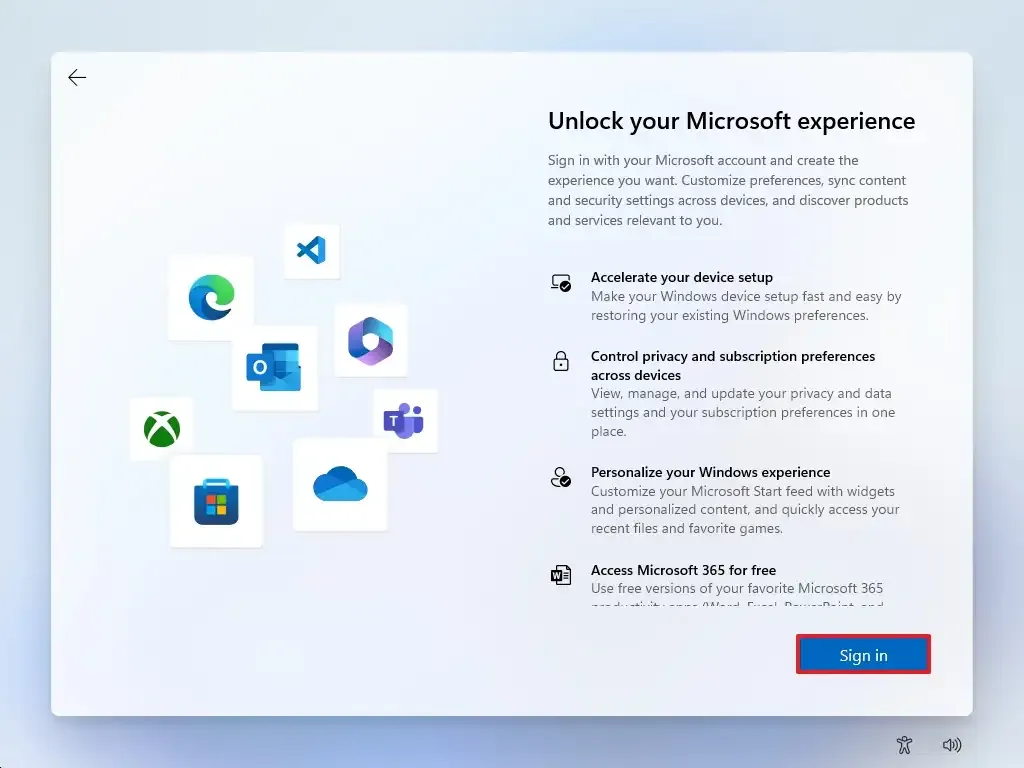
-
Confirme o e-mail ou número de telefone da sua conta da Microsoft para criar uma conta.
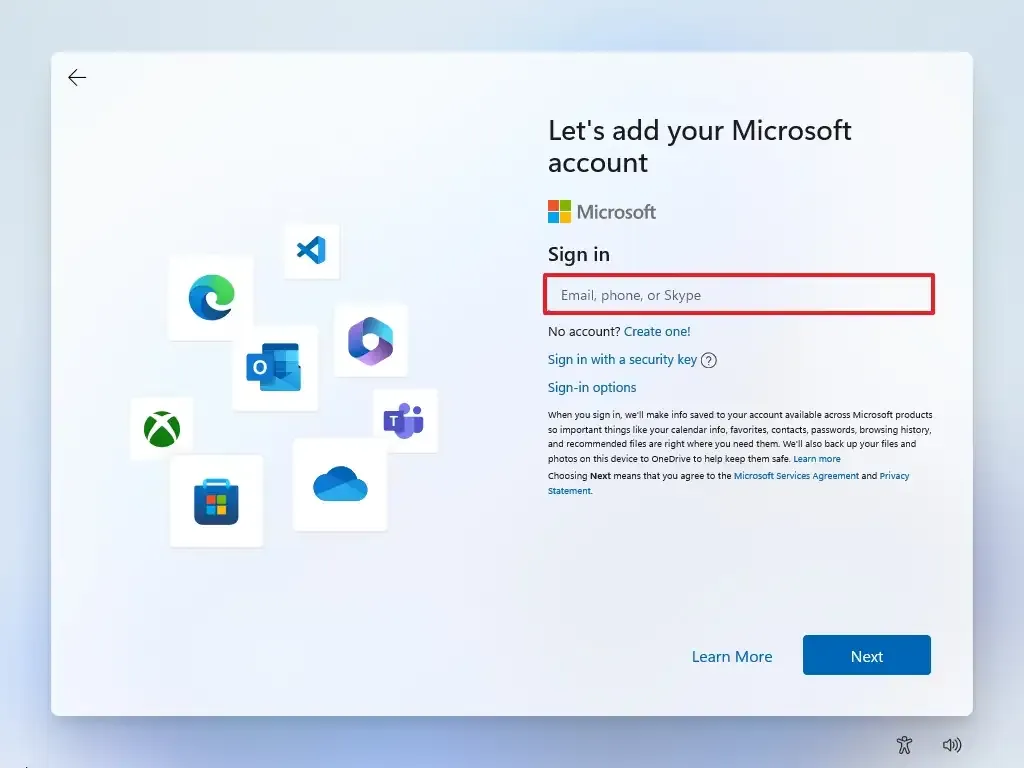
-
Clique no botão Avançar .
-
Confirme a senha da sua conta da Microsoft.
-
Clique no botão Avançar .
- Clique na configuração “Mais opções”.
-
Clique na opção “Configurar um novo dispositivo” para continuar ou selecione o backup para restaurar.
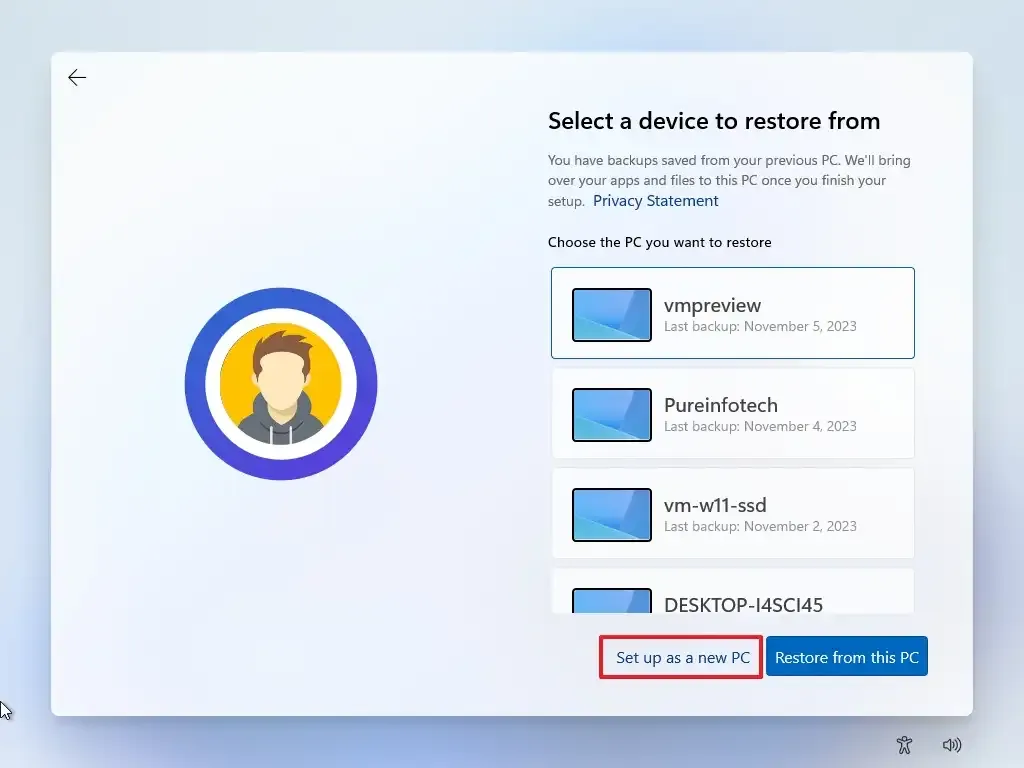
-
Clique no botão Criar PIN .

-
Crie um novo PIN de quatro dígitos.
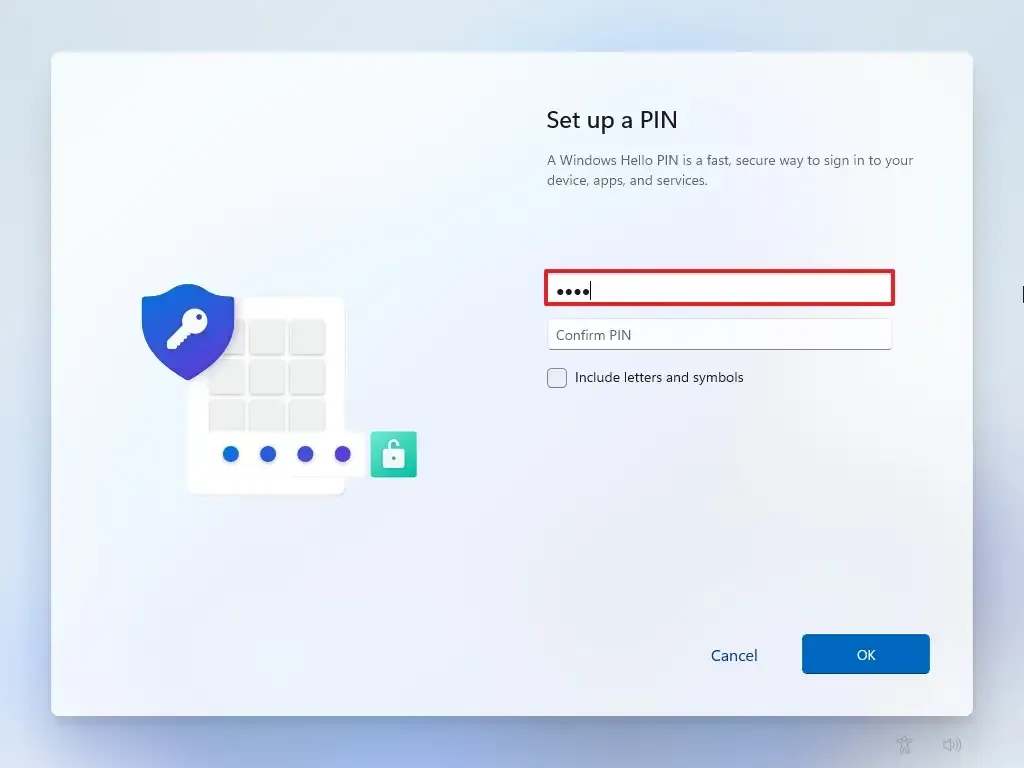
-
Clique no botão OK .
-
Role para baixo e confirme as configurações de privacidade que melhor se adequam à sua situação, ligando ou desligando o botão de alternância para cada configuração.
-
Clique no botão Aceitar .
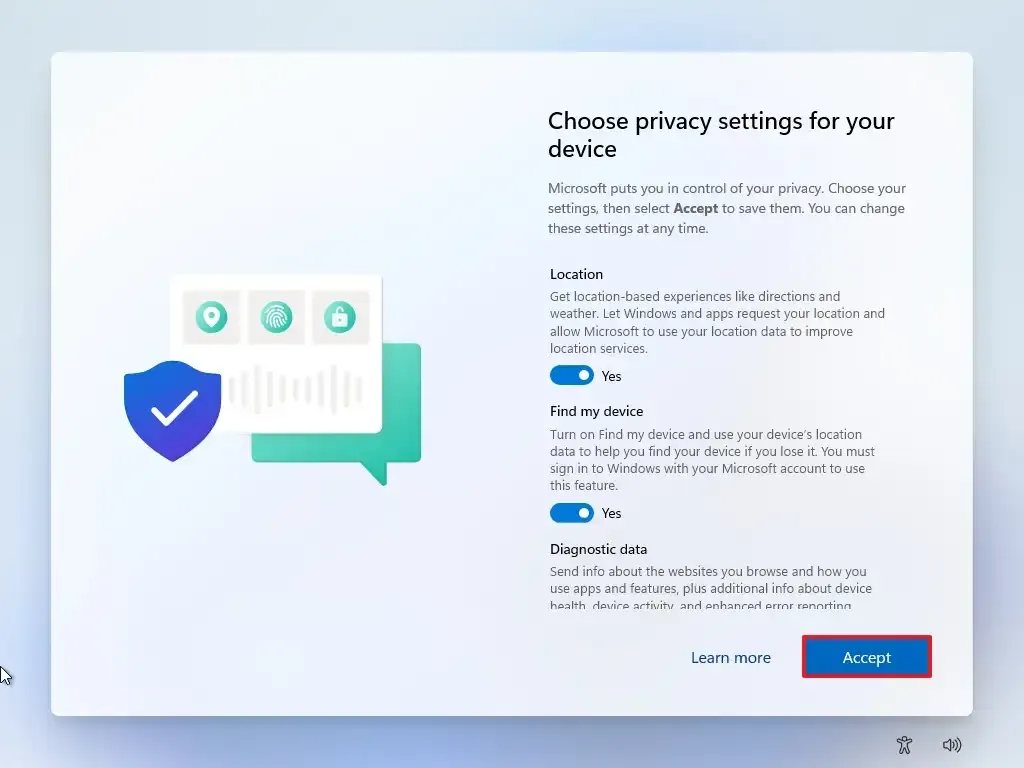
-
(Opcional) Na página “Vamos personalizar sua experiência” , selecione uma ou mais maneiras como você planeja usar o dispositivo para permitir que a configuração sugira ferramentas e personalizações de serviço durante essa experiência.
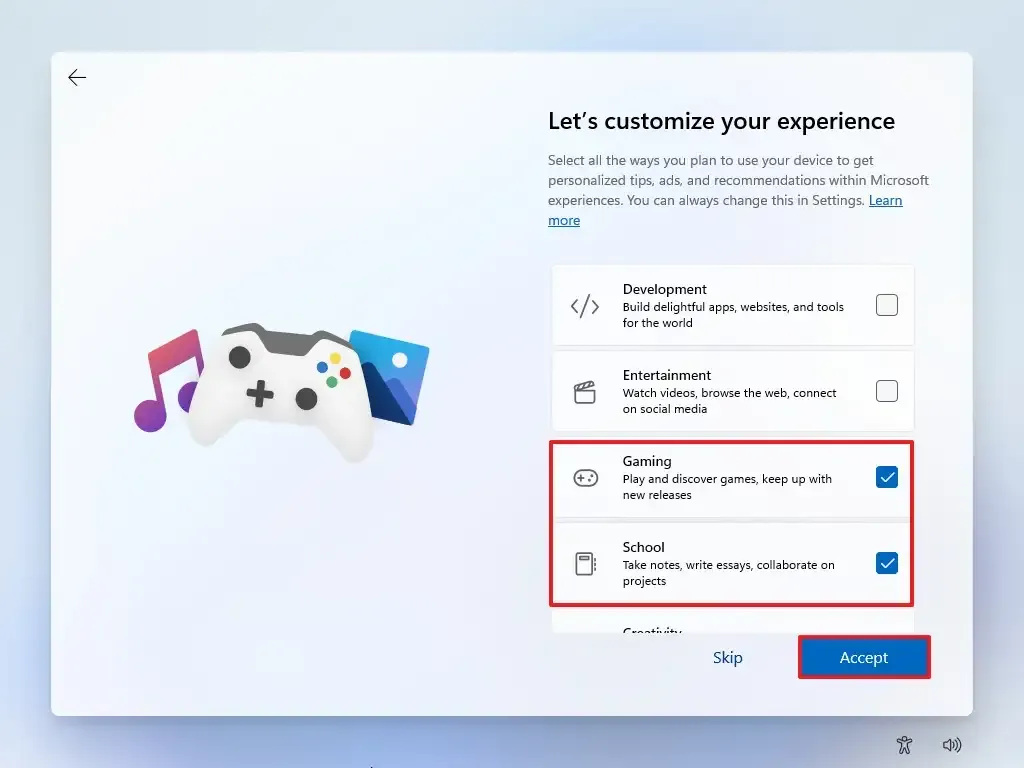
-
Clique no botão Aceitar para continuar. Ou clique no botão Ignorar para pular esta parte da configuração.
-
Clique no botão Ignorar para o processo de vinculação do telefone Android.
-
Clique no botão “Continuar sem” para pular a configuração do Microsoft 365.
-
Clique no botão Recusar para ignorar a oferta do OneDrive.
-
Clique no botão “Pular por agora” para pular a promoção de assinatura do Game Pass.
Depois de concluir as etapas, o Windows 11 será reinstalado, resolvendo os problemas existentes. O tempo de conclusão dependerá da configuração do hardware do seu computador e da configuração de redefinição selecionada.
Instalação limpa do Windows 11 usando a ferramenta de criação de mídia
A partir do Windows 11, a ferramenta de criação de mídia não inclui mais uma opção para realizar uma instalação limpa ou atualização no local. Você só pode usar a ferramenta para criar uma mídia inicializável para realizar uma instalação usando uma unidade flash USB ou arquivo ISO .
Se quiser prosseguir com a ferramenta de criação de mídia, você pode usá-la para criar uma mídia de instalação e, em seguida, iniciar a configuração a partir da unidade flash USB.
Para usar a ferramenta de criação de mídia para criar uma mídia de instalação USB inicializável e prosseguir com a configuração, siga estas etapas:
-
Na seção “Criar mídia de instalação do Windows 11”, clique no botão Baixar agora .
-
Clique duas vezes no arquivo MediaCrationToolW11.exe para iniciar a ferramenta.
-
Clique no botão Aceitar .
-
Clique no botão Avançar .
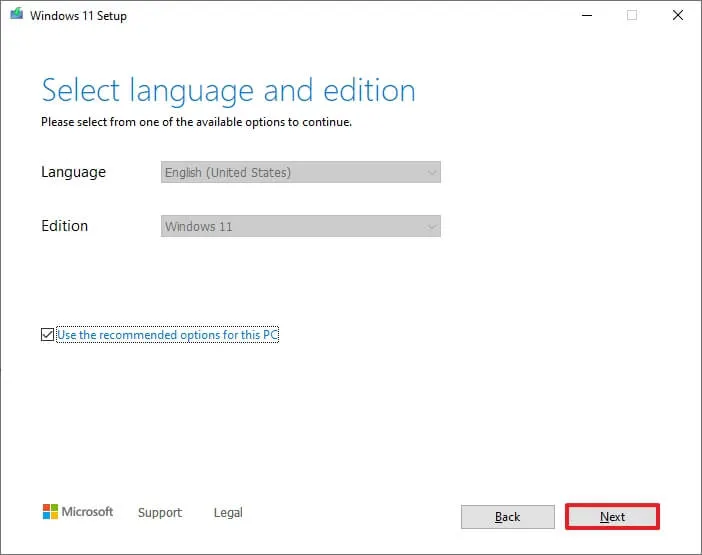 Observação rápida: se você criar um USB do Windows 11 para outro dispositivo, também poderá desmarcar a opção “ Usar as opções recomendadas para este PC” para selecionar o idioma, arquitetura e edição corretos.
Observação rápida: se você criar um USB do Windows 11 para outro dispositivo, também poderá desmarcar a opção “ Usar as opções recomendadas para este PC” para selecionar o idioma, arquitetura e edição corretos. -
Selecione a opção de unidade flash USB .
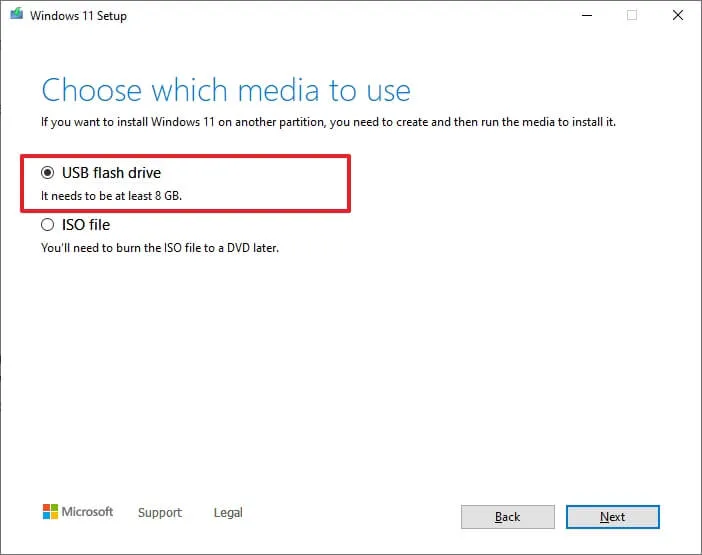
-
Clique no botão Avançar .
-
Selecione a unidade flash USB na lista, mas certifique-se de que ela não contenha arquivos importantes, pois esse processo apagará tudo que estiver nela.

-
Clique no botão Avançar .
-
Clique no botão Concluir .
-
Abra a mídia de instalação com o File Explorer.
-
Clique duas vezes no arquivo de instalação para iniciar a instalação do Windows 11.
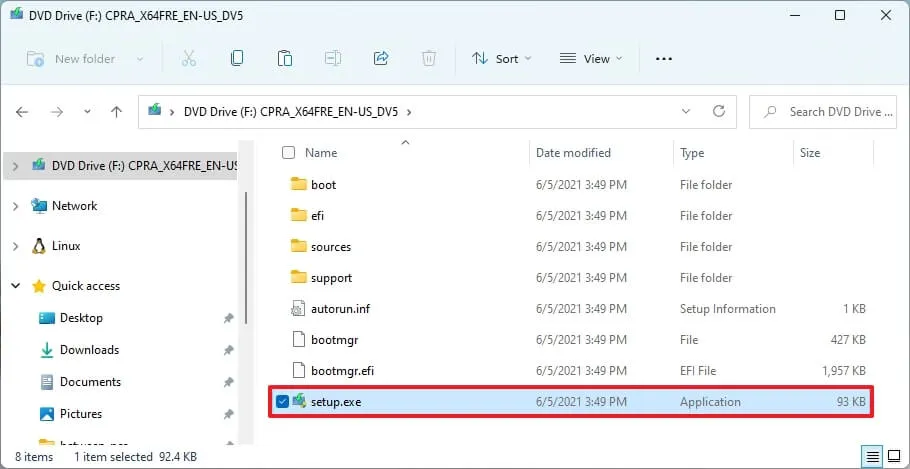
-
(Opcional) Clique na opção “ Alterar como a Instalação do Windows baixa atualizações” .
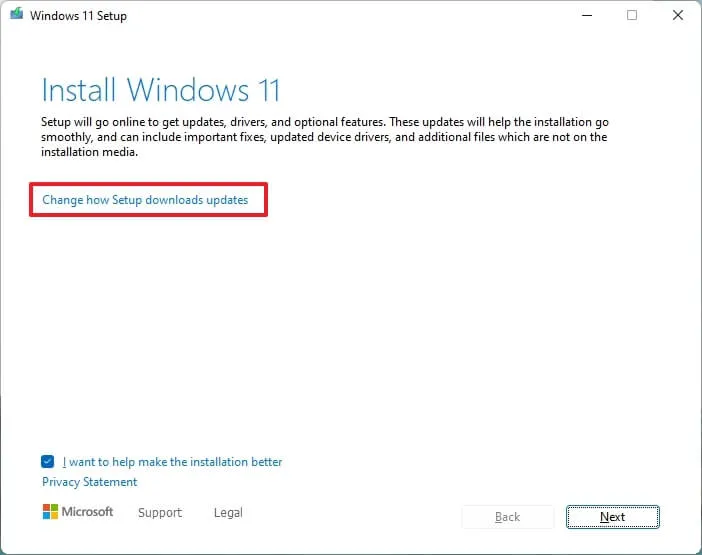
-
Selecione a opção “ Agora não” .
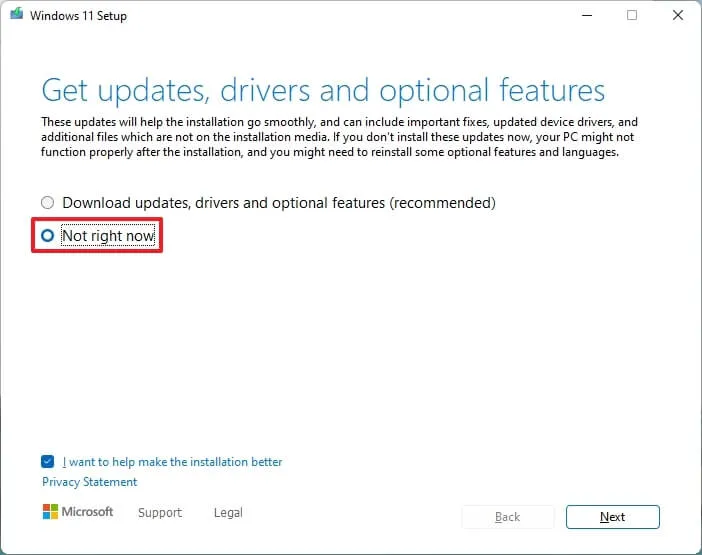
-
Clique no botão Avançar .
-
Clique no botão Aceitar para concordar com os termos.
-
Clique na opção “Alterar o que manter” .
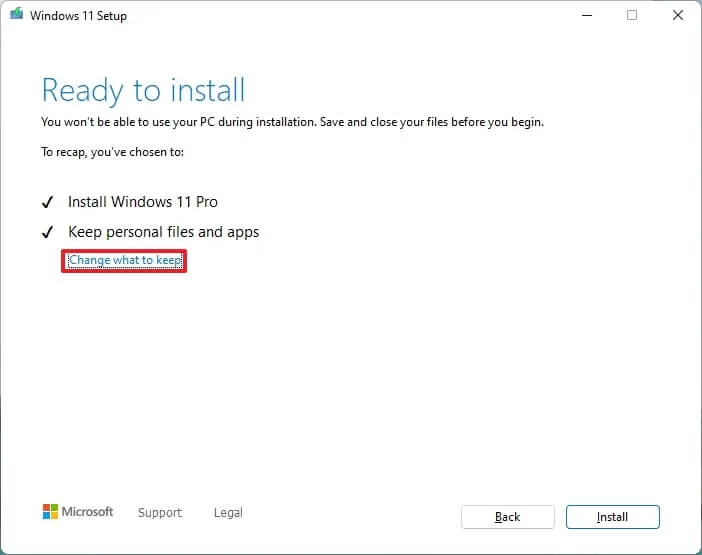
-
Selecione a opção Nada .
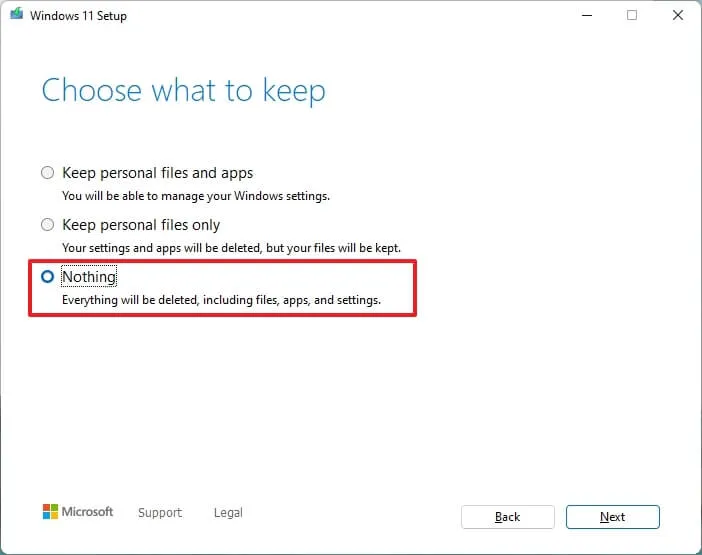
-
Clique no botão Avançar .
-
Clique no botão Instalar .
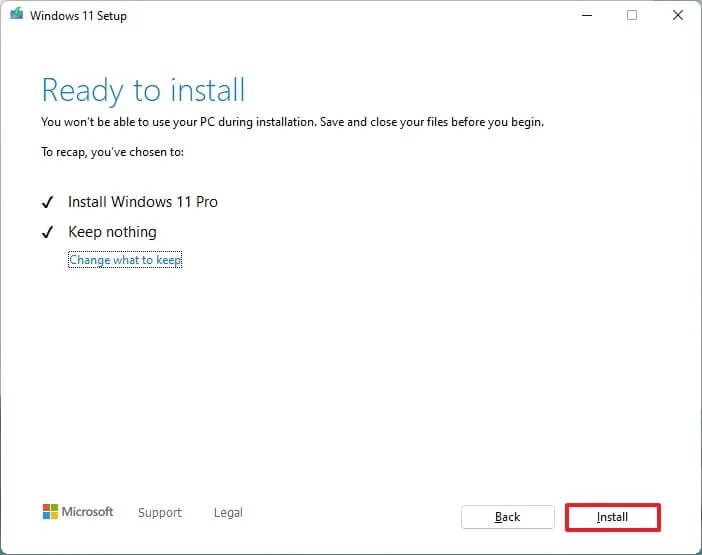
-
Clique no botão Avançar .
-
Selecione a configuração da sua região após a instalação na primeira página da experiência pronta para uso (OOBE) .
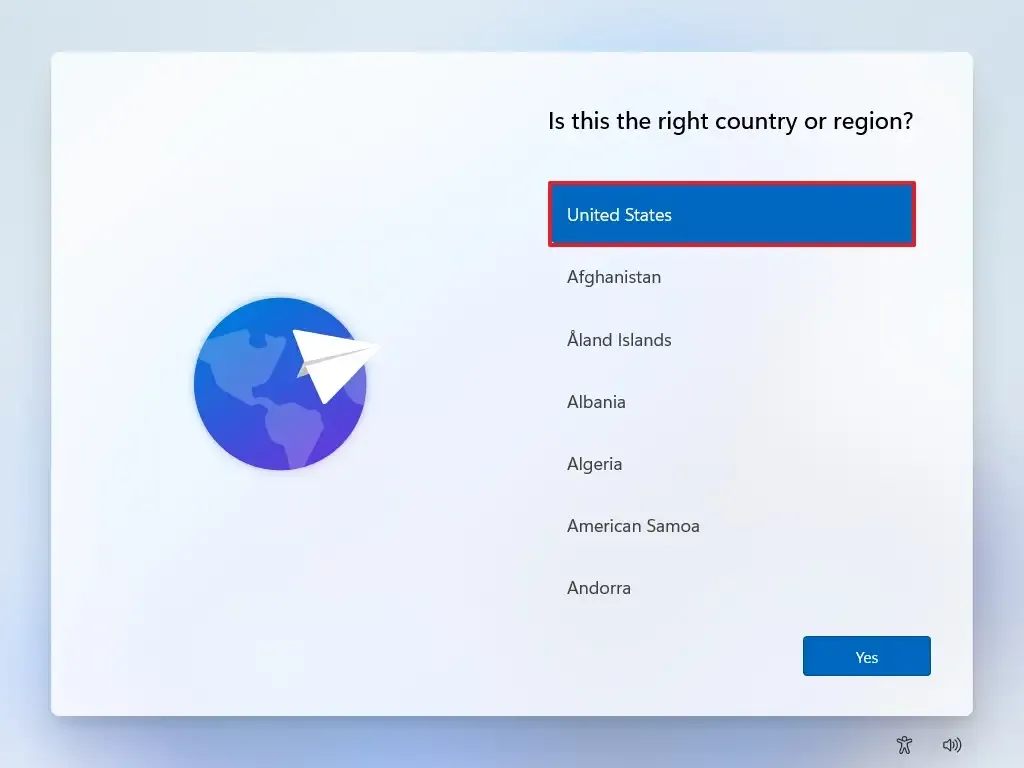
-
Clique no botão Sim .
-
Selecione a configuração de layout do teclado.

-
Clique no botão Sim .
-
Clique no botão Ignorar se não precisar configurar um segundo layout.
-
O computador se conectará automaticamente à rede usando uma conexão Ethernet. Se você tiver uma conexão sem fio, deverá configurar a conexão manualmente (pode ser necessária uma chave de segurança) e clicar no botão Avançar .
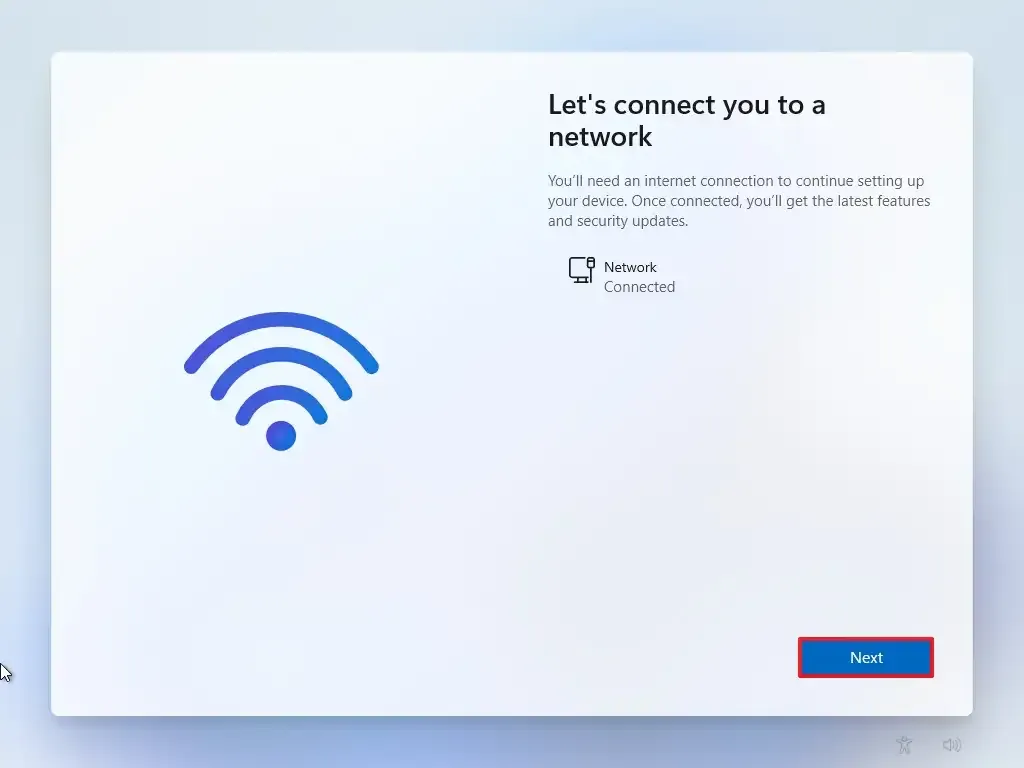
-
Confirme um nome para o computador.
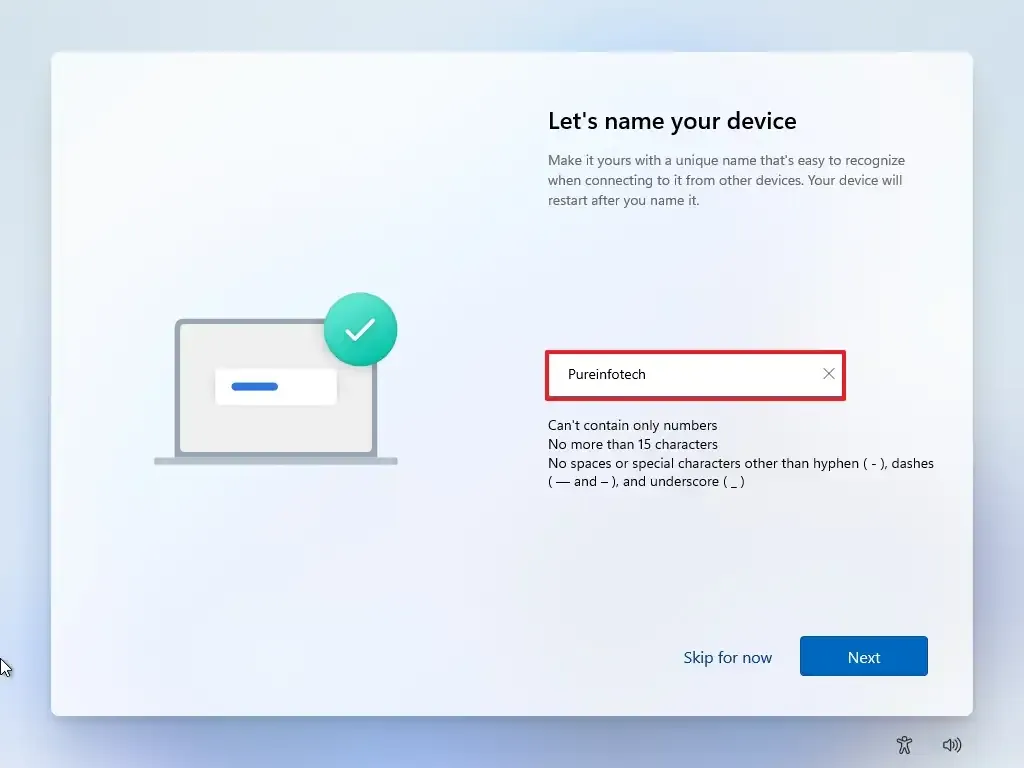 Nota rápida: Esta é uma etapa opcional, mas é altamente recomendável definir um nome para facilitar a identificação do dispositivo na rede, na sua conta da Microsoft e ao restaurar o computador a partir do backup. Além disso, após concluir esta etapa, a configuração será reiniciada para aplicar o novo nome, mas começará de onde parou para continuar com as configurações.
Nota rápida: Esta é uma etapa opcional, mas é altamente recomendável definir um nome para facilitar a identificação do dispositivo na rede, na sua conta da Microsoft e ao restaurar o computador a partir do backup. Além disso, após concluir esta etapa, a configuração será reiniciada para aplicar o novo nome, mas começará de onde parou para continuar com as configurações. -
Clique no botão Avançar . (O dispositivo será reiniciado automaticamente.)
- Selecione a opção “Configurar para uso pessoal” se estiver configurando o Windows 11 Pro. A edição “Home” não possui esta opção.
-
Clique no botão Avançar .
-
Clique no botão Entrar .
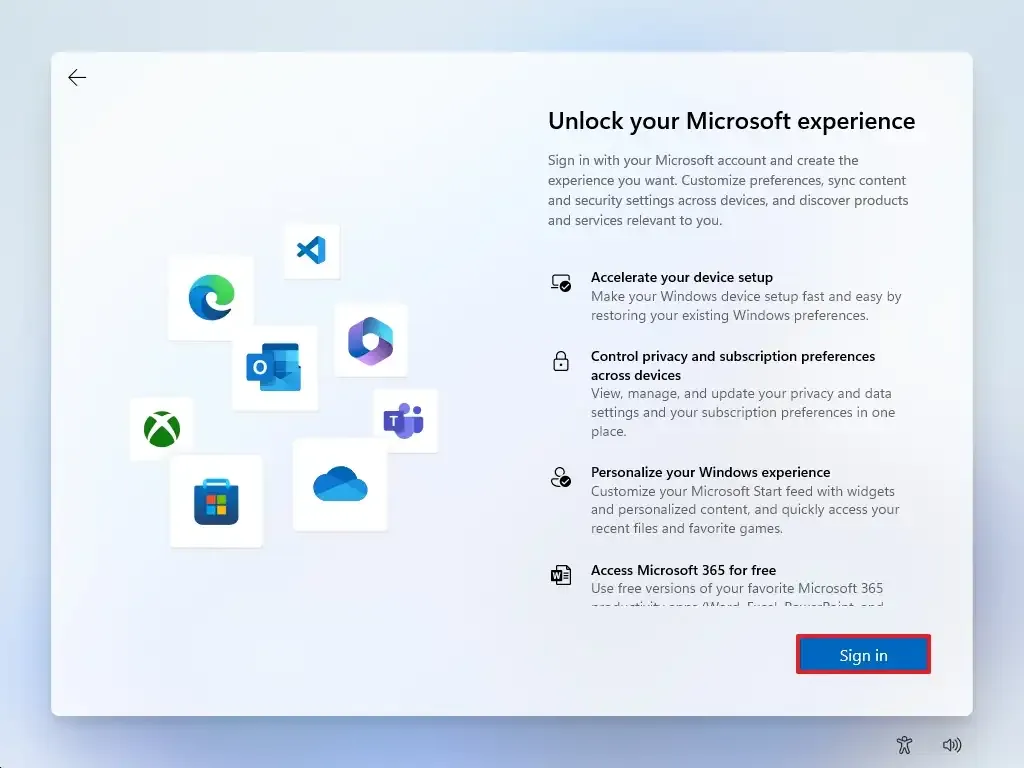
-
Confirme o e-mail ou número de telefone da sua conta da Microsoft para criar uma conta.
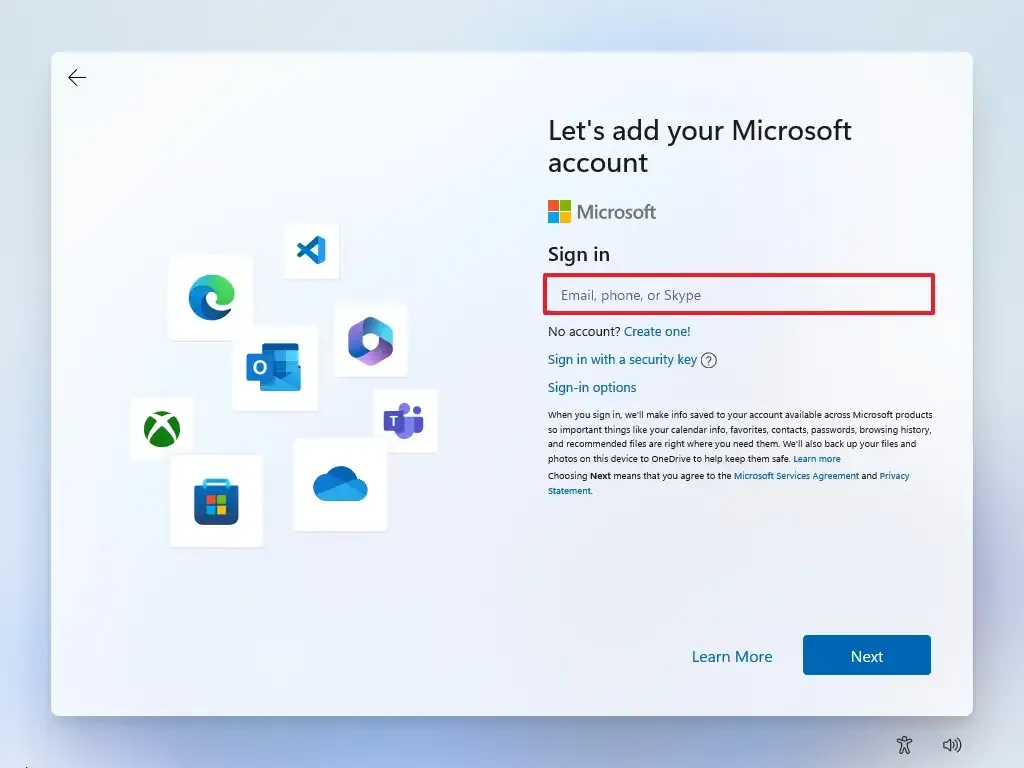
-
Clique no botão Avançar .
-
Confirme a senha da sua conta da Microsoft.
-
Clique no botão Avançar .
- Clique na configuração “Mais opções”.
-
Clique na opção “Configurar um novo dispositivo” para continuar ou selecione o backup para restaurar.
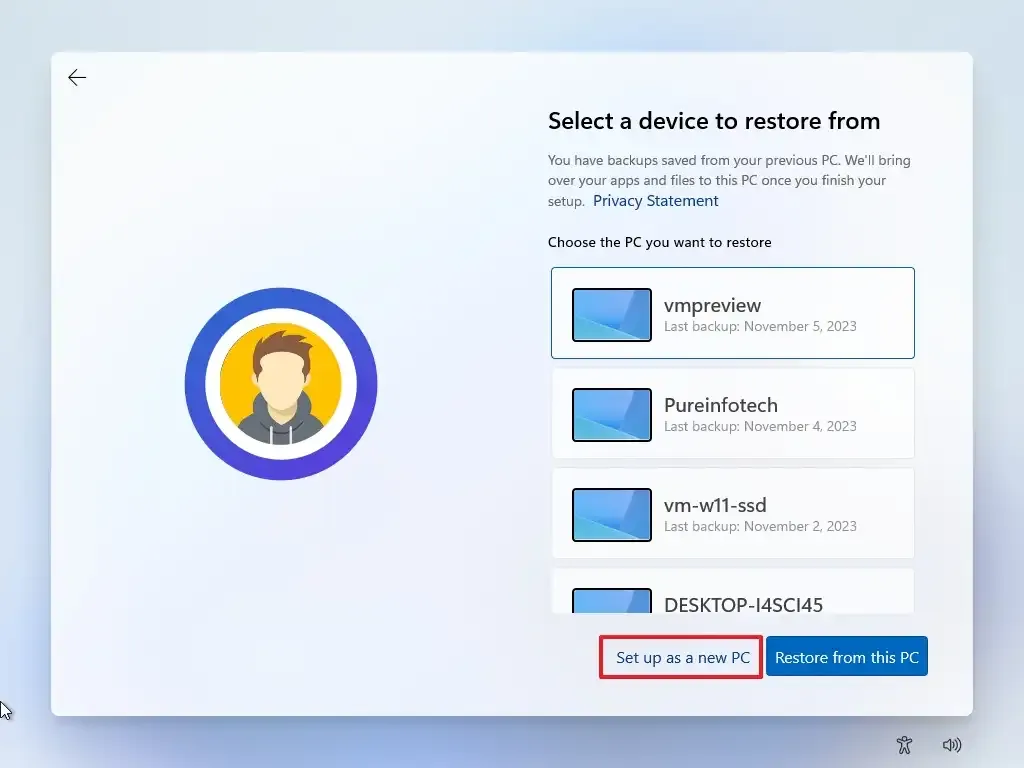
-
Clique no botão Criar PIN .

-
Crie um novo PIN de quatro dígitos.
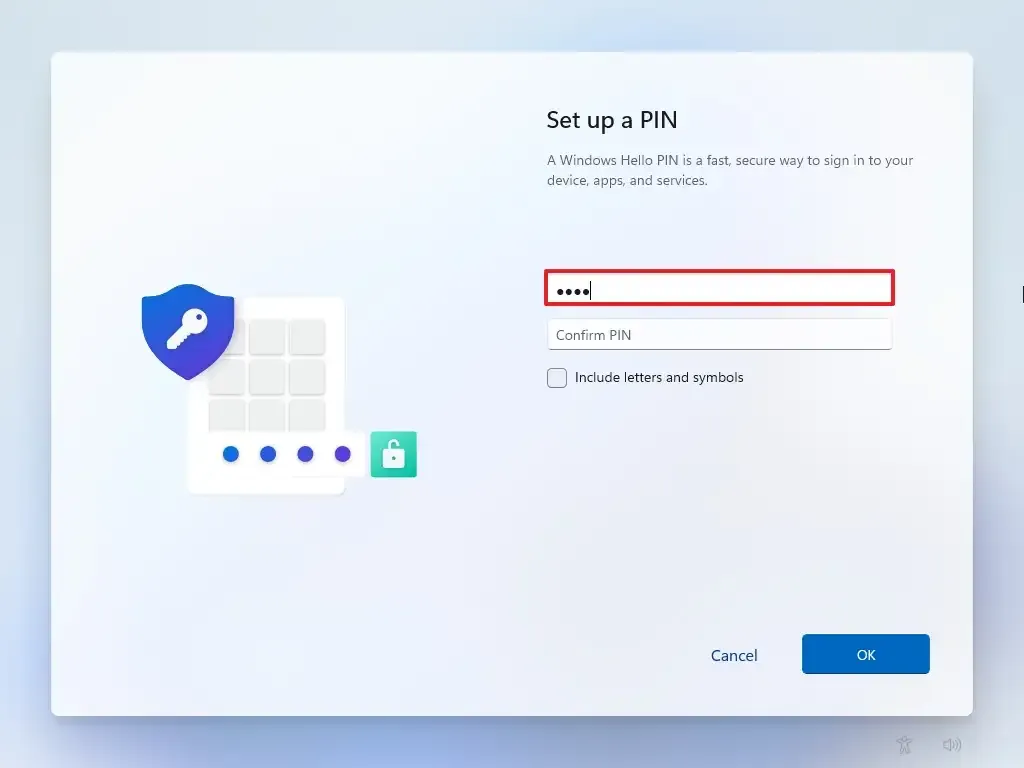
-
Clique no botão OK .
-
Role para baixo e confirme as configurações de privacidade que melhor se adequam à sua situação, ligando ou desligando o botão de alternância para cada configuração.
-
Clique no botão Aceitar .
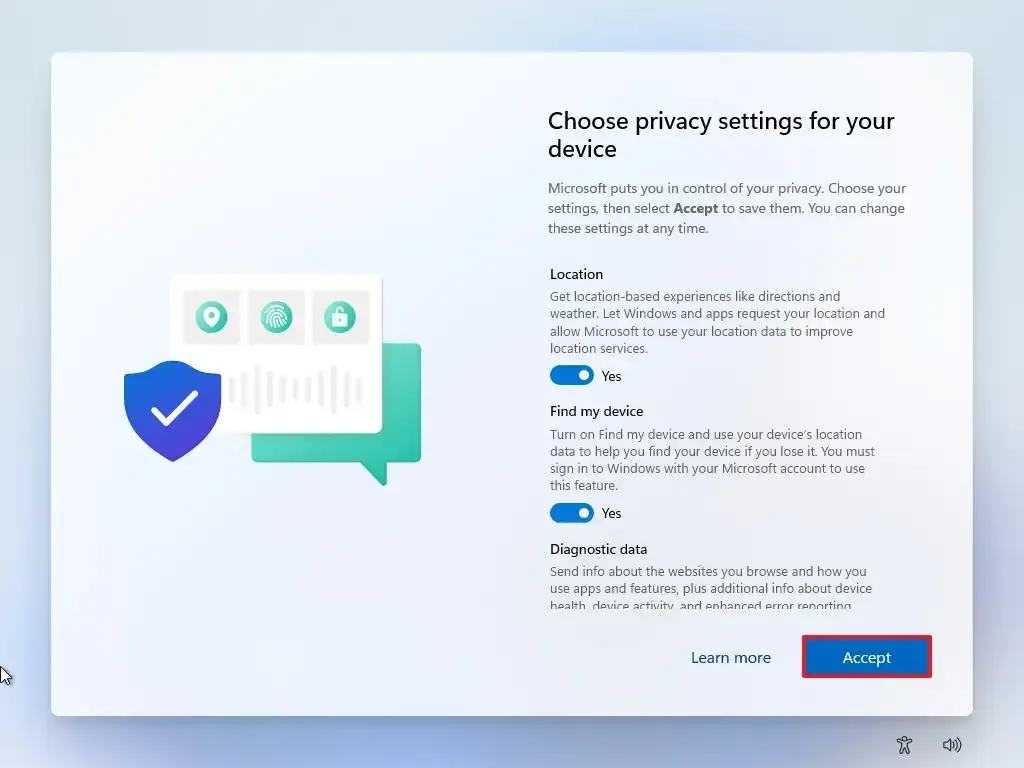
-
(Opcional) Na página “Vamos personalizar sua experiência” , selecione uma ou mais maneiras como você planeja usar o dispositivo para permitir que a configuração sugira ferramentas e personalizações de serviço durante essa experiência.
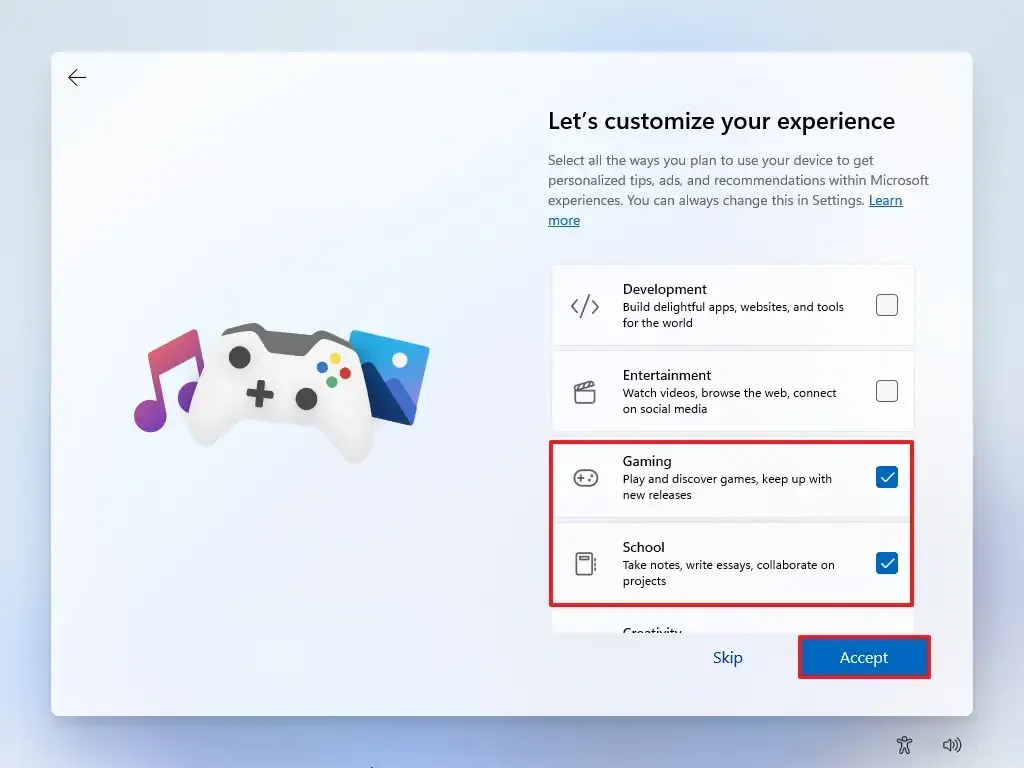
-
Clique no botão Aceitar para continuar. Ou clique no botão Ignorar para pular esta parte da configuração.
-
Clique no botão Ignorar para o processo de vinculação do telefone Android.
-
Clique no botão “Continuar sem” para pular a configuração do Microsoft 365.
-
Clique no botão Recusar para ignorar a oferta do OneDrive.
-
Clique no botão “Pular por agora” para pular a promoção de assinatura do Game Pass.
Depois de concluir as etapas, a configuração continuará com a nova instalação do Windows 11.
Atualização em 6 de novembro de 2023: Este guia foi atualizado para garantir a precisão e refletir as alterações até o Windows 11 23H2.



Deixe um comentário