PDFs abrindo no Chrome em vez da Adobe? Como Mudar
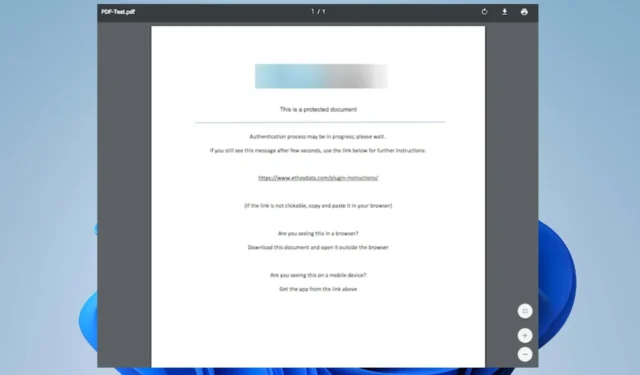
Muitos de nossos leitores reclamaram sobre a abertura de PDFs no Chrome em vez do Adobe. O problema pode ocorrer por vários motivos. No entanto, você pode corrigi-lo seguindo as etapas descritas neste artigo.
Por que meu PDF abre no Chrome em vez do Adobe?
Alguns fatores notáveis que podem ser responsáveis pela abertura de PDFs no Chrome em vez da Adobe são:
- Chrome é o leitor de arquivos PDF padrão – Se suas configurações padrão em relação ao software para abrir seu PDF for o Chrome, ele funcionará sempre que você tentar acessar um arquivo PDF em vez do Adobe.
- Extensão Acrobat Chrome no navegador – Se você instalou a extensão Acrobat Chrome, pode ter dificuldade em abrir arquivos PDF com o Adobe Acrobat DC. Ele pode solicitar que seu sistema use a extensão em vez do aplicativo.
- O Adobe Reader não está instalado ou acessível – O sistema pode direcionar o arquivo PDF que você está tentando abrir para um aplicativo disponível que pode abrir o tipo de arquivo. Portanto, se o Adobe Reader não estiver instalado no seu PC, o Chrome pode abrir o PDF se for a única opção.
- Configurações de PDF do Chrome – O navegador Chrome usa seu visualizador de PDF integrado por padrão sempre que você deseja abrir arquivos baixados. Portanto, ele pode substituir outras permissões de aplicativos se não estiver desativado.
Esses fatores podem variar dependendo das circunstâncias. Independentemente disso, discutiremos como resolver o problema.
O que posso fazer se os PDFs abrirem no Chrome em vez do Adobe?
Antes de prosseguir com qualquer etapa para resolver o problema, faça estas verificações:
- Verifique se você ainda possui o Adobe Reader instalado em seu PC.
1. Mude as configurações para abrir PDFs no Leitor
- Inicie o Acrobat Reader no seu PC, clique no botão Editar na barra de tarefas e selecione Preferências no menu suspenso.
- Clique em Internet no painel esquerdo do menu Preferências e selecione Configurações da Internet .
- Vá para a guia Programas e clique em Gerenciar complementos e escolha Acrobat Reader na lista de complementos.
- Clique na opção Desativar para garantir que os PDFs não abram em um navegador.
As etapas acima solicitarão que os arquivos PDF sejam sempre abertos no Adobe Reader em vez do navegador.
2. Altere o visualizador de PDF padrão nas configurações do Windows
- Pressione a tecla Windows+ Ipara abrir o aplicativo Configurações do Windows .
- Selecione Aplicativos e clique na opção Aplicativos padrão.
- Selecione a opção Escolher aplicativo padrão por tipo de arquivo .
- Clique em Chrome e selecione o aplicativo Adobe Reader para abrir o formato de arquivo PDF como o novo padrão.
- Feche a janela Configurações e tente acessar o arquivo.
Alterar o leitor padrão para o formato de arquivo PDF em Configurações permite que o Adobe Reader seja responsável por abrir qualquer arquivo PDF no PC.
3. Defina os arquivos baixados para não abrir no Chrome
- Inicie o navegador Chrome no seu PC, clique nos três pontos no canto superior direito da tela para abrir o Menu e selecione Configurações.
- Digite PDF na barra de pesquisa e clique em Configurações do site nos resultados da pesquisa.
- Role para baixo e clique em Documentos PDF .
- Ative o botão para Baixar arquivos PDF em vez de abri-los automaticamente na opção do Chrome.
- Saia do navegador e verifique se o problema persiste.
Ajustando as configurações do documento PDF do Chrome, configure-o apenas para baixar os arquivos PDF e não para abri-los com o Chrome automaticamente.
4. Desative a extensão do Adobe Reader no Chrome
- Abra o Google Chrome no seu PC. Clique no ícone de três pontos no canto superior direito para abrir o Menu e selecione Configurações .
- Selecione Extensões na barra lateral esquerda.
- Desative o botão de alternância da extensão do Adobe Reader.
Desativar a extensão Adobe impedirá que ela abra PDFs no Chrome.
Se você tiver dúvidas ou sugestões sobre este guia, por favor, deixe-as na seção de comentários.



Bom dia Mandei reformatar meu pc e colocaram o windows 10 porém achei extranho que envés dele abrir em adoble acrobat esta abrindo como se fosse um leitor de explorer gostaria de saber passo a passo como eu faço para que leia normalmente em adoble acrobat como o programa padrão do meu windows 10 desde ja agradeço a atenção de vocês