A impressão de PDF está lenta? Torne-o mais rápido em 5 etapas
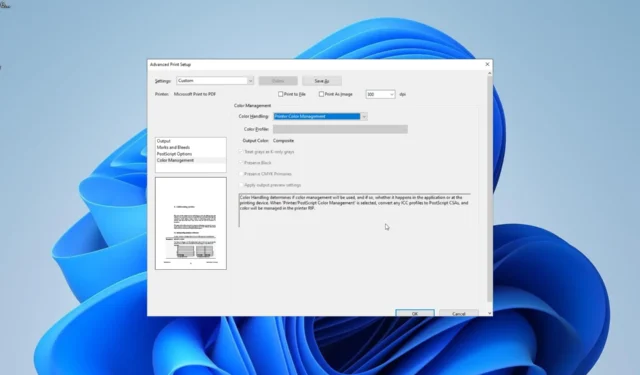
O uso do formato de arquivo PDF para transferir e salvar documentos está aumentando, graças à sua menor suscetibilidade à perda de dados. No entanto, as coisas nem sempre são simples, pois alguns usuários reclamam que o PDF está sendo impresso lentamente.
Por que os PDFs estão sendo impressos lentamente?
Vários fatores podem ser responsáveis pela impressão lenta de PDF no Windows 10 e 11. Abaixo estão algumas das possíveis causas:
- Um driver desatualizado ou com defeito : na maioria das vezes, esse problema pode ser devido a problemas com o driver da impressora. A maneira mais rápida de contornar isso é reinstalar ou atualizar os drivers necessários .
- Configuração incorreta do aplicativo : a causa mais importante desse problema são as configurações incorretas no Adobe Acrobat. Você pode resolver isso fazendo as alterações necessárias antes de imprimir.
Como faço para imprimir meu PDF mais rápido?
Abaixo estão algumas etapas preliminares a serem aplicadas antes de fazer alterações em seu PC em uma tentativa de corrigir esse problema:
- Reinicie a impressora e o PC.
- Atualize o Adobe Acrobat.
Se ainda não conseguir corrigir o problema com as etapas acima, agora você pode prosseguir para as soluções detalhadas abaixo:
1. Deixe a impressora determinar a cor
- Inicie o Adobe Acrobat e abra um arquivo PDF.
- Clique na guia Arquivo na parte superior.
- Agora, escolha a opção Imprimir .
- Em seguida, clique no botão Avançado .
- Marque a caixa Permitir que a impressora determine as cores .
- Por fim, clique no botão OK para salvar as alterações e clique em OK para imprimir seu arquivo.
Se o seu PDF estiver sendo impresso lentamente devido ao nivelamento, pode ser porque sua impressora não é responsável pela determinação das cores. Você precisa deixar sua impressora determinar a cor para melhorar sua velocidade de impressão.
2. Imprima como uma imagem
- Abra um arquivo PDF e escolha Arquivo > Imprimir .
- Clique no botão Avançado .
- Agora, marque a caixa para Imprimir como imagem .
- Por fim, clique no botão OK para salvar as alterações e prossiga para imprimir seus arquivos.
O Adobe Acrobat possui um recurso que permite imprimir seus arquivos como uma imagem. Isso ajuda a acelerar consideravelmente o processo de impressão e deve corrigir a lentidão na impressão de PDF no problema do Adobe Reader.
3. Atualize/reinstale os drivers da impressora
- Pressione a Windows tecla + X e selecione a opção Gerenciador de Dispositivos .
- Clique duas vezes na opção Filas de impressão para expandi-la e clique com o botão direito do mouse no driver abaixo dela.
- Agora, selecione a opção Atualizar driver .
- Escolha Pesquisar drivers automaticamente e instalar as atualizações disponíveis.
- Se a atualização do driver não funcionar, escolha a opção Desinstalar dispositivo na Etapa 3.
- Por fim, clique no botão Desinstalar para concluir o processo de remoção e reinicie o PC.
Um driver desatualizado é um dos motivos pelos quais o PDF pode estar sendo impresso lentamente em impressoras como HP LaserJet. Atualizar ou reinstalar seus drivers deve restaurar a normalidade neste caso.
4. Limpe a fila de impressão
- Pressione a Windows tecla + R , digite services.msc e clique em OK .
- Clique com o botão direito do mouse no serviço Spooler de impressão e selecione Parar.
- Agora, inicie o File Explorer e navegue até o caminho abaixo:
C:\Windows\System32\spool\PRINTERS - Exclua o conteúdo da pasta PRINTERS .
- Por fim, volte para a janela Serviços do sistema, clique com o botão direito do mouse no serviço Spooler de impressão e selecione Iniciar .
Se a fila de impressão estiver corrompida, seus arquivos PDF podem ser impressos lentamente. Para corrigir isso, você precisa limpar a fila de impressão e reiniciar os serviços necessários.
5. Desative a passagem de postscript
- Pressione a Windows tecla + R , digite control e selecione a opção Painel de controle .
- Escolha a opção Exibir dispositivos e impressoras .
- Agora, clique com o botão direito do mouse na impressora e selecione Propriedades .
- Clique na guia Configurações do dispositivo na parte superior.
- Por fim, desative a opção Postscript Passthrough e clique em OK.
Outra solução eficaz para o problema de impressão lenta de PDF é desativar o recurso Postscript Passthrough em sua impressora. Observe que esta não é uma solução universal e funciona apenas para impressoras que suportam apenas drivers UPD PS.
Chegamos ao final deste guia sobre como corrigir o problema de impressão lenta de PDF. Com as informações deste guia, você poderá corrigir o problema definitivamente e melhorar a velocidade de impressão.
Sinta-se à vontade para nos informar a solução que o ajudou a corrigir esse problema nos comentários abaixo.



Deixe um comentário