O PC só inicializa às vezes; Não inicializando na primeira tentativa

Você já passou por uma situação frustrante ao pressionar o botão liga / desliga, seu computador Windows inicializa às vezes e nunca inicializa na primeira vez? Você tenta de novo e de novo e finalmente começa. Este é um problema que muitas pessoas enfrentaram. Nesta postagem, compartilharemos como você pode corrigir esse problema.
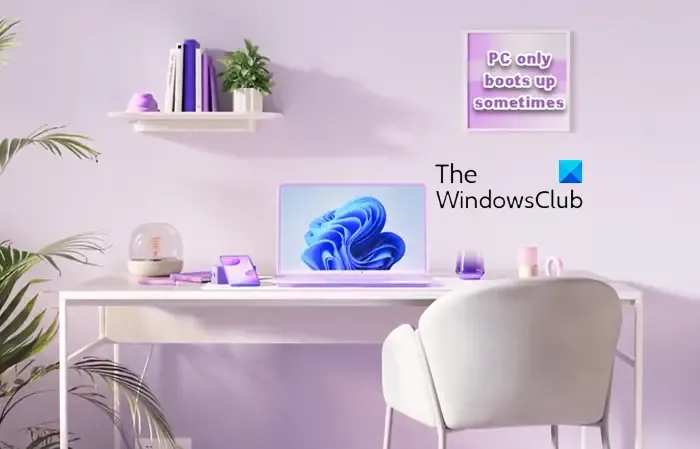
Por que meu computador Windows só inicializa às vezes?
Aqui estão as causas por trás do problema de inicialização aleatória de computadores Windows às vezes:
- Bateria CMOS com defeito: A bateria CMOS é a pequena bateria que alimenta o BIOS e armazena informações cruciais do BIOS necessárias para a inicialização do seu PC. Se a bateria estiver descarregada ou com defeito, isso pode causar problemas no seu PC, como se ele inicializasse apenas uma segunda vez.
- RAM: RAM é um dos componentes mais críticos de um PC, que armazena as instruções que um PC precisa para funcionar corretamente. Uma RAM lenta ou defeituosa pode causar problemas na inicialização do seu PC.
- Problemas com inicialização rápida: Inicialização rápida é um recurso do Windows que armazena algumas informações que permitem que o Windows inicialize mais rapidamente. No entanto, às vezes essas informações podem ser corrompidas, fazendo com que o PC com Windows inicialize apenas a cada segunda vez.
- Problemas com arquivos de inicialização do Windows : Se o arquivo de dados de configuração de inicialização for corrompido, o computador poderá falhar ao inicializar – mas poderá inicializar aleatoriamente, com base na minha experiência.
Consertar o PC que só inicializa às vezes
Se o seu computador Windows inicializar apenas algumas vezes e nunca inicializar na primeira tentativa, aqui estão algumas sugestões para ajudá-lo a corrigir o problema:
- Desativar inicialização rápida
- Use o botão de redefinição de hardware
- Reconstruir arquivo BCD
- Substitua RAM
- Desconecte a bateria CMOS
Vamos prosseguir!
Windows 11 não inicializa na primeira tentativa
1]Desative a inicialização rápida
O recurso de inicialização rápida armazena dados que permitem que um PC com Windows inicialize mais rapidamente após um desligamento; no entanto, esses dados às vezes podem causar problemas de inicialização. Nesse caso, é recomendável desativar o recurso Fast Startup no Windows.
- Abra o Painel de Controle pesquisando-o na pesquisa do Windows.
- No Painel de Controle, altere Exibir por para Ícones grandes .
- Depois disso, abra as opções de energia
- Em seguida, abra Escolha o que os botões de energia fazem no painel esquerdo.
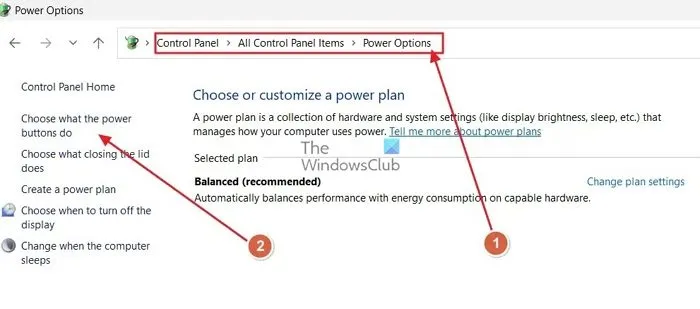
- Agora, clique na opção Alterar configurações que não estão disponíveis no momento .

- Por fim, desmarque a opção Fast Startup e clique em Save Changes .
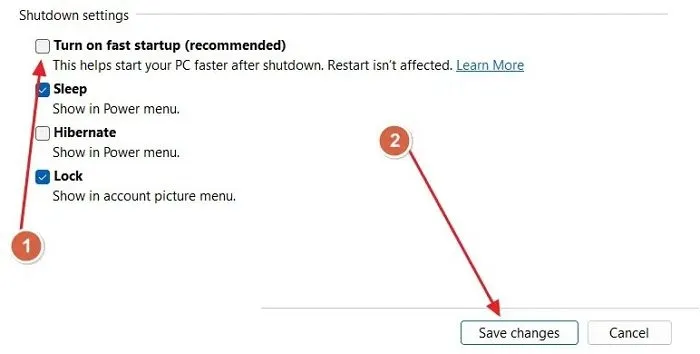
2] Use o botão de redefinição de hardware

Alguns modelos Lenovo e dispositivos de outros fabricantes possuem um pequeno orifício que permite recuperar o PC após uma falha na inicialização ou acessar as configurações do firmware UEFI. O botão geralmente fica próximo às portas USB, ao conector de 3,5 mm ou ao botão Liga / Desliga .
Consulte o manual do usuário do seu PC para obter mais informações sobre o botão de reinicialização de hardware. O botão de redefinição de hardware redefine as configurações de hardware para o padrão, corrigindo o problema de seu PC inicializar apenas a cada segunda vez.
3]Reconstruir arquivo BCD
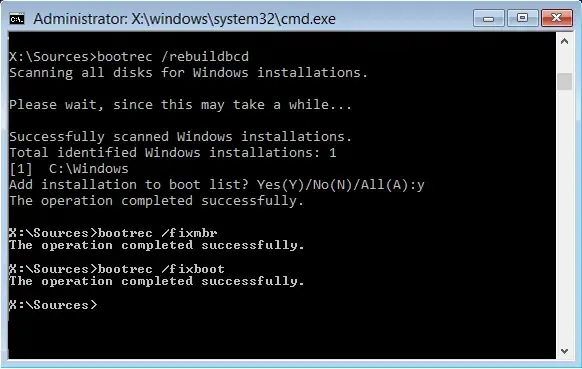
Recrie o arquivo BCD e veja se isso ajuda.
3] Substitua a RAM
Uma RAM lenta, antiga ou com defeito pode ter problemas para armazenar instruções para o funcionamento normal do seu PC. Nesse caso, é recomendável atualizar a RAM do seu PC para uma RAM mais moderna e rápida.
Se você estiver operando com os requisitos mínimos de RAM para o sistema operacional, considere expandir o tamanho da RAM. Verifique se o seu PC possui slots de RAM adicionais para substituir ou atualizar a RAM. Nesse caso, você pode fazer você mesmo com a ajuda das instruções do fabricante. Se o seu PC vier com RAM soldada, entre em contato com um técnico.
4]Desconecte a bateria CMOS

Uma bateria CMOS esgotada ou com defeito terá problemas para armazenar informações do BIOS e alimentar o BIOS, possivelmente fazendo com que o seu PC inicialize apenas ocasionalmente. Para substituir a bateria CMOS, você deve abrir seu gabinete.
Em laptops, esse processo pode ser complicado. A bateria CMOS geralmente está localizada perto do slot da placa gráfica e geralmente há um slot positivo ou separado para a bateria CMOS. Instruções detalhadas para remover e substituir a bateria CMOS da placa-mãe podem ser encontradas no site do fabricante e no manual do usuário.
Espero que a postagem ajude a resolver o problema e que você possa ligar o PC com um único toque.
Por que às vezes o Windows não inicializa?
Verifique se sua memória principal (RAM) está inserida corretamente. Se você tiver certeza de que sua RAM está instalada corretamente e ainda estiver enfrentando problemas, pode ser um problema de hardware com um dos módulos. Nessa situação, você deve tentar remover uma das barras e reiniciar o computador.
Por que meu PC inicializa 2 vezes?
Normalmente, um recurso de inicialização rápida ou inicialização rápida é a causa desse comportamento.



Deixe um comentário