O PC Health Check não está abrindo, funcionando ou mostrando resultados
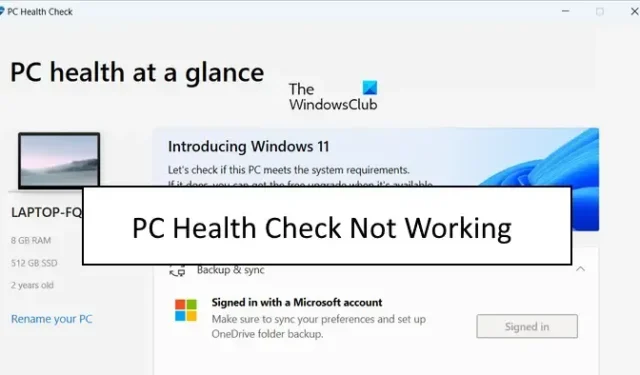
O PC Health Check não está iniciando ou funcionando corretamente no seu computador com Windows? Conforme relatado por alguns usuários do Windows, o aplicativo PC Health Check não está abrindo em seus computadores. Alguns até reclamaram que o aplicativo não está funcionando conforme o esperado ou não está mostrando resultados.
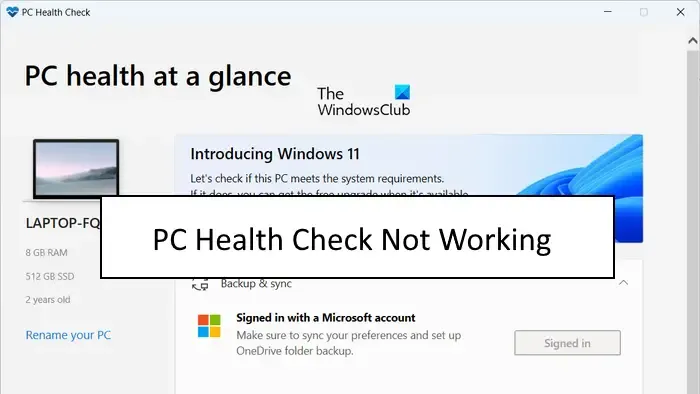
Esses problemas com o aplicativo Windows PC Health Check podem ser causados se o próprio aplicativo estiver corrompido. Além disso, também pode ser que os arquivos do sistema estejam quebrados, e é por isso que o aplicativo não está funcionando bem. Outra causa potencial do mesmo problema pode ser um conflito de software. Agora, de qualquer forma, se você estiver tendo problemas com o PC Health Check, esta postagem mostrará como corrigi-los.
O PC Health Check não está abrindo, funcionando ou mostrando resultados
Se o aplicativo PC Health Check não estiver abrindo, funcionando ou mostrando resultados em seu PC Windows 11/10, aqui estão os métodos para corrigir esses problemas:
- Execute novamente o arquivo WindowsPCHealthCheckSetup.
- Repare o aplicativo PC Health Check.
- Obtenha a versão mais recente do PC Health Check.
- Repare os arquivos do sistema usando uma verificação SFC.
- Reinstale o PC Health Check.
- Solucionar problemas em um estado de inicialização limpa.
- Use uma alternativa ao PC Health Check.
Antes de tentar as correções listadas abaixo, reinicie o aplicativo ou o computador e veja se o problema foi corrigido. Caso contrário, você pode usar as correções mencionadas para resolver o problema.
1] Execute novamente o arquivo WindowsPCHealthCheckSetup
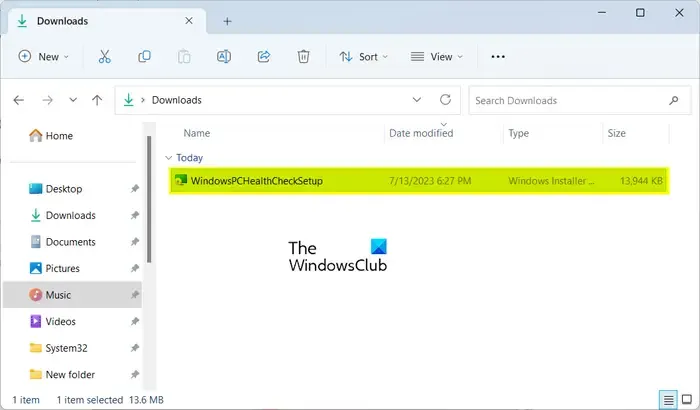
Alguns usuários afetados confirmaram que executar novamente o arquivo WindowsPCHealthCheckSetup os ajudou a corrigir o problema. Então, você também pode tentar fazer o mesmo e ver se funciona para você. Abra sua pasta Downloads ou a pasta onde você salvou o arquivo WindowsPCHealthCheckSetup e clique duas vezes nele para executá-lo. Em seguida, ele reiniciará o aplicativo PC Health Check. Agora você pode verificar se o problema foi resolvido.
2] Repare o aplicativo PC Health Check

Se a PC Health Check Tool não estiver funcionando conforme o esperado, é provável que ela esteja corrompida. Portanto, se o cenário for aplicável, você poderá corrigir o problema reparando o aplicativo. Para fazer isso, você pode seguir os passos abaixo:
- Primeiro, abra o Painel de controle procurando por ele usando a função de pesquisa do Windows.
- Agora, clique na opção Desinstalar um programa em Programas .
- Em seguida, role para baixo e escolha o aplicativo Windows PC Health Check.
- Depois disso, pressione o botão Reparar e o Windows começará a reparar o aplicativo.
- Depois de concluído, o aplicativo PC Health Check será reiniciado.
Agora você pode verificar se o problema foi resolvido.
3] Obtenha a versão mais recente do PC Health Check
O problema pode estar ocorrendo devido a uma versão desatualizada do aplicativo PC Health Check. Portanto, você pode tentar atualizar o aplicativo para a versão mais recente e verificar se o problema foi corrigido. Você pode baixar a versão mais recente do PC Health Check no site da Microsoft. Depois disso, você pode instalar o aplicativo e iniciá-lo para verificar se ele mostra resultados ou não.
4] Repare os arquivos do sistema usando uma varredura SFC
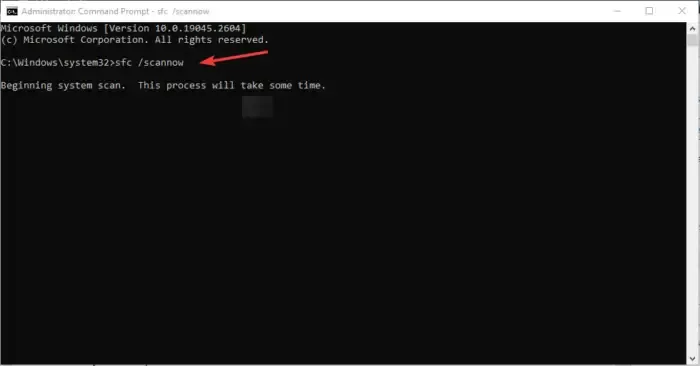
Arquivos de sistema corrompidos ou ausentes podem ser os principais culpados por o PC Health Check não funcionar corretamente. Portanto, se o cenário for aplicável, você pode tentar corrigir os arquivos do sistema usando uma verificação do Verificador de arquivos do sistema (SFC). O SFC é um utilitário de linha de comando interno do Windows que ajuda a corrigir a corrupção de arquivos do sistema. Veja como você pode executar uma verificação SFC para corrigir esse problema:
Primeiro, abra o prompt de comando com direitos de administrador. Depois disso, digite e digite o comando abaixo para executar uma varredura SFC:
sfc /scannow
A verificação levará cerca de 10 a 15 minutos ou mais alguns minutos para ser concluída. Quando terminar, você pode reiniciar o computador e tentar executar o aplicativo para ver se o problema foi corrigido.
5] Reinstale a verificação de integridade do PC

Se o problema persistir, você pode desinstalar o aplicativo PC Health Check e reinstalar a versão mais recente no computador.
Para fazer isso, abra o aplicativo Configurações usando Win+I e vá para Aplicativos > Aplicativos instalados . Agora, localize o aplicativo Windows PC Health Check e pressione o botão de menu de três pontos ao lado dele. Depois disso, escolha a opção Desinstalar e siga as instruções na tela para concluir o processo.
Quando o aplicativo for desinstalado, reinicie o computador e baixe a versão mais recente do aplicativo PC Health Check aqui . Execute o instalador e conclua a instalação do aplicativo. Agora você pode iniciar o aplicativo PC Health Check e verificar se está funcionando bem ou não.
6] Solucionar problemas em um estado de inicialização limpa
Pode ser um conflito de software de terceiros causando o problema. Portanto, se o cenário for aplicável, você pode primeiro iniciar seu PC em um estado de inicialização limpa . Veja como você pode fazer isso:
- Em primeiro lugar, evoque a caixa de comando Executar usando Win+R e digite msconfig na caixa Abrir para abrir rapidamente a janela Configuração do sistema .
- Em seguida, vá para a guia Serviços e marque a caixa de seleção Ocultar todos os serviços da Microsoft para não desativar um serviço essencial do Windows.
- Depois disso, marque todos os serviços que deseja desativar e pressione o botão Desativar tudo.
- Agora, vá para a guia Inicialização, toque em Abrir Gerenciador de Tarefas e desative todos os seus softwares de inicialização.
- Em seguida, vá para Configuração do sistema e pressione o botão Aplicar > OK para salvar as alterações e reinicie o computador.
Se o PC Health Check estiver abrindo e funcionando corretamente em um estado de inicialização limpa, você pode ter certeza de que o problema é acionado devido a um conflito de software. Você pode então começar a habilitar serviços ou softwares de terceiros, um por um, e analisar aquele que está causando o problema. Depois de analisar isso, você pode desativá-lo temporariamente ou desinstalar permanentemente o programa do seu computador.
7] Use uma alternativa ao PC Health Check
Se o problema persistir, você pode usar uma alternativa ao PC Health Check. WhyNotWin11 é outra ferramenta gratuita que faz o mesmo trabalho que o aplicativo PC Health Check. Também é um verificador de compatibilidade que determina por que seu sistema não pode executar o Windows 11. Portanto, você pode baixá-lo e executar o aplicativo para encontrar resultados de compatibilidade.
Posso desinstalar o Windows PC Health Check?
Se você estiver executando o sistema operacional Windows 11 mais recente em seu computador e não precisar realizar um teste de compatibilidade do sistema, poderá desinstalar o Windows PC Health Check. Você pode fazer isso usando o Painel de Controle ou o aplicativo Configurações do Windows. Inicie o Painel de controle, clique na opção Desinstalar um programa, selecione o aplicativo Windows PC Health Check e clique no botão Desinstalar. Depois disso, siga o guia solicitado e o aplicativo será removido do seu computador.
Qual é o atalho para verificar a integridade do PC?
Você pode acessar rapidamente o aplicativo PC Health Check usando a opção de pesquisa da barra de tarefas. Além disso, você também pode criar um atalho para o aplicativo PC Health Check em sua área de trabalho e executá-lo rapidamente. Para fazer isso, clique com o botão direito do mouse na área de trabalho e selecione a opção Novo > Atalho . Depois disso, insira a localização do aplicativo PC Health Check. Por padrão, ele está localizado em C:\Arquivos de Programas\PCHealthCheck\PCHealthCheck.exe. Agora, pressione o botão Avançar, insira o nome do atalho e pressione o botão Concluir.



Deixe um comentário