PC Game Pass (Xbox Game Pass para PC) não funciona? Aqui estão todas as correções
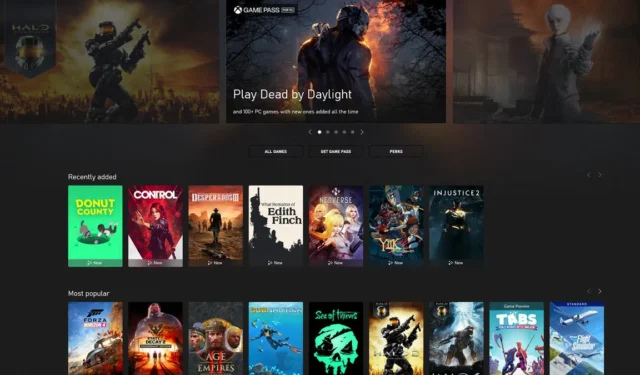

O aplicativo Xbox em si é incrível com sua enorme seleção de jogos, mas também é uma bagunça, às vezes não roda os jogos, às vezes não roda sozinho e às vezes você precisa fazer login duplo nele. Há muitas maneiras pelas quais o Xbox Game Pass para PC, agora chamado de PC Game Pass, pode não funcionar, e este guia reúne as melhores soluções.
E boas notícias. Se você é um possível Master Chief lutando para jogar Halo: Infinite no PC Game Pass (anteriormente conhecido como Xbox Game Pass para PC), temos a solução para você!
Reinicialize o aplicativo Xbox e o jogo
Foi descoberto que essa correção funcionará para Halo Infinite, ajudando aqueles que se deparam com a tela do Xbox Gaming Services em vez do menu do jogo. Se você se deparar com esta tela ao tentar executar o Halo Infinite ou qualquer outro jogo, esta é a solução para você.
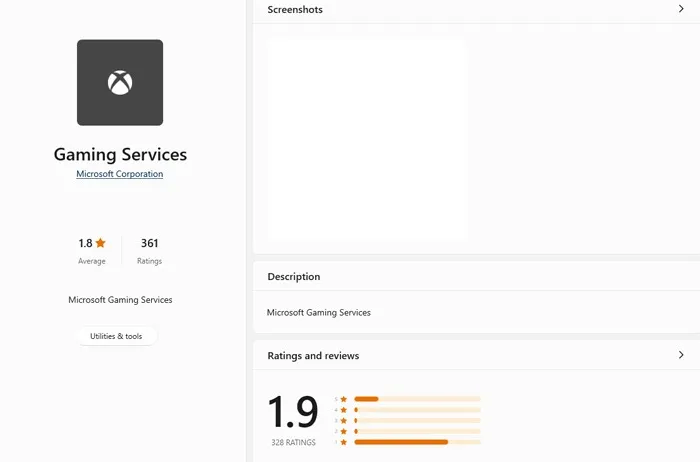
Primeiro, abra o aplicativo Xbox e deixe-o em segundo plano. Vá para Aplicativos instalados ( Aplicativos e recursos no Windows 10). Gosto de fazer isso clicando com o botão direito em Iniciar e selecionando-o.
Role para baixo até encontrar Xbox . Clique nos três pontos ao lado dele e selecione Opções avançadas . (Usuários do Windows 10, clique em Opções avançadas abaixo do jogo.)
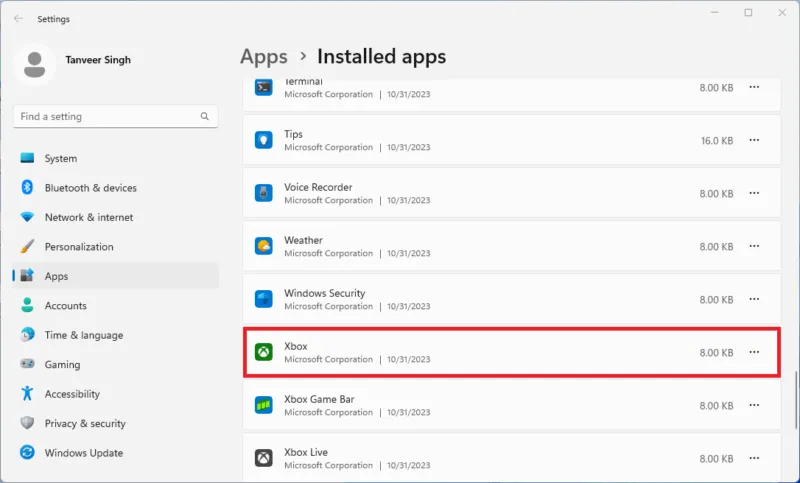
Role para baixo e clique em Redefinir e em Redefinir novamente.
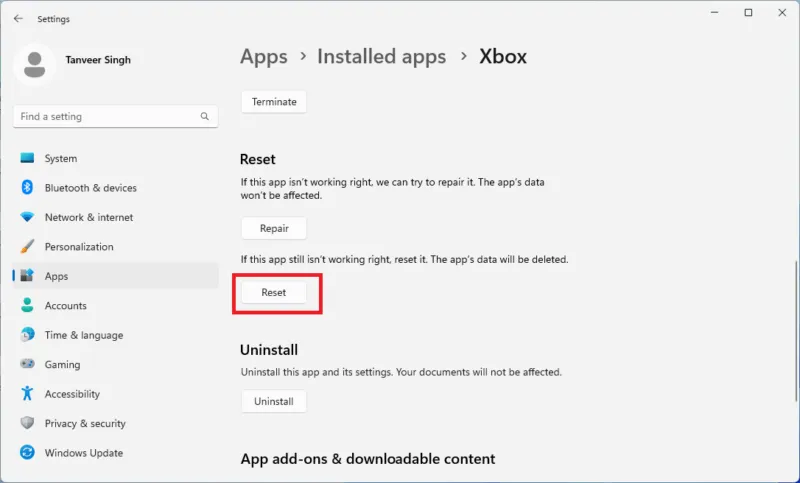
Se isso não funcionar, repita o mesmo processo para Halo Infinite (ou o jogo culpado). Procure o jogo na lista de aplicativos instalados e siga os mesmos passos.
De volta ao aplicativo Xbox, o jogo deveria ter desaparecido da lista de jogos instalados. Encontre o jogo usando a barra de pesquisa e clique em Instalar . Na verdade, você não precisará reinstalar o jogo, pois nunca o excluiu. Isso apenas “atualizará” a instalação para que o jogo funcione novamente.
Certifique-se de estar conectado… DUAS VEZES
É uma prática padrão fazer login em uma plataforma de jogos, mas há duas camadas para fazer login no aplicativo Xbox e, sem elas, o aplicativo funcionará, mas seus jogos não.
Primeiro, faça login no próprio aplicativo Xbox. Se ainda não estiver conectado, clique no ícone da pessoa no canto superior esquerdo do aplicativo e clique em Entrar . Insira seus dados se você não fizer login automaticamente (ou clique em Trocar de conta se estiver na conta errada).
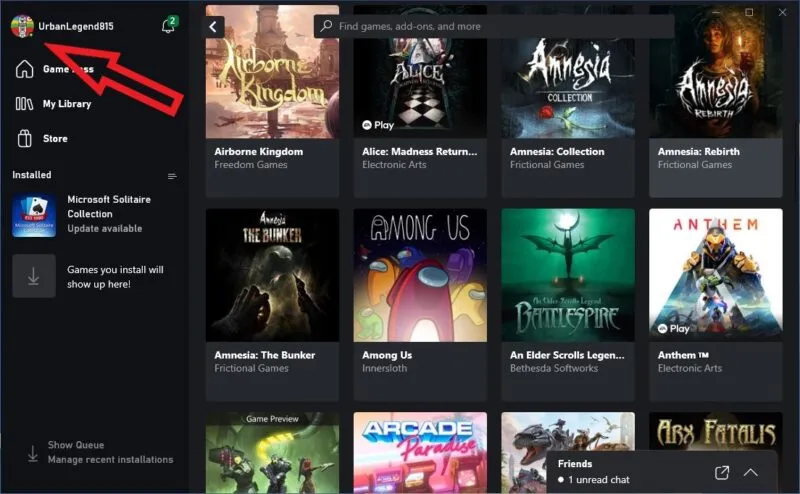
Depois de entrar no aplicativo e a imagem do seu avatar aparecer no ícone da pessoa, verifique se você também está conectado à sua conta da Microsoft. Clique no seu ícone, selecione Configurações e clique em Alterar minha conta da Microsoft Store . Certifique-se de estar conectado à conta usada para pagar o Xbox Game Pass.
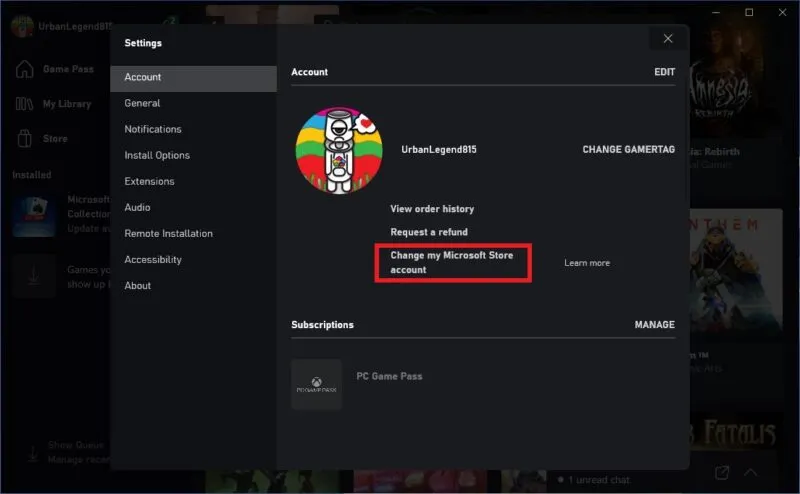
Agora que você está conectado ao aplicativo e à sua conta da Microsoft, você pode jogar. Se não conseguir, prossiga para as correções abaixo.
Registre novamente o PC Game Pass
Se o aplicativo não estiver funcionando corretamente, como exibindo caixas em branco onde deveriam haver imagens, mostrando um botão Instalar em vez de Jogar para jogos que você já instalou ou outras esquisitices, tente registrar novamente o aplicativo.
Pressione a Wintecla, pesquise powershellna barra Iniciar pesquisa, clique com o botão direito em Windows PowerShell e clique em Executar como administrador .
Na janela do Powershell, digite o seguinte comando e pressione Enter:
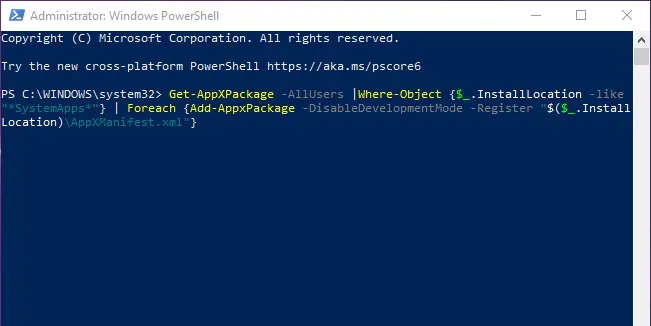
Agora você pode iniciar o aplicativo Xbox e seus jogos novamente para ver se a correção foi bem-sucedida.
Redefinir o aplicativo Microsoft Store
Como o aplicativo Xbox está intimamente ligado à sua conta da Microsoft e ao aplicativo da Microsoft Store, problemas com um podem levar a problemas com o outro. Uma solução rápida para redefinir o aplicativo Microsoft Store também pode resolver os problemas do aplicativo Xbox.
Pressione Win+ R, digite o wsreset.execomando e pressione Enter. Isso deve redefinir o aplicativo Microsoft Store e possivelmente corrigir os problemas do aplicativo Xbox.
Sincronizar configurações de hora e região
Para o bem ou para o mal (bem, principalmente para o pior), o aplicativo Xbox Game Pass está profundamente ligado ao seu sistema operacional Windows. Vimos os problemas que isso pode causar com a sincronização da conta da Microsoft, mas outro fator importante para o aplicativo Xbox não funcionar são as configurações de horário no Windows.
Suas configurações de horário podem ser dessincronizadas quando o horário muda no inverno e no verão, durante uma atualização ou quando seu PC se desconecta da Internet.
Para corrigir as configurações de hora, clique com o botão direito na hora no canto inferior direito da área de trabalho do Windows e clique em Ajustar data e hora .
Certifique-se de que os controles deslizantes Definir a hora automaticamente e Definir fuso horário automaticamente estejam ativados e clique em Sincronizar agora .
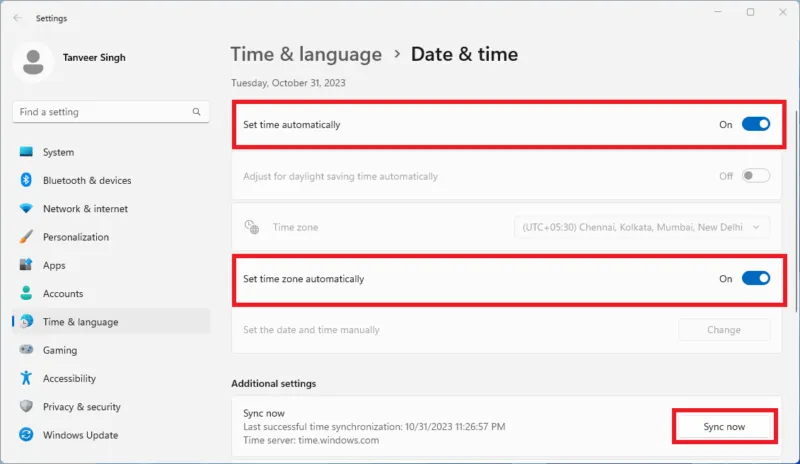
Se, por algum motivo, o seu fuso horário no Windows não for aquele em que você está, desative Definir fuso horário automaticamente e defina o fuso horário como o atual.
PC Game Pass (Xbox Game Pass para PC) é uma das assinaturas mais lucrativas e oferece um verdadeiro catálogo de jogos de primeira linha, incluindo lançamentos no primeiro dia. Depois de corrigir todos os problemas com seu aplicativo Xbox, você poderá usar a Barra de Jogo Xbox no Windows para aprimorar sua experiência de jogo. Se você deseja replicar sua experiência de console no PC, conecte um controlador Xbox série X/S ao Windows e obtenha o melhor dos dois mundos.
Nosso guia do comprador de placa gráfica pode ajudá-lo a fazer uma atualização informada se sua GPU existente estiver envelhecendo.
Todas as capturas de tela de Tanveer Singh.



Deixe um comentário