O ventilador do PC acelera e desacelera aleatoriamente ou para

A função dos ventiladores dentro de um PC é controlar a temperatura dos componentes internos, como CPU, GPU, etc. Eles ajudam a manter a temperatura dos componentes e a temperatura do gabinete do PC. Quando a pressão aumenta, a velocidade dos ventiladores também aumenta. Os ventiladores desaceleram automaticamente quando a temperatura cai. Se o ventilador do seu PC acelerar, desacelerar ou parar aleatoriamente, esta postagem ajudará você a solucionar e corrigir o problema.

O ventilador do PC acelera e desacelera aleatoriamente ou para
Se a ventoinha do seu PC acelerar e desacelerar ou parar aleatoriamente, as sugestões a seguir irão ajudá-lo. Antes de prosseguir, gostaríamos de informar que aumentar a velocidade do ventilador é uma operação normal em computadores. Os computadores aumentam a velocidade dos ventiladores quando a temperatura da CPU, GPU ou do gabinete do computador sobe. No entanto, isso não acontece com frequência. Se no seu caso esse problema ocorrer com frequência, você pode usar as sugestões a seguir.
- Monitore a temperatura da sua CPU e GPU
- Limpe seu PC
- Monitore o uso da CPU e do disco
- Todos os ventiladores dentro do gabinete do PC estão funcionando corretamente?
- Repare os arquivos do seu sistema
- Atualize seu BIOS e drivers de chipset
- Você instalou o Windows 11 em hardware não compatível?
- Problema de hardware
- Substitua seu cooler por um cooler silencioso de qualidade
Vamos ver todas essas correções em detalhes.
1] Monitore a temperatura da CPU e GPU
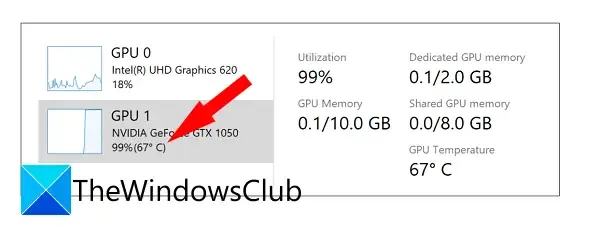
Quando a temperatura da CPU e da GPU aumenta, os ventiladores aceleram automaticamente. Sugerimos que você monitore a temperatura da CPU e GPU. Você pode usar ferramentas gratuitas para monitorar a temperatura da CPU e a temperatura da GPU. O Gerenciador de Tarefas do Windows também mostra a temperatura da GPU.
Se a temperatura da sua CPU ou GPU subir, você precisará investigar mais para descobrir qual aplicativo ou software está causando o problema. No entanto, se você estiver jogando, é normal que a temperatura da GPU suba, mas deve estar em níveis seguros. Os níveis seguros de temperatura podem ser diferentes para diferentes marcas de GPU.
2] Limpe seu PC

Quando foi a última vez que você limpou seu PC? A manutenção regular deve ser feita se você deseja o melhor desempenho do seu computador. Com o tempo, a poeira se acumula dentro do gabinete do PC. A poeira atua como isolante e bloqueia a troca de calor, fazendo com que a temperatura externa comece a subir. Sugerimos que você limpe seu PC.
Sugerimos também que você verifique a pasta térmica durante a limpeza do seu PC. Se a pasta térmica da sua CPU estiver desgastada, será necessário substituí-la.
3] Monitore o uso da CPU e do disco
Também sugerimos que você monitore o uso da CPU e do disco. Com base em nossa experiência, o alto consumo da CPU também aumenta a temperatura da CPU devido ao fato de as ventoinhas funcionarem rapidamente. Se você observar picos de CPU e discos no Gerenciador de Tarefas, um programa pode ser responsável por isso. Além disso, 100% de uso de CPU, disco ou memória também pode causar esse problema.
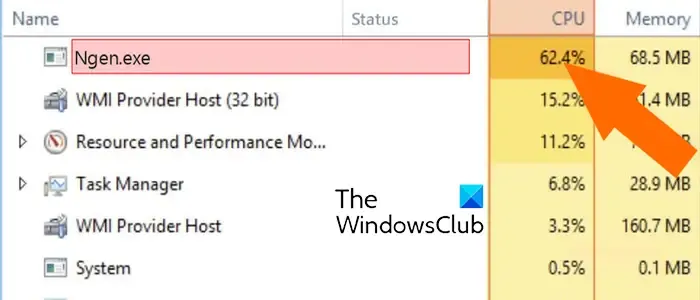
Abra o Gerenciador de Tarefas e selecione a guia Processos. Se você observar alto uso de CPU, disco ou memória, clique na respectiva guia (CPU, disco ou memória). Isso colocará o programa ou serviço responsável por isso no topo. Agora você pode encerrar esse programa ou serviço. Se você encontrar um serviço responsável pelo alto uso da CPU, certifique-se de que o encerramento desse serviço não tornará o sistema instável. Nesse caso, você precisa corrigir o problema em vez de encerrar o serviço. Por exemplo:
- Se o Service Host SysMain estiver causando alto uso da CPU, seu computador pode ter arquivos de imagem do sistema corrompidos ou pode haver um aplicativo conflitante em segundo plano responsável por isso.
- Se o Search Indexer estiver causando alto uso da CPU, reconstruir os arquivos de indexação pode ajudar.
- O serviço criptográfico mostra alto uso da CPU, seu sistema pode estar infectado ou há um problema com os arquivos de imagem do sistema.
4] Todas as ventoinhas dentro do gabinete do PC estão funcionando corretamente?
Além disso, verifique se todas as ventoinhas dentro do gabinete do PC estão funcionando bem ou não. Se alguns ventiladores não estiverem funcionando, consertá-los pode ajudar.
5]Repare seus arquivos de sistema
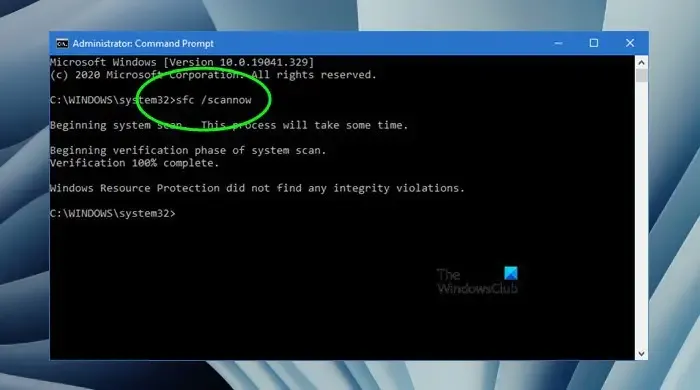
Arquivos de imagem de sistema corrompidos podem causar vários problemas em um computador Windows. Sugerimos que você execute as ferramentas Verificador de arquivos do sistema e DISM para reparar os arquivos corrompidos. arquivos de imagem do sistema.
6]Atualize seu BIOS e drivers de chipset
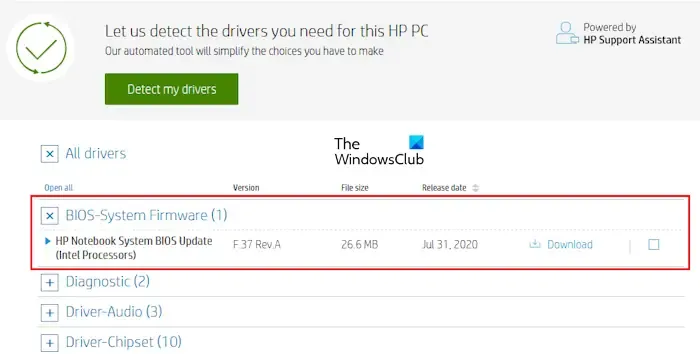
A aceleração e desaceleração aleatória dos ventiladores pode estar associada ao BIOS. Sugerimos que você verifique se há atualizações do BIOS. Se uma atualização estiver disponível, instale-a. Você pode usar o software dedicado desenvolvido pelo fabricante do seu computador ou baixar a versão mais recente no site oficial. Além da atualização do BIOS, também sugerimos que você atualize o driver do chipset.
7] Você instalou o Windows 11 em hardware não compatível?
Quando a Microsoft lançou o Windows 11, também divulgou a lista de CPUs elegíveis. O PC Health Check é uma ferramenta oficial da Microsoft que permite verificar se o seu sistema é compatível com o Windows 11 ou não. Caso um PC não seja compatível com Windows 11, a ferramenta exibe uma mensagem a respeito. No entanto, existem algumas maneiras pelas quais um usuário pode ignorar esses requisitos de hardware e instalar o Windows 11 em hardware não compatível.

Portanto, você pode executar o Windows 11 em hardware não compatível, mas deve estar pronto para enfrentar suas consequências. De acordo com a Microsoft, isso pode danificar seu PC devido à falta de compatibilidade. Se você estiver executando o Windows 11 em hardware não compatível, é melhor mudar para o Windows 10.
Uma possível causa desse problema são os canais internos. Anteriormente, havia apenas três canais internos. Mas em 2023, a Microsoft lançou o Canary Channel. Os usuários interessados podem mudar para o Canary Channel mas a Microsoft mencionou na documentação oficial que o Canary Channel é o canal mais instável e pode causar vários problemas em um PC com Windows. Portanto, se você aderiu ao Canary Channel, esta pode ser uma das possíveis causas do problema que você está enfrentando.
8] Problema de hardware
O problema pode estar ocorrendo devido a uma falha de hardware. Uma fonte de alimentação com defeito também pode causar esse tipo de problema. No entanto, uma fonte de alimentação defeituosa também apresenta outros sinais e sintomas. Sugerimos que você leve seu sistema a um técnico profissional de reparo de PC para resolver a causa do problema e corrigi-lo.
9] Substitua seu cooler por um cooler silencioso de qualidade

Como explicamos anteriormente neste artigo, esta é uma função normal para fãs de computador. Se você não estiver enfrentando problemas de desempenho ou outros erros, como BSOD, não precisa se preocupar com isso. Mas se o ruído dos ventiladores do PC causar problemas para você, você pode substituí-los por ventiladores silenciosos de qualidade.
É isso. Eu espero que isso ajude.
Como posso saber se a ventoinha do meu PC está falhando?
Se a ventoinha do seu PC estiver falhando, você ouvirá diferentes tipos de sons, como ruído de trituração, ruído de batida, ruído de tique-taque, etc. Devido a isso, a temperatura do seu computador aumentará e você sofrerá travamentos frequentes.
Por que meus fãs aumentam aleatoriamente?
A causa mais comum desse problema é o aumento da temperatura da CPU. Pode haver um programa ou serviço consumindo a maior parte de seus recursos, o que está sobrecarregando sua CPU e sua temperatura está aumentando. Além disso, o acúmulo de poeira também causa esse problema.



Deixe um comentário