O PC sempre inicializa duas vezes antes de iniciar no Windows 11/10
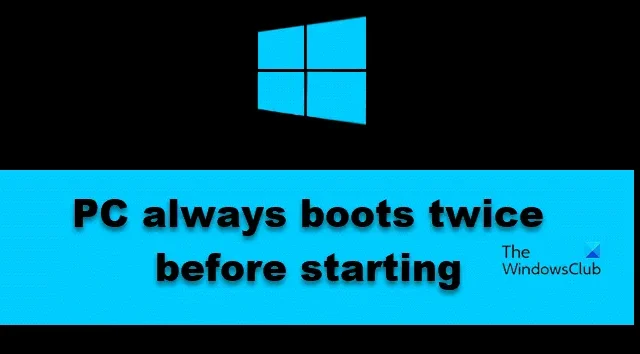
Alguns usuários do Windows relataram que seu PC sempre inicializa duas vezes antes de iniciar . Principalmente, o problema resulta de alguma configuração incorreta que você ou uma atualização pode ter feito acidentalmente nas configurações do sistema. Nesta postagem, discutiremos o que você precisa fazer para resolver o problema.
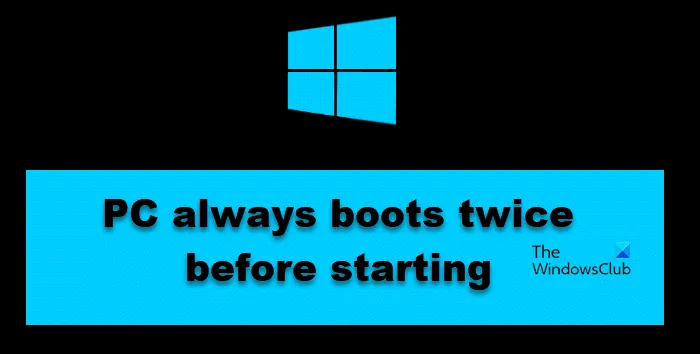
Por que meu PC inicializa 2 vezes?
Seu PC inicializa duas vezes porque algumas alterações foram feitas em seu BIOS que estão causando essa peculiaridade. Na maioria das vezes, é a opção Fast Startup do Windows ou/Fast Boot do BIOS que desencadeia esse problema. Além disso, se você fizer overclock da CPU para aproveitar ao máximo o processador, às vezes seu PC pode inicializar duas vezes.
O PC sempre inicializa duas vezes antes de iniciar no Windows 11/10
Se o seu PC sempre inicializar duas vezes antes de iniciar, siga as soluções abaixo para resolver o problema.
- Atualize seu BIOS
- Desative a inicialização rápida
- Pare de usar um aplicativo de overclock
- Desative ou ative o Fast Boot do BIOS
- Faça alterações nas configurações do BIOS
- Redefinir BIOS
Vamos falar sobre eles em detalhes.
1] Atualize seu BIOS
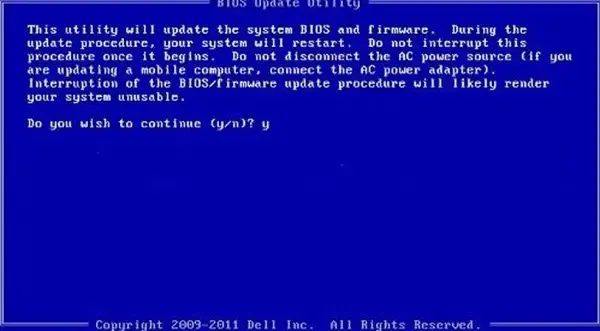
Vamos começar com uma solução que não envolva alterações no BIOS; em vez disso, iremos atualizá-lo. Caso o problema seja resultado de um BIOS desatualizado, isso fará o trabalho para você. Então, vá em frente e atualize o BIOS . Esperançosamente, isso fará o trabalho para você. Caso o problema não seja resolvido, passe para a próxima solução.
2]Desative a inicialização rápida
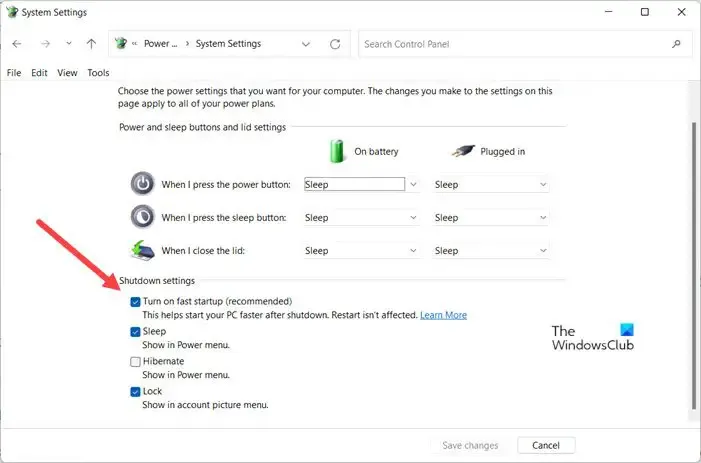
Fast Startup permite que seu computador inicie rapidamente. No entanto, é conhecido por causar problemas durante o processo de inicialização. Como o seu computador inicializa duas vezes, o Fast Startup pode ser o culpado. Podemos desativá-lo no Painel de Controle. Lembre-se de que desabilitar o recurso pode tornar o processo de inicialização um pouco lento e, assim que a Microsoft lançar uma atualização resolvendo esse problema, você poderá reativar o Fast Startup. Para desativar o Fast Startup , siga as soluções mencionadas abaixo.
- Pesquise “Painel de Controle” no menu Iniciar.
- Navegue até Sistema e segurança > Opções de energia .
- Selecione Escolher o que os botões liga/desliga fazem.
- Você então deve clicar em Alterar configurações que não estão disponíveis no momento.
- Desative Ativar inicialização rápida (recomendado).
- Clique em Salvar alterações para confirmar sua ação.
Por fim, verifique se o problema foi resolvido.
3] Pare de usar um aplicativo de overclock

Se você instalou um software de overclock para tornar seu computador melhor para jogos, desative-o. O overclock da CPU melhora seu desempenho por algum tempo, mas pode causar problemas a longo prazo. É por isso que recomendamos desabilitar qualquer aplicativo de overclock que você tenha instalado.
4]Desative ou ative o Fast Boot do BIOS
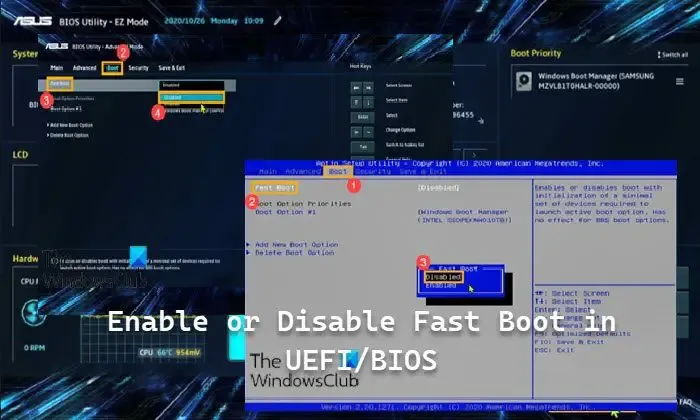
Assim como o Fast Startup, o Fast Boot ajuda seu computador a iniciar mais rapidamente. No entanto, às vezes, eles podem entrar em conflito com processos internos do Windows e causar problemas. Por isso, você precisa ir ao BIOS e verificar a configuração do Fast Boot . Se estiver habilitado, desabilite-o e vice-versa.
5] Faça alterações nas configurações do BIOS

Agora, vamos verificar a configuração do seu BIOS para saber se eles estão configurados corretamente. Existem várias configurações do BIOS que podem forçar o sistema a inicializar duas vezes. Então, primeiro de tudo, inicialize no firmware do BIOS . Agora, verifique as seguintes configurações do BIOS e certifique-se de que estejam configuradas conforme as instruções.
- Sobretensão PLL interna – Desativada (na guia AI Tweaker ou Extreme Tweaker).
- Ligar por PCl-E – Ativado (em Avançado > Configuração APM).
- ErP Ready – Desativado (em Avançado > Configuração do APM).
- Ai Overclock Tuner – Auto (na guia AI Tweaker ou Extreme Tweaker).
- Inicie o CSM – Desativado (na inicialização).
No seu sistema, as opções podem ter nomes diferentes e/ou estar em locais diferentes, pois depende totalmente do OEM.
6] Redefinir BIOS
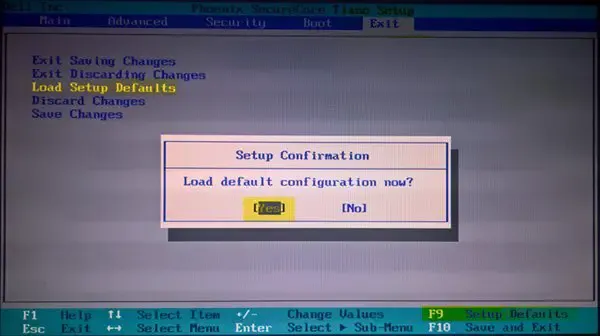
Se nada funcionou, seu último recurso é redefinir o BIOS. Sim, eu sei que todas as alterações que você fez anteriormente desaparecerão; não podemos permitir que isso aconteça. É por isso que você precisa redefinir o BIOS e verificar.
Esperamos que você consiga resolver o problema usando as soluções mencionadas nesta postagem.
Por que meu PC liga aleatoriamente no Windows 11?
Seu PC pode ligar abruptamente se a Manutenção Automática estiver habilitada. Ele iniciará o seu computador quando precisar realizar tarefas de manutenção. Se você não gostar desse comportamento, poderá desativar ou agendar a Manutenção Automática .



Deixe um comentário