Autenticação sem senha: como criar senhas com o Google

Cansado de tentar lembrar senhas? Assim é o Google. Bem-vindo à autenticação sem senha e à senha do Google. Tudo está vinculado ao seu dispositivo e você faz login usando um PIN, biometria ou padrão. É uma alternativa de senha e as senhas do Google funcionam com um número crescente de sites/serviços.
Requisitos de senha
Antes de criar uma chave de acesso do Google , seu(s) dispositivo(s) precisa(m) atender a determinados requisitos. O Google requer:
- Windows 10 ou posterior
- macOS Ventura ou posterior
- iOS 16 ou posterior
- Android 9 ou posterior
- Uma chave de segurança de hardware com suporte para o protocolo FIDO2
- Chrome 109 ou posterior
- Safari 16 ou posterior
- Borda 109 ou posterior
Atualmente, as senhas não funcionam em outros navegadores, como o Firefox.
Além de atender a esses requisitos, você precisa ter um bloqueio de tela em seu dispositivo para servir como seu login. Se você planeja usar seu telefone como dispositivo de senha para fazer login em outros dispositivos, como seu PC, também precisará ativar o Bluetooth.
Criar senhas do Google
Embora não haja um grande número de serviços usando autenticação sem senha com o Google atualmente, espera-se que o número aumente à medida que mais sites oferecem aos usuários um alívio da fadiga da senha. Obviamente, sua conta do Google permite que você crie uma chave de acesso, portanto, para o objetivo deste tutorial, vamos adicionar uma chave de acesso a uma conta do Google.
Em um dispositivo móvel
- Acesse o site da chave de acesso do Google e faça login com a conta do Google à qual deseja adicionar uma chave de acesso. Mesmo se você já estiver conectado, será solicitado que você verifique sua senha.
- Toque em “Usar senhas”.

- Toque em “Concluído” e está tudo pronto. É realmente muito simples.
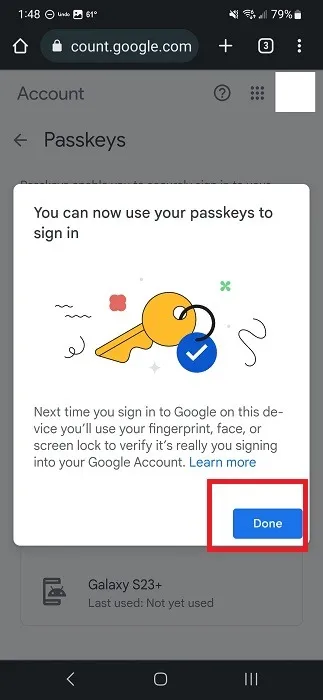
Na área de trabalho via navegador
Se você deseja criar uma chave de acesso do Google em sua área de trabalho, PC ou Mac, faça o seguinte:
- Acesse o site da chave de acesso do Google e faça login com a conta do Google à qual deseja adicionar uma chave de acesso. Essa é uma boa opção se você quiser adicionar uma chave de acesso a uma conta secundária do Google.
- Clique em “Criar uma chave de acesso”.
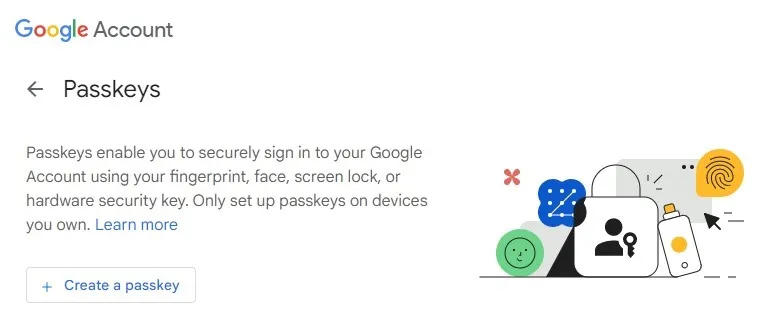
- Clique em “Continuar”. Se você quiser usar um dispositivo diferente, clique em “Usar outro dispositivo” e escaneie o código QR com seu telefone ou tablet.
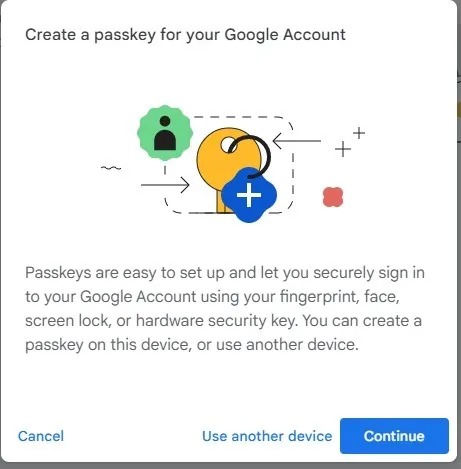
- Faça login no seu computador para verificar se você é o proprietário do dispositivo. No meu caso, eu uso meu número PIN do Windows.
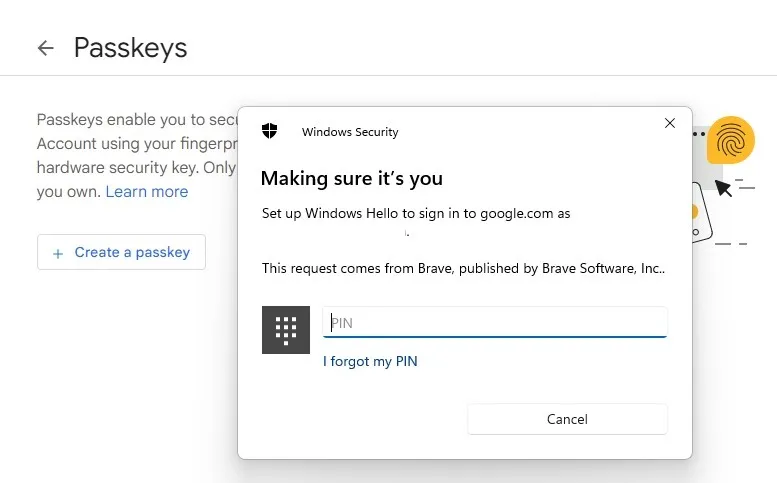
- Clique em “Concluído” para finalizar. Você verá uma lista de senhas criadas.
Fazendo login com sua chave de acesso
Quando você configura sua conta do Google em seu dispositivo móvel, ele também marca a opção de pular senhas quando possível. Como você já se verificou como proprietário da conta, não precisa fazer login novamente, a menos que saia.
No entanto, você usará a senha do seu dispositivo para fazer login em outros dispositivos. Por exemplo, vou fazer login no meu PC com Windows no navegador Chrome usando a chave de acesso que criei no meu dispositivo Android.
- Vá para a página de login do Google no Chrome, Safari ou Edge. Estes são os únicos navegadores em que isso funciona. Eu tentei no Brave e no Firefox e tive que usar minha senha normal.
- Digite seu nome de usuário como de costume.
- Toque em “Continuar” quando for solicitada sua chave de acesso do Google.
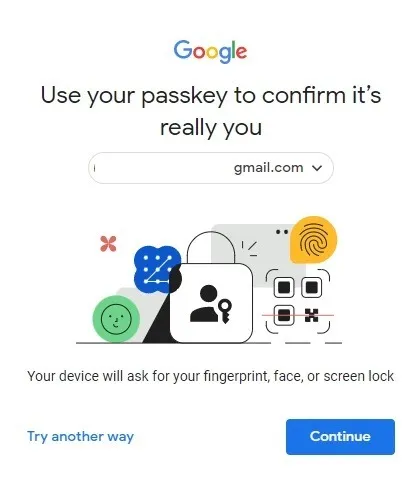
- Escaneie o código QR com seu telefone. Toque em “Permitir” para conectar os dois dispositivos. Se não for um dispositivo compartilhado, você pode marcar “Lembrar este computador”. Se for um dispositivo compartilhado, não marque esta caixa.
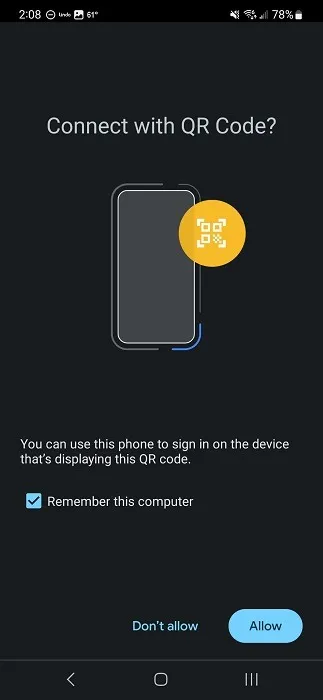
- Uma vez conectado, você confirmará o login usando o bloqueio de tela do seu telefone.
Se você estiver fazendo login no mesmo dispositivo que contém a chave de acesso, tudo o que você precisa fazer é verificar o bloqueio de tela do seu dispositivo. Isso pode ser um PIN, um gesto ou biométrico, como impressão digital ou varredura de retina.
Desative as senhas
Se você perder seu dispositivo ou decidir que prefere voltar às suas senhas normais, você pode fazer isso. Como a autenticação sem senha ainda é bastante limitada, você ainda pode estar usando sua senha de qualquer maneira.
Para desativar as chaves de acesso:
- Acesse a tela de login do Google em qualquer dispositivo ou navegador.
- Faça login com sua senha ou senha normal. Se você perdeu o dispositivo em que sua chave de acesso está, precisará de sua senha. Se a senha for solicitada durante o login, selecione “Tentar de outra maneira” na tela de login para usar uma senha.
- Clique na guia “Segurança”. No celular, role para o lado para encontrá-lo.
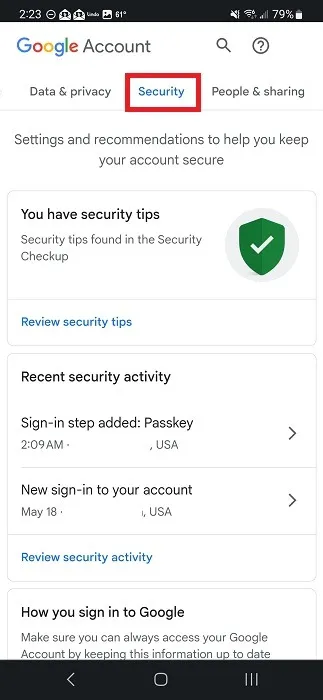
- Selecione “Senhas”.
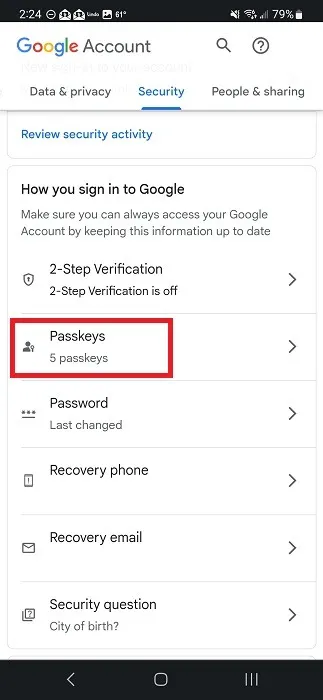
- Role para baixo até “Senhas que você criou”. Clique ou toque no “X” ao lado da senha para excluí-la.
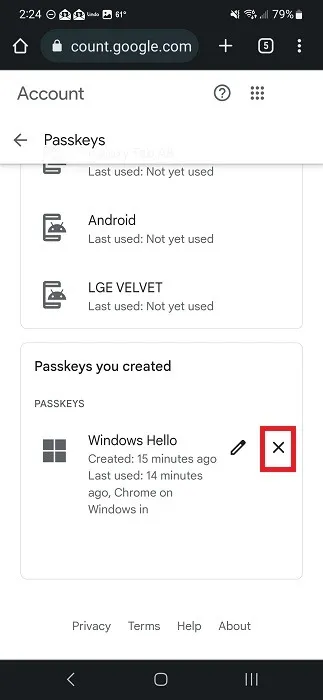
- Confirme selecionando “Remover”.
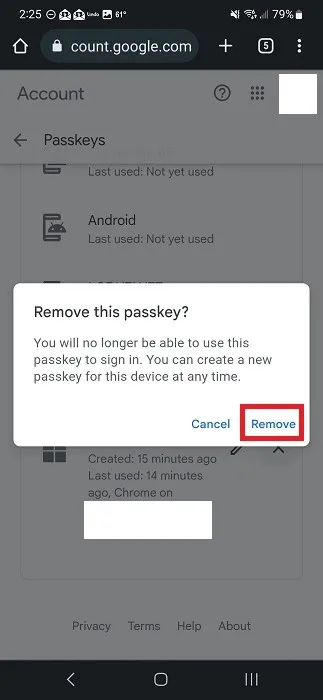
FYI : Como a chave de acesso do Google é salva em sua conta do Google, é muito importante que você tome as precauções necessárias para proteger sua conta do Google .
Considerações de privacidade e segurança
Você pode se preocupar com o fato de que a autenticação sem senha não é mais segura do que uma senha padrão. No entanto, neste caso, tudo o que você usa para desbloquear o dispositivo nunca é enviado para o site ou aplicativo no qual você está fazendo login.
Pense assim. Você está em um computador público e não deseja inserir sua senha do Google. Se você tiver uma chave de acesso anexada ao seu telefone, basta digitalizar o código QR quando solicitado e inserir seu login de bloqueio de tela. Tudo o que o computador público recebe em troca é um “sim, esta é a pessoa certa”.
Sites e aplicativos nunca têm a mesma chave de acesso. Na verdade, sua chave de acesso não pode ser usada para rastreá-lo, pois não compartilha nenhuma informação pessoal.
Outro benefício é que as empresas que criam autenticação sem senha, como com a chave de acesso do Google, usam criptografia de ponta a ponta para proteger suas chaves de acesso como um gerenciador de senhas. No caso do Google, as senhas são copiadas para a nuvem. Sem o dispositivo em que foram criados, não há como descriptografá-los, o que significa que o Google e qualquer pessoa que não tenha seu dispositivo não poderá usá-los.
Você também está mais protegido contra sites de phishing. Quando você cria uma chave de acesso, ela é vinculada a esse site/aplicativo específico e somente a ele. Se alguém configurar um site falso que pareça real e você tentar fazer login, sua chave de acesso não funcionará. Se não funcionar, você sabe que algo muito suspeito está acontecendo.
Por outro lado, as senhas ainda podem ser contornadas com uma senha tradicional. Afinal, deve haver um método de login de backup em caso de perda ou roubo do dispositivo. Você ainda deve criar senhas exclusivas e seguras como backup de sua chave de acesso. Use seu gerenciador de senhas favorito para armazená-los com segurança.
perguntas frequentes
O que acontece com o 2FA se eu usar uma senha?
Sua chave de acesso serve como a primeira e a segunda etapa, portanto, o 2FA não é mais necessário. Como a chave de acesso está vinculada ao seu dispositivo, usá-la verifica se você é o proprietário do dispositivo/conta.
Se alguém roubar meu dispositivo, eles podem usar minhas chaves de acesso?
Sim. É por isso que é vital usar um bloqueio de tela exclusivo. Crie um gesto especializado, padrão ou login biométrico que não seja fácil de duplicar.
Se o seu dispositivo for roubado, faça login no Google o mais rápido possível e exclua todas as senhas. Em seguida, altere suas senhas. Isso impedirá o acesso não autorizado.
Se eu ainda tiver que lembrar de um login, é realmente uma autenticação sem senha?
Tecnicamente, existe uma senha. No entanto, a menos que você esteja usando um PIN, não é a senha padrão de números/letras/símbolos que você costuma digitar.
Além disso, você só precisa se lembrar de uma senha para cada site para o qual criar uma senha no mesmo dispositivo. Então, esse dispositivo serve como seu login mesmo em outros dispositivos. O objetivo é eventualmente ter apenas uma senha ou alternativa de senha para todos os seus sites, aplicativos e serviços.
Crédito da imagem: Unsplash



Deixe um comentário