Overwatch Voice Chat não funciona no Windows PC
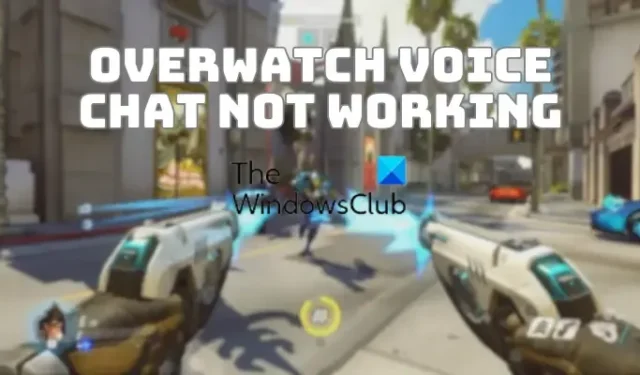
O bate-papo por voz não está funcionando em Overwatch no seu PC? Alguns jogadores de Overwatch relataram que o bate-papo por voz não está funcionando no jogo. Alguns usuários afetados disseram que podem ouvir outras pessoas no bate-papo por voz, mas não podem falar por meio de seus microfones. Para alguns usuários, o chat de voz não está funcionando completamente. Alguns deles também recebem erros de bate-papo por voz durante o bate-papo no jogo. Aprenderemos por que esses problemas de bate-papo por voz ocorrem em Overwatch e como corrigi-los neste post.
Por que meu microfone não está funcionando no Overwatch PC?
Seu microfone pode não funcionar em Overwatch no seu PC com Windows por vários motivos. Um dos principais motivos é que seu microfone está danificado ou não está conectado corretamente ao seu computador. Além disso, configurações de som incorretas no seu PC, incluindo o dispositivo de áudio de entrada padrão, podem ser outro motivo. Além disso, se as configurações de bate-papo por voz no jogo Overwatch não estiverem configuradas corretamente, você enfrentará esse problema.
Se o recurso de bate-papo por voz estiver desativado nas configurações da sua conta Battle.net ou no controle dos pais, isso também pode causar esse problema. Além disso, drivers de microfone desatualizados ou com defeito geralmente causam o mau funcionamento do microfone em seu computador. Se você ativou o Modo Exclusivo para seu microfone, o recurso de bate-papo por voz pode não funcionar em Overwatch. Outro motivo para o mesmo pode ser o cache do aplicativo Battle.net corrompido.
Agora, se você também não pode fazer chat de voz em Overwatch no seu computador, este post vai te interessar. Aqui, discutiremos várias correções de trabalho que devem funcionar no bate-papo por voz em Overwatch.
Overwatch Voice Chat não funciona no Windows PC
Se o bate-papo por voz não estiver funcionando bem em Overwatch no seu PC com Windows, você pode usar as seguintes soluções para corrigir o problema:
- Certifique-se de que seu fone de ouvido esteja conectado corretamente e funcionando bem.
- Verifique se o bate-papo por voz está ativado em suas configurações de privacidade ou se você está usando o controle dos pais.
- Atualize ou reinstale os drivers do microfone.
- Ajuste as configurações de áudio do jogo em Overwatch.
- Certifique-se de que o acesso ao microfone esteja ativado e o dispositivo de entrada padrão correto esteja selecionado.
- Exclua o cache do aplicativo Battle.net.
- Desative o modo exclusivo para seu fone de ouvido.
1] Certifique-se de que seu fone de ouvido esteja conectado corretamente e funcionando bem
Em primeiro lugar, você deve certificar-se de que seu fone de ouvido está conectado corretamente ao seu computador. Você pode desconectar o microfone e conectá-lo novamente ao PC para verificar se o problema foi corrigido. Além disso, você também pode tentar conectar seu fone de ouvido em uma porta USB diferente e ver se isso ajuda.
Além disso, certifique-se de que seu microfone esteja funcionando corretamente e não esteja fisicamente danificado. Você pode verificar seu fone de ouvido em outros aplicativos ou dispositivos e ver se está funcionando bem. Se o problema persistir em outros programas, considere substituir o fone de ouvido ou usar um microfone diferente.
Se o seu dispositivo estiver funcionando bem, você pode usar outra solução para resolver o problema.
2] Verifique se o bate-papo por voz está ativado em suas configurações de privacidade ou se você está usando o controle dos pais.
Outra coisa que você precisa garantir é que a função de bate-papo por voz esteja habilitada e configurada corretamente nas configurações da sua conta Battle.net. Primeiro, abra o cliente Battle.net e clique no menu suspenso da Blizzard . Agora, selecione a opção Configurações e vá para a guia Bate-papo por voz . Em seguida, defina o dispositivo de entrada correto e um volume mais alto. Depois de fazer isso, verifique se você consegue usar a função de bate-papo por voz em Overwatch.
Além disso, se você ativou o Controle dos Pais no Battle.net, verifique se o recurso de bate-papo por voz está ativado para o jogo.
3] Atualize ou reinstale os drivers do microfone
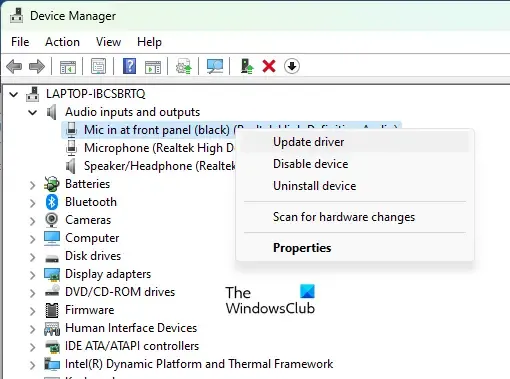
Esse problema provavelmente ocorre quando o driver de áudio está desatualizado ou corrompido. Portanto, se o cenário for aplicável, certifique-se de que seus drivers de áudio, incluindo drivers de microfone, estejam atualizados. Você pode verificar se há atualizações de driver de áudio pendentes nas configurações do Windows. Abra Configurações pressionando Win+I, vá para Windows Update e clique em Opções avançadas > Atualizações opcionais . Agora, marque a atualização do driver de áudio e toque no botão Baixar e instalar para atualizar os drivers de áudio.
Para atualizar o driver do microfone no Windows 11/10, siga as instruções abaixo:
- Em primeiro lugar, abra o aplicativo Gerenciador de dispositivos no menu de atalho Win + X.
- Depois disso, localize a categoria Entradas e saídas de áudio e expanda-a.
- Agora, clique com o botão direito do mouse no dispositivo de microfone e clique na opção Atualizar driver no menu de contexto exibido.
- Em seguida, siga as etapas na tela para concluir o processo de atualização do driver e deixe o Windows atualizar o driver do microfone.
- Por fim, reinicie o computador e tente usar a função de bate-papo por voz no Overwatch para verificar se o problema foi resolvido.
Você também pode estar lidando com um driver corrompido. Portanto, nesse caso, você pode desinstalar o driver com defeito e reinstalar uma cópia limpa da versão mais recente do driver. Para isso, abra o Gerenciador de dispositivos, clique com o botão direito do mouse em seu microfone em Entradas e saídas de áudio e selecione a opção Desinstalar dispositivo. Depois que o driver for desinstalado, clique na opção Ações > Verificar se há alterações de hardware para reinstalar o driver do microfone ausente. Veja se isso resolve o problema para você.
4] Ajuste as configurações de áudio do jogo em Overwatch
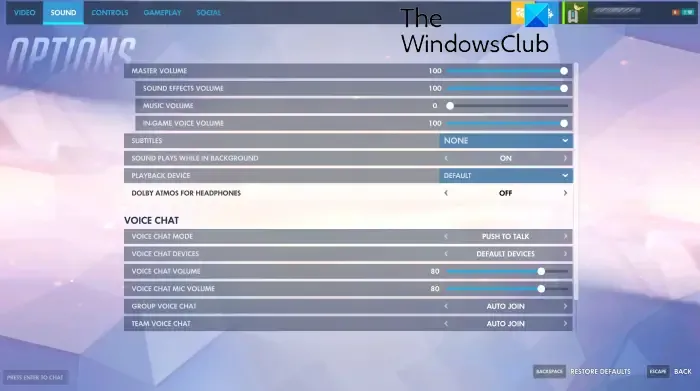
Se você tentou as soluções acima, mas o problema continua o mesmo, pode ser que as configurações de áudio do jogo estejam causando o problema. Caso suas configurações de áudio no jogo estejam incorretas, o chat de voz não funcionará em Overwatch. Portanto, se o cenário for aplicável, altere as configurações de áudio do jogo de Overwatch para corrigir o problema.
Veja como:
- Primeiro, abra o jogo Overwatch e clique no menu Opções.
- Agora, vá para a seção Som e certifique-se de que todos os volumes estejam em 100% ou nível audível.
- Em seguida, na seção VOICE CHAT , defina as opções GROUP VOICE CHAT e TEAM VOICE CHAT para AUTO JOIN e selecione o dispositivo correto para a opção VOICE CHAT DEVICES .
- Depois disso, defina VOICE CHAT MODE como PUSH TO TALK e defina outras configurações de bate-papo por voz corretamente.
- Depois de concluído, verifique se o bate-papo por voz está funcionando corretamente no Overwatch.
Caso suas configurações de bate-papo por voz no jogo estejam corretas, mas você ainda enfrenta esse problema, pode usar a próxima correção.
5] Certifique-se de que o acesso ao microfone esteja ativado e o dispositivo de entrada padrão correto esteja selecionado
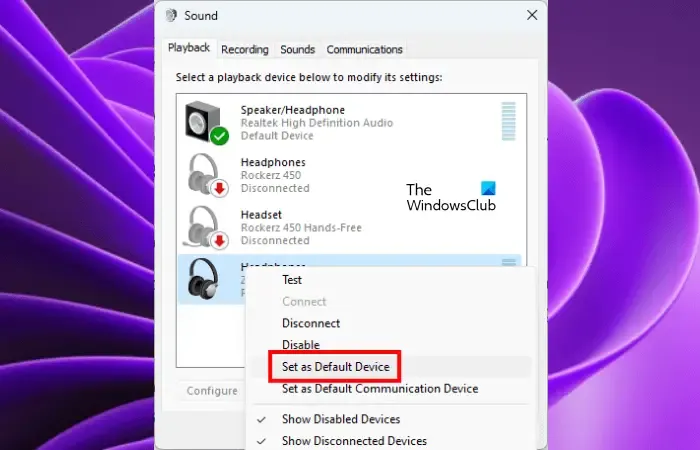
Esse problema pode ocorrer devido a configurações de som incorretas no seu PC. Pode ser que você tenha desativado anteriormente o acesso do microfone a todos ou a determinados aplicativos e jogos em seu sistema, o que está causando o problema. Portanto, certifique-se de que o acesso ao microfone seja concedido ao jogo. Para isso, abra o aplicativo Configurações e vá para a guia Privacidade e segurança . Agora, na seção Permissões do aplicativo, clique na opção Microfone . Em seguida, verifique se a alternância associada ao acesso ao microfone está ativada. Além disso, verifique se o acesso ao microfone para Battle.net e Overwatch está ativado.
Se um dispositivo de áudio de entrada incorreto for definido como padrão em seu sistema. Às vezes, o Windows não consegue detectar automaticamente seu dispositivo de gravação, o que é ideal. Portanto, se houver vários dispositivos de áudio de entrada, você poderá definir manualmente o microfone principal como padrão e verificar se o problema foi resolvido. Além disso, se houver vários dispositivos listados que não estão mais em uso, você pode remover esses dispositivos de áudio e verificar se isso ajuda.
Aqui estão os passos para fazer isso:
- Primeiro, verifique se o fone de ouvido que você deseja usar está conectado corretamente ao seu computador.
- Em seguida, abra o aplicativo Configurações usando Win + I e clique na opção Sistema> Som .
- Depois disso, role para baixo e clique na opção Mais configurações de som na seção Avançado.
- Na janela Som, escolha seu fone de ouvido ativo na guia Reprodução e pressione o botão Definir padrão .
- Em seguida, vá para a guia Gravação , selecione seu microfone ativo e clique com o botão direito nele.
- Agora, selecione a opção Definir como dispositivo padrão no menu de contexto exibido.
- Depois disso, clique com o botão direito do mouse em um dispositivo não utilizado e selecione a opção Desativar . Faça isso para todos os dispositivos não utilizados.
- Por fim, clique no botão Aplicar > OK para salvar as novas configurações.
6] Exclua o cache do aplicativo Battle.net
Um cache de aplicativo corrompido pode causar problemas no funcionamento adequado de certos recursos, incluindo bate-papo por voz. Portanto, se o cenário for aplicável, você pode seguir as etapas abaixo para limpar o cache do aplicativo Battle.net no Windows 11/10:
7] Desative o modo exclusivo para o seu fone de ouvido

Para alguns usuários afetados, desabilitar o recurso Modo Exclusivo para o fone de ouvido ajudou a resolver o problema. Este modo exclusivo permite que algum software de áudio assuma o controle exclusivo do driver do seu dispositivo de áudio para que outros aplicativos não possam reproduzir nenhum som simultaneamente. No entanto, esse recurso também pode impedir que jogos da Blizzard, como Overwatch, acessem seu microfone. Portanto, se o cenário for aplicável, desative o recurso Modo Exclusivo do seu dispositivo de fone de ouvido e verifique se o problema foi corrigido.
Veja como:
- Primeiro, inicie o aplicativo Configurações usando Win + I e vá para a guia Sistema.
- Agora, clique na opção Som e pressione a opção Mais configurações de som .
- Em seguida, vá para a guia Gravação e clique com o botão direito do mouse no microfone.
- No menu de contexto exibido, selecione a opção Propriedades .
- Depois disso, vá para a guia Avançado e desmarque a caixa de seleção Permitir que os aplicativos assumam o controle exclusivo deste dispositivo .
- Por fim, pressione o botão Aplicar > OK para salvar as alterações.
Esperançosamente, o bate-papo por voz funcionará bem para você agora em Overwatch agora!
Por que meu áudio não está funcionando no OverWatch?
Se o áudio ou o som não estiver funcionando no jogo Overwatch ou se você não conseguir ouvir nada, certifique-se de que as configurações de som estejam configuradas corretamente e que seu PC não esteja no mudo. Além disso, a entrada padrão correta e os dispositivos de áudio são escolhidos. Além disso, verifique as configurações de áudio do jogo e verifique se o volume e outras configurações estão corretas. Além disso, atualize seus drivers de áudio para a versão mais recente para corrigir o problema.



Deixe um comentário