Overwatch Black Screen na inicialização ou lançamento [Fix]
![Overwatch Black Screen na inicialização ou lançamento [Fix]](https://cdn.thewindowsclub.blog/wp-content/uploads/2023/04/black-screen-issue-in-overwatch-640x375.webp)
Você está enfrentando um problema de tela preta em Overwatch no seu PC com Windows? Conforme relatado por alguns usuários de Overwatch, eles continuam recebendo uma tela preta sempre que iniciam o jogo. Ao mesmo tempo, alguns usuários reclamaram que viram uma tela preta repentinamente durante o jogo.
Esse problema pode ser acionado devido a drivers gráficos ou do Windows desatualizados. Se as configurações gráficas do jogo ou as configurações da placa gráfica estiverem configuradas incorretamente, isso causará esse problema. Além disso, direitos de administrador ausentes, arquivos de jogo infectados ou ausentes, cache de jogo corrompido, conflitos de software, configurações de gerenciamento de energia não otimizadas e sobreposições no jogo podem ser outros motivos para esse problema.
Consertar a tela preta de Overwatch na inicialização ou inicialização
Para corrigir a tela preta de Overwatch na inicialização, inicialização ou durante o jogo, acompanhada de uma falha, você pode seguir estas sugestões.
- Certifique-se de que os drivers gráficos e do Windows estejam atualizados.
- Redefina as configurações do jogo para o padrão.
- Redefina as configurações do driver de vídeo.
- Desative as otimizações de tela cheia.
- Desative as sobreposições no jogo.
- Escaneie e repare os arquivos do jogo.
- Encerre aplicativos de fundo indesejados.
- Limpe o cache do jogo.
- Verifique as configurações de gerenciamento de energia.
1] Certifique-se de que o Windows e os drivers gráficos estejam atualizados
Em primeiro lugar, verifique se o sistema operacional Windows está atualizado . Junto com isso, verifique se você está usando a versão mais recente do driver gráfico. Pode ser que seu sistema operacional ou driver gráfico esteja desatualizado, o que está causando problemas de compatibilidade e desempenho. E, como resultado, você enfrenta esse problema de tela preta. Portanto, atualize o Windows e os drivers gráficos para corrigir o problema.
Para atualizar o driver gráfico , você pode abrir o aplicativo Configurações usando Win+I. Depois disso, vá para a guia Windows Update e pressione a opção Opções avançadas > opção Atualizações opcionais. Agora você pode selecionar atualizações de driver de vídeo, incluindo outras atualizações opcionais que deseja instalar. Por fim, toque no botão Baixar e instalar e siga o guia na tela para concluir o processo de atualização.
2] Redefina as configurações do jogo para o padrão

Se você tiver um driver gráfico e do Windows atualizado, mas o problema ocorrer, redefina as configurações do jogo em Overwatch. Pode ser configurações incorretas no jogo que estão causando o problema de tela preta no jogo. Portanto, alterar sua configuração de volta para os valores padrão ajudaria a corrigir o problema.
Aqui estão os passos para fazer isso:
- Primeiro, abra o aplicativo cliente Battle.net e clique na opção suspensa BLIZZARD.
- Agora, no menu de contexto exibido, selecione a opção Configurações .
- Depois disso, vá para a guia Configurações do jogo e pressione Redefinir opções do jogo no jogo Overwatch.
- Em seguida, clique no botão Redefinir para redefinir suas preferências e, em seguida, pressione o botão Concluído.
- Por fim, reinicie o Overwatch e verifique se o problema da tela preta foi resolvido ou não.
3] Redefina as configurações do driver de vídeo
Se você começou a ter esse problema depois de alterar as configurações da placa gráfica, isso pode causar problemas de desempenho, como a tela preta em Overwatch. Portanto, se o cenário for aplicável, você pode corrigir o problema redefinindo as configurações padrão do driver gráfico. Veja como:
Placa gráfica AMD:
- Primeiro, clique com o botão direito do mouse na área de trabalho e selecione a opção AMD Radeon Settings no menu de contexto.
- Agora, clique na opção Preferências .
- Em seguida, pressione a opção Restaurar padrões de fábrica .
Placa gráfica NVIDIA:
- Primeiro, clique com o botão direito do mouse na área de trabalho e, no menu de contexto, escolha a opção NVIDIA Control Panel para abrir o aplicativo.
- Agora, clique na opção Configurações 3D e escolha a opção Gerenciar configurações 3D .
- Em seguida, pressione a opção Restaurar padrões no canto superior direito.
Placa gráfica Intel:
- Primeiro, clique com o botão direito do mouse na área de trabalho e escolha a opção Propriedades gráficas .
- Agora, clique em 3D e pressione a opção Restaurar padrões .
Se você ainda enfrentar o mesmo problema, passe para a próxima correção.
4] Desativar otimizações de tela cheia
Desative as otimizações de tela cheia e veja se isso ajuda:
- Primeiro, abra o aplicativo Battle.net e clique no jogo Overwatch 2 em sua biblioteca.
- Agora, pressione o ícone em forma de engrenagem ao lado do botão Play e clique na opção Mostrar no Explorer para abrir o diretório de instalação do jogo.
- Em seguida, clique com o botão direito do mouse no arquivo executável do Overwatch 2 e escolha a opção Propriedades no menu de contexto exibido.
- Depois disso, navegue até a guia Compatibilidade e Desative as opções de otimizações de tela cheia.
- Por fim, clique no botão Aplicar > OK para aplicar as novas configurações.
Depois de concluído, reabra Overwatch e verifique se o problema foi corrigido.
5] Desativar sobreposições no jogo
As sobreposições no jogo são conhecidas por desencadear problemas de desempenho, como uma tela preta durante o jogo. Se o mesmo for aplicável aqui, desative as sobreposições e verifique se o problema da tela preta foi resolvido em Overwatch/Overwatch 2.
Para desativar a função de sobreposição no jogo no Steam, aqui estão os passos a seguir:
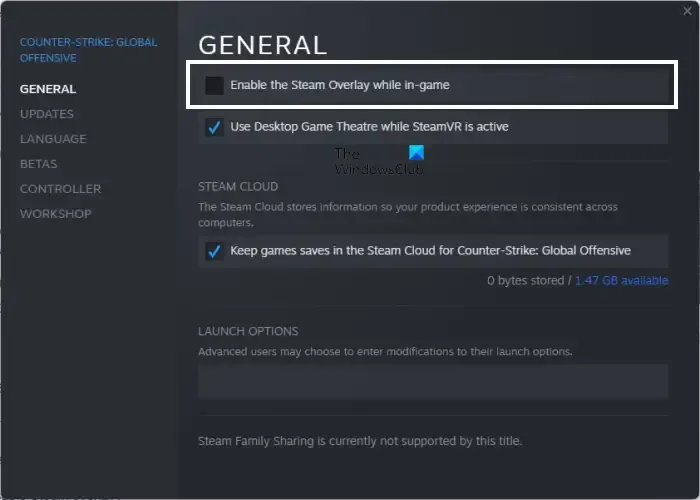
- Primeiro, abra o aplicativo Steam.
- Agora, clique na opção Steam > Configurações .
- Em seguida, navegue até a guia No jogo .
- Depois disso, desmarque a caixa de seleção Ativar Steam Overlay durante o jogo .
Os usuários do Discord podem seguir os passos abaixo:
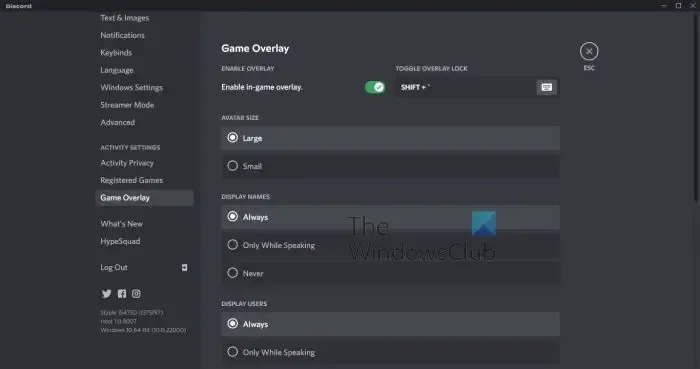
- Primeiro, inicie o aplicativo Discord.
- Agora, clique no botão Configurações do usuário (ícone de engrenagem) na parte inferior de sua GUI.
- Depois disso, vá para a opção Game Overlay , que está presente abaixo da seção CONFIGURAÇÕES DE ATIVIDADE.
- Por fim, desative a opção Ativar sobreposição no jogo .
Da mesma forma, você também pode desativar a Xbox Game Bar e outros aplicativos de sobreposição em seu computador. Verifique se o problema da tela preta em Overwatch foi resolvido agora.
6] Escaneie e repare os arquivos do jogo
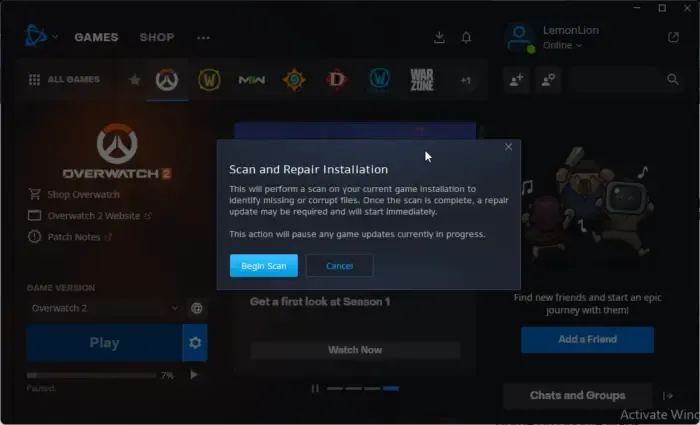
Também existe a possibilidade de os arquivos do jogo Overwatch estarem danificados ou ausentes, e é por isso que você continua recebendo uma tela preta ao iniciar o jogo. Portanto, se o cenário for aplicável, você pode usar a função Scan and Repair no Battle.net para verificar e reparar arquivos corrompidos do jogo. Veja como:
- Primeiro, abra seu cliente Battle.net e selecione o jogo Overwatch/Overwatch 2.
- Agora, toque no ícone de roda dentada presente ao lado do botão Reproduzir.
- Depois disso, toque na opção Scan and Repair e escolha o botão Begin Scan para iniciar o processo de verificação dos arquivos do jogo.
- Feito isso, reinicie o jogo e verifique se o problema foi corrigido.
7] Encerre aplicativos de fundo indesejados
O problema pode muito bem ser facilitado por seus programas em segundo plano. Se houver muitos aplicativos indesejados abertos em seu sistema, seu jogo ficará com menos recursos do sistema para funcionar sem problemas. Ou, um programa em segundo plano pode estar em conflito com o jogo Overwatch, e é por isso que você está recebendo esse problema. Portanto, se o cenário se aplicar, feche os programas em segundo plano que você não precisa no momento.
Para isso, abra o Gerenciador de Tarefas usando Ctrl+Shift+Esc e use o botão Edn task para fechar os aplicativos um por um. Veja se esta correção ajuda você.
8] Limpe o cache do jogo
Pode ser o cache do jogo corrompido associado ao jogo Overwatch que está causando o problema. Portanto, você limpa os arquivos de cache para corrigir o problema. Veja como:
9] Verifique suas configurações de gerenciamento de energia
Pode ser suas configurações de gerenciamento de energia que estão causando esse problema. Se suas configurações de gerenciamento de energia não estiverem otimizadas para jogos, é provável que você tenha uma tela preta e outros problemas de desempenho em Overwatch e outros jogos. Portanto, certifique-se de definir o modo de energia para o melhor desempenho e verifique se o problema foi resolvido. Veja como:
- Primeiro, abra o aplicativo Configurações usando Win+I.
- Agora, vá para a seção Sistema > Energia e bateria .
- Em seguida, defina o modo de energia para a opção Melhor desempenho .
Como faço para corrigir um jogo travado e tela preta?
Para corrigir problemas de desempenho, como travamento, tela preta etc., verifique se o driver gráfico, o sistema operacional Windows e o jogo estão atualizados. Junto com isso, verifique a integridade dos arquivos do jogo e corrija os arquivos do jogo corrompidos e ausentes. Além disso, verifique as configurações gráficas do jogo e certifique-se de que estejam otimizadas de acordo com as especificações do sistema.
Por que minha tela fica preta quando uso Alt Tab Overwatch?
Se você obtiver uma tela preta ao pressionar a tecla de atalho Alt+Tab enquanto estiver jogando Overwatch, pode ser que a resolução do jogo seja diferente da resolução do monitor. Portanto, verifique se as configurações de exibição do jogo e do monitor estão sincronizadas. Além disso, altere sua taxa de atualização e veja o que funciona para você. Além disso, verifique se o driver gráfico está atualizado.



Deixe um comentário