Código de erro de mau funcionamento do módulo Outlook Trusted Platform 80090030: correção
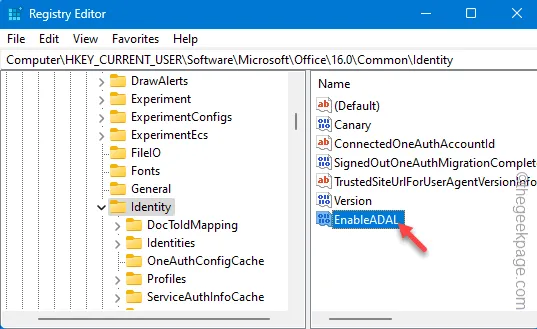
O Trusted Platform Module ou TPM geralmente não tem nenhum efeito no funcionamento do programa Microsoft Outlook. Porém, alguns usuários relataram um mau funcionamento no MS Outlook relacionado ao TPM. Se o cliente Outlook em sua máquina também estiver usando o TPM, ele pode entrar nessa confusão e gerar esta mensagem de erro “O Trusted Platform Module do seu computador não funcionou corretamente.” na tela. Siga estas soluções para corrigir o problema.
Correção 1 – Desligue o recurso ADAL
Há um recurso de autenticação no Outlook que pode causar mau funcionamento do Trusted Platform Module. Portanto, desative a Biblioteca de Autenticação do Diretório de Autenticação ou ADAL usando regedit.
Etapa 1 – Para fazer isso, você deve pressionar o botão Windows , primeiro e depois escreva “regedit” na caixa de pesquisa.
Etapa 2 – Mais tarde, toque no “Editor do Registro” para abri-lo.
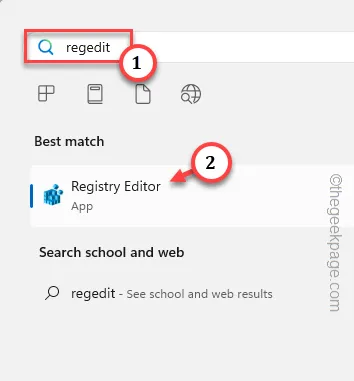
Etapa 3 – Depois de entrar na página do Editor do Registro, vá para esta seção –
HKEY_CURRENT_USER\Software\Microsoft\Office.0\Common\Identity
Etapa 4 – Agora, vá para o painel direito na mesma página. Lá, clique com o botão direito nesse espaço e clique em “Novo>” e “Valor DWORD (32 bits) ” para inserir um novo valor ali.

Etapa 5 – Em seguida, nomeie esse valor como “EnableADAL“.
Etapa 6 – Vá em frente e toque duas vezes neste “EnableADAL” para ajustar isso.
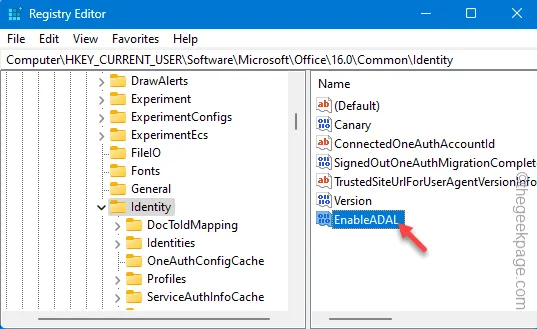
Etapa 7 – Depois disso, defina como “0“.
Etapa 8 – Por fim, clique em “OK” para desativar o recurso ADAL no MS Outlook.
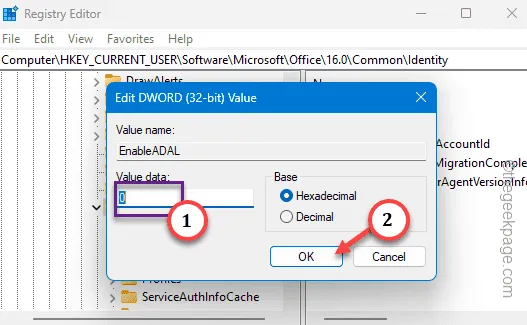
Dessa forma, quando você finalmente desativou a ADAL, feche a página do Editor do Registro. Em seguida, reinicie seu computador, pois essa alteração só terá efeito na inicialização do sistema.
Portanto, verifique o Outlook na próxima inicialização. Se você ainda estiver recebendo a mesma mensagem de erro, vá para a próxima solução.
Correção 2 – Exclua a conta de e-mail
Exclua a conta de e-mail do aplicativo Outlook e adicione-a novamente.
Etapa 1 – Você deve abrir o Painel de Controle. A maneira mais rápida de fazer isso é abrir uma caixa Executar, usando Win+R teclas de atalho.
Etapa 2 – Para abrir o Painel de Controle, digite isto e toque em “OK“.
control
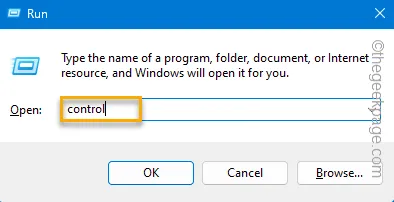
Você deve organizar a visualização do Painel de Controle para todos os itens pequenos.
Etapa 3 – Basta acessar a página “Visualizar por:” e definir como “ Ícones pequenos“.
Desta forma, você terá a visão completa de todos os itens do Painel de Controle.
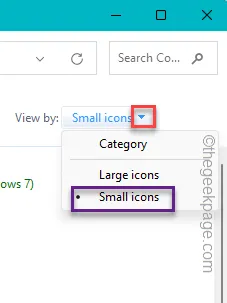
Etapa 4 – Vá para “E-mail (configuração do Outlook) (32 bits)” para carregar diretamente a página Configuração de e-mail.
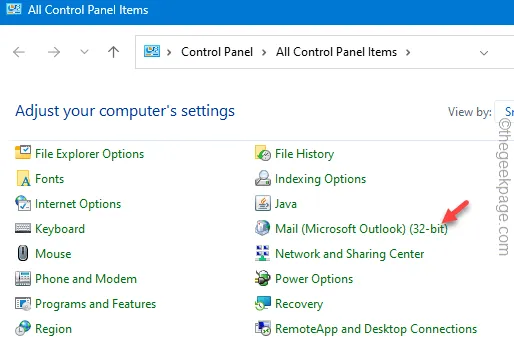
Etapa 5 – Na página Configuração de e-mail, toque em “Contas de e-mail…“.< /span>
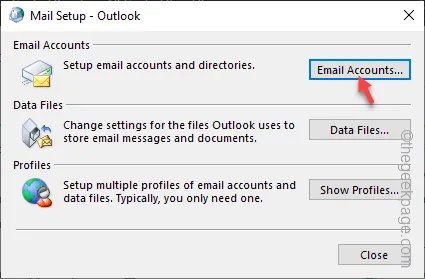
Etapa 6 – Vá para a guia “E-mail”.
Etapa 7 – Procure o ID de e-mail que você possui. Selecione o ID do e-mail e toque em “Remover” para remover o ID do e-mail.
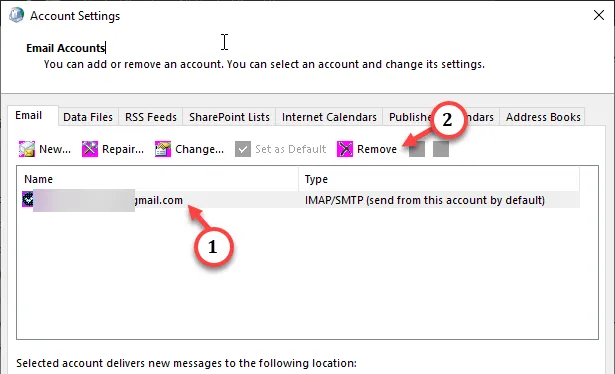
Etapa 8 – Haverá um aviso de segurança na tela. Ignore isso e toque em “Sim” para concluir o processo.
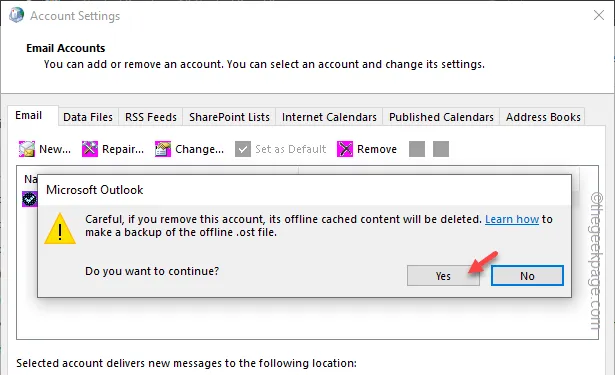
Embora o ID de e-mail tenha sido removido, o arquivo de dados desse ID de e-mail está lá. Então, na próxima etapa, você deve remover isso.
Etapa 9 – Vá para a guia “Arquivos de dados”, a seguir.
Etapa 10 – Identifique o arquivo de dados diretamente associado ao ID do e-mail (você pode fazer isso lendo o ID do e-mail no final do nome do arquivo).
Etapa 11 – Em seguida, toque em “Excluir” para excluir o arquivo. arquivo ost.
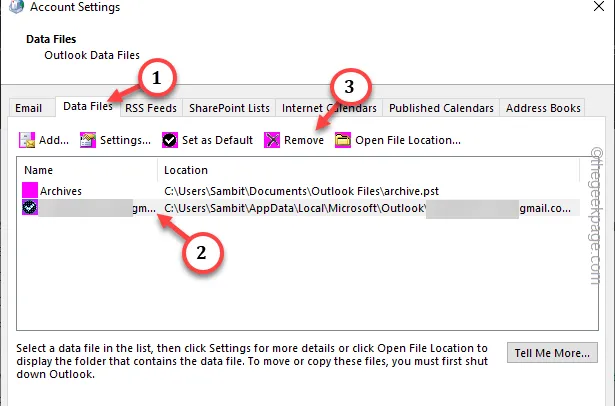
Etapa 12 – Ignore todos os prompts gerados. Confirme a ação e prossiga.
Etapa 13 – Volte para a guia “E-mail”.
Etapa 14 – Aqui, toque em “Novo” para iniciar o processo de adição de ID de e-mail.< /span>

Etapa 15 – Percorra o processo de configuração da conta e faça login em sua conta usando o ID de login e a senha.
Depois de configurar a conta.
Correção 3 – Desative os suplementos
Os plug-ins externos também podem causar esse mau funcionamento do TPM. Portanto, desligue os suplementos do MS Outlook e recarregue.
Etapa 1 – Carregue o Microsoft Outlook.
Etapa 2 – Em seguida, vá para o menu “Arquivo” no canto superior esquerdo da a ferramenta.
Etapa 3 – Depois disso, você deve ir para “Opções“.
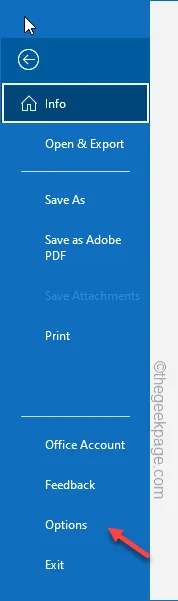
Etapa 4 – Deve haver uma guia dedicada “Suplementos”. Vá lá.
Etapa 5 – Defina como “Suplementos COM” e clique em ““.Vá
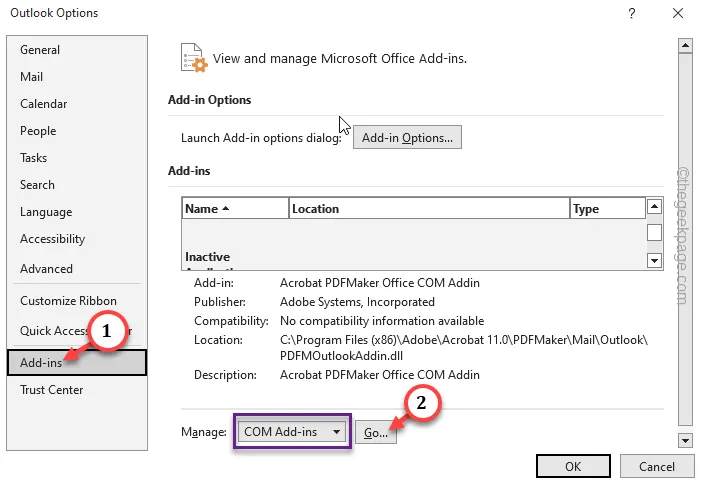
Etapa 6 – Desmarque todos os suplementos, um por um, nessa caixa.
Etapa 7 – Depois disso, clique em “OK“.

Isso desativará os suplementos no MS Outlook. Reinicie o MS Outlook e verifique novamente.
Correção 4 – Execute códigos de scanner SFC, DISM
Se excluir o e-mail e adicioná-lo no MS Outlook não ajudar, tente executar os códigos SFC, DISM.
Etapa 1 – Vá para a caixa de pesquisa na barra de tarefas e escreva “cmd“.< /span>
Etapa 2 – Em seguida, clique com o botão direito do mouse no “Prompt de comando” conforme aparece no guia de pesquisa e toque em “Executar como administrador“.
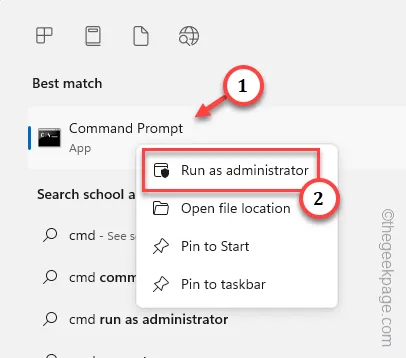
Etapa 3 – Desta forma, após abrir o terminal como administrador, copiar e colar o primeiro código e pressione Enter.
sfc /scannow
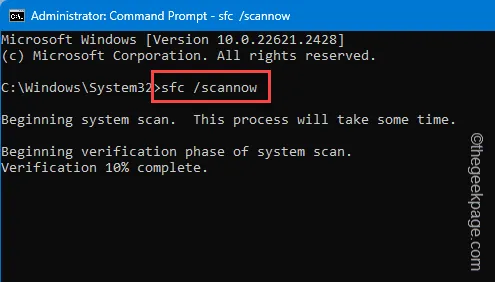
Este processo de verificação de arquivos verifica todos os arquivos contidos nele e substitui quaisquer arquivos corrompidos pelos arquivos reais no processo. Aguarde até que a barra de progresso chegue a 100%.
Etapa 4 – Copie e cole este código de verificação de imagem de implantação e pressione Enter .
dism.exe /Online /Cleanup-image /Restorehealth

Depois de executar ambos os códigos, você pode fechar o terminal.
Não se esqueça de reiniciar o sistema depois disso. Verifique se isso ajuda.



Deixe um comentário