Os modelos do Outlook continuam desaparecendo: como corrigir
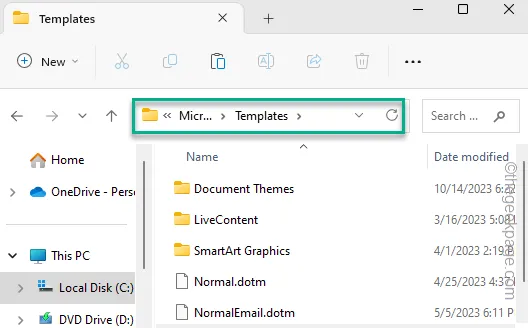
Correção 1 – Verifique o local padrão do modelo
Passo 1 – Visite o Explorador de Arquivos.
Passo 2 – Cole esta é a barra de endereço e pressione a tecla Enter para abri-la.
C:\Users\<YourUserName>\AppData\Roaming\Microsoft\Templates
Passo 3 – Se você não conseguir localizar a pasta “ Modelos ” lá, a pasta Modelos está corrompida.
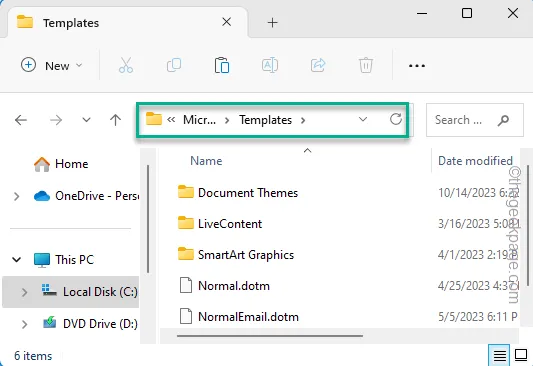
Correção 2 – Desative todos os suplementos de terceiros
Passo 1 – Maximize ou abra o aplicativo Outlook .
Passo 2 – Em seguida, abra o menu “ Arquivo ” e toque em “ Opções ”.
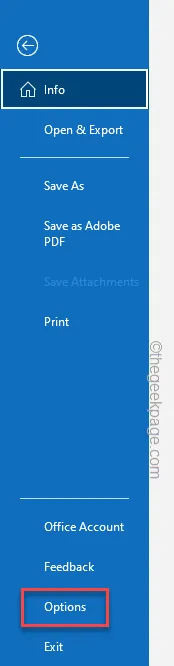
Passo 3 – Na janela Opções do Outlook, vá para a seção “ Suplementos ”.
Passo 4 – Vá para ‘Gerenciar:’ e defina “ Suplementos COM ” na lista suspensa.
Passo 5 – Por fim, toque em “ Ir ”.
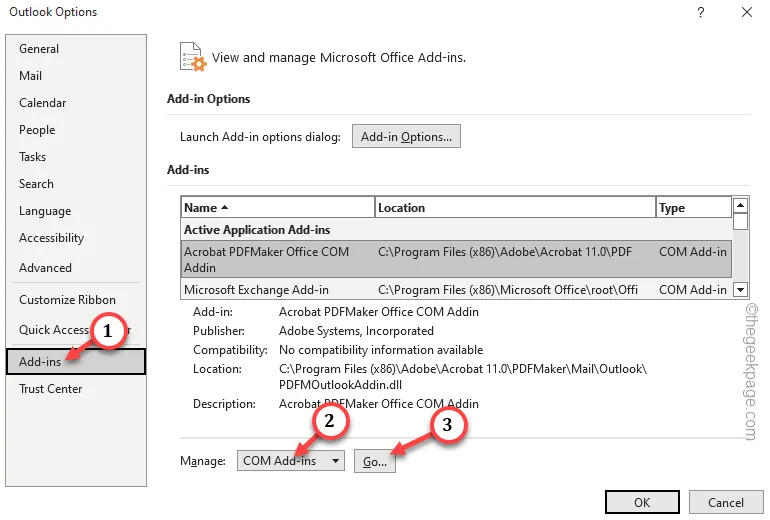
Etapa 6 – Isso carregará a lista de suplementos COM.
Passo 7 – Certifique-se de desmarcar as caixas uma por uma para desabilitar todos os suplementos contidos nela.
Passo 8 – Toque em “ OK ” para desativar todos os suplementos.
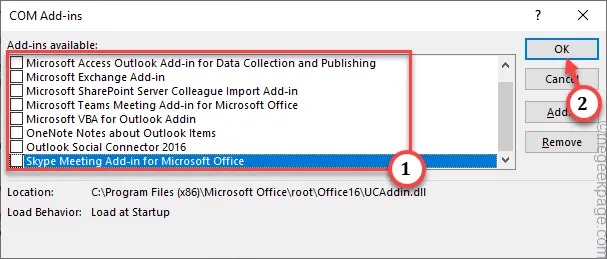
Correção 3 – Crie um novo perfil e migre os dados
Passo 1 – Após abrir o Outlook, acesse o menu “ Arquivo ” e escolha “ Configurações da Conta 🔽 ”.
Passo 2 – Em seguida, escolha “ Configurações da conta… ” para acessá-lo.
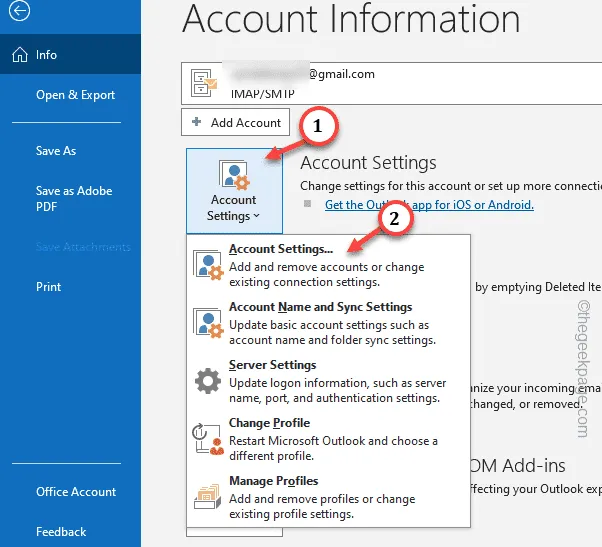
Passo 3 – Depois disso, mude para a aba “ Arquivos de Dados ”.
Passo 4 – Esta aba mantém a aba dos arquivos de dados associados ao seu endereço de e-mail. Basta selecionar seu ID de e-mail associado e tocar em “ Abrir local do arquivo ”.
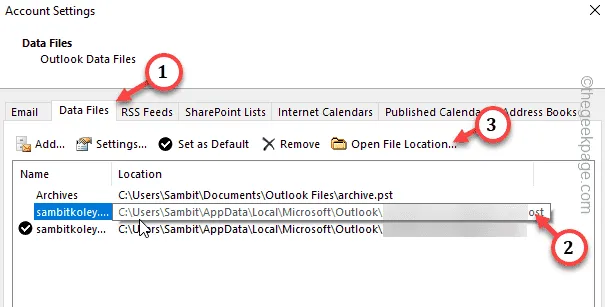
Passo 5 – Escolha rapidamente o arquivo . ost associado ao seu endereço de e-mail. Em seguida, clique com o botão direito no arquivo de dados e toque no botão copiar para copiá-lo.
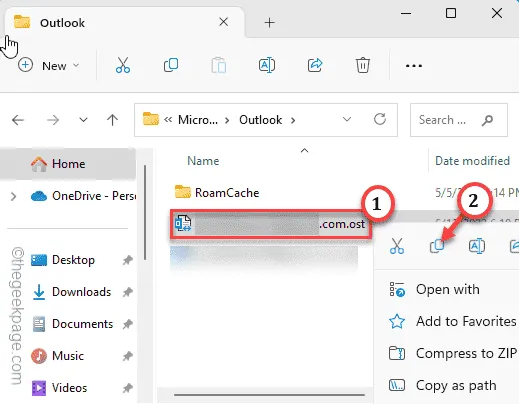
Passo 6 – Em seguida, vá para uma pasta segura e cole- a lá para criar o backup lá.
Passo 7 – Depois disso, volte novamente ao arquivo de dados.
Passo 8 – Selecione o arquivo de dados e use o botão Excluir para removê-lo do seu computador.
Basta abrir o Outlook .
Correção 4 – Crie um novo perfil do Outlook
PASSO 1 – Obtenha o endereço do arquivo de dados
Passo 1 – Se o Outlook já estiver aberto, vá até o menu “ Arquivo ”.
Passo 2 – Lá, toque em “ Configurações da conta ” e escolha mais “ Configurações da conta ”.
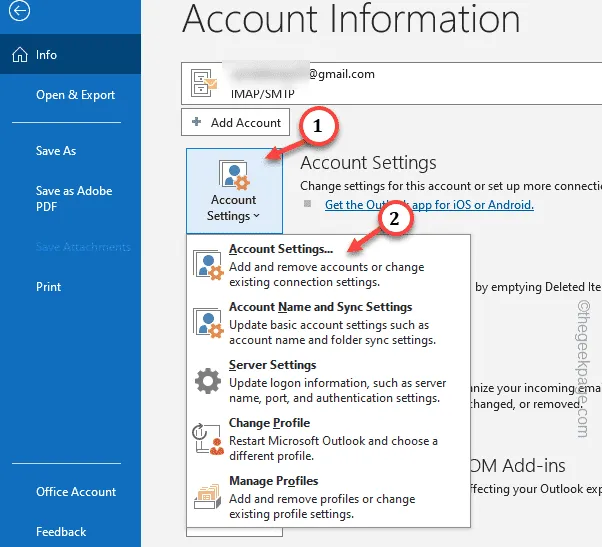
Passo 3 – Visite a aba “ Arquivos de Dados ”.
Passo 4 – Verifique os arquivos de dados de acordo com o endereço do Gmail associado. Estamos interessados na localização deste arquivo de dados. Então, anote isso.
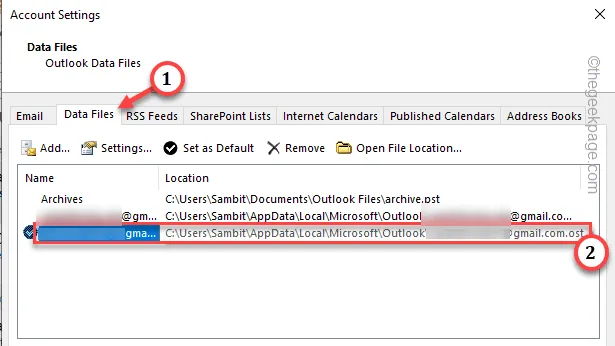
PASSO 2 – Crie um novo perfil do Outlook
Passo 1 – No Outlook, clique na primeira opção da barra de menu, “ Arquivo “.
Passo 2 – No outro painel, basta tocar em “ Configurações da conta ”. Mas, desta vez, escolha a opção “ Gerenciar perfis ”.

Passo 3 – Na tela Configuração de email, toque em “ Mostrar perfis ” para visualizar o perfil do Outlook.
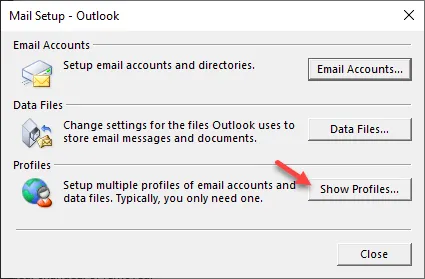
Passo 4 – Vamos criar um novo perfil do Outlook. Então, use a opção “ Adicionar ” para iniciar o processo.
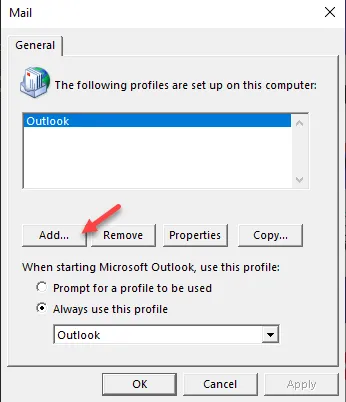
Passo 5 – Dê um nome personalizado a este perfil do Outlook. Faça com que se destaque.
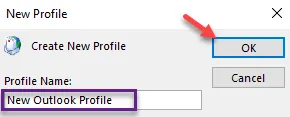
Passo 6 – Escolha “ Configuração manual ou tipos de servidor adicionais ”.
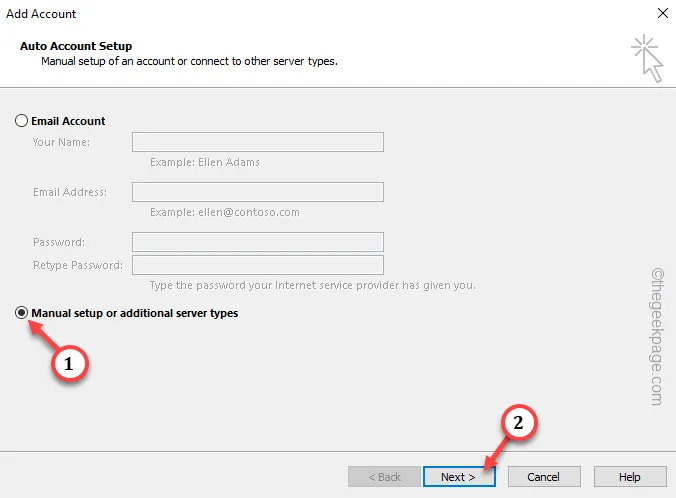
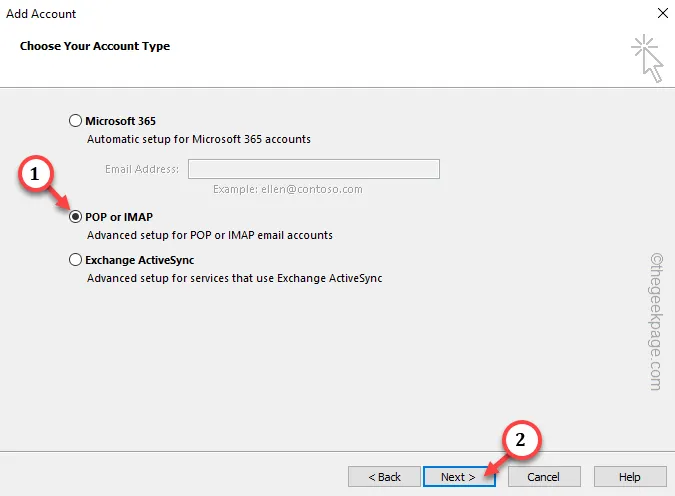
Passo 8 – Na página seguinte, encontre ‘Entregar novas mensagens para:’ e escolha a opção “ Arquivo de dados existente do Outlook ”.
Passo 9 – Em seguida, selecione “ Navegar ” para prosseguir.
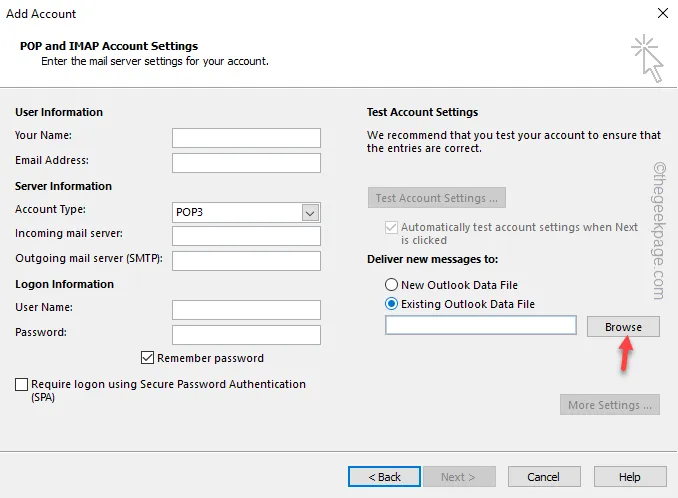
Etapa 10 – À medida que o arquivo de dados aberto do Outlook é carregado, prossiga para o local do arquivo de dados do Outlook que você anotou antes.
Passo 11 – Selecione o arquivo de dados do Outlook com cuidado, se você encontrar vários arquivos de dados nele.
Passo 12 – Em seguida, toque em “ OK ” para abri-lo.
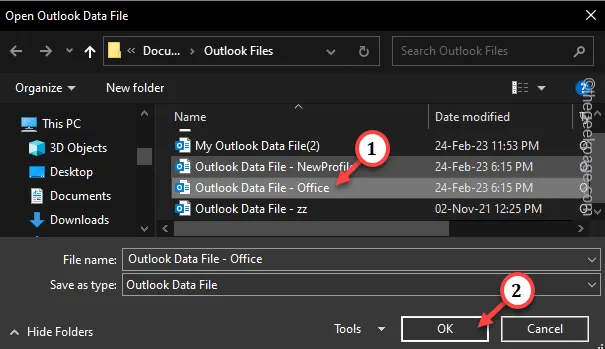
Passo 13 – Preencha o endereço de e-mail, endereços de servidores de entrada e saída. Por fim, clique em “ Próximo ”.
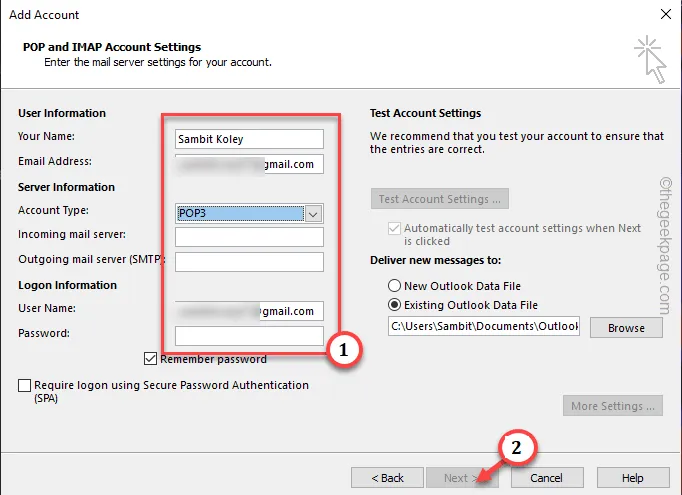
Passo 14 – Em seguida, defina ‘Ao iniciar o Microsoft Outlook, use este perfil:’ para “ Sempre usar este perfil ” e escolha o novo perfil que você criou.
Passo 15 – Por fim, é hora de tocar nos botões “ Aplicar ” e “ OK ” para salvar as configurações.
Correção 5 – Reparar o Office
Passo 1 – Toque rapidamente com o botão direito no ícone Iniciar e toque em “ Executar ”.
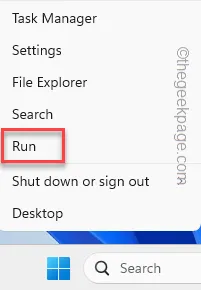
Passo 2 – Para abrir a janela Programas e Recursos, cole e clique em “ OK ”.
appwiz.cpl
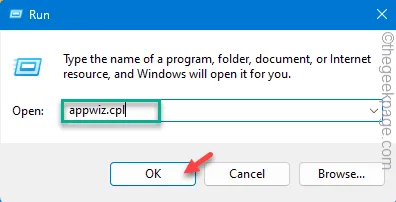
Passo 3 – Localize o aplicativo Microsoft Office .
Passo 4 – Em seguida, clique com o botão direito e escolha a opção “ Alterar ”.
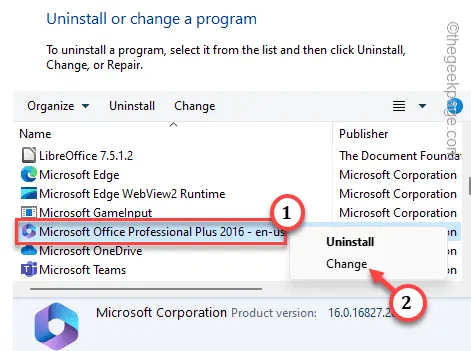
Passo 5 – Existem duas opções aí. Escolha a opção “ Reparo rápido ”.
Passo 6 – Escolha a opção “ Reparar ” para iniciar a operação de reparo.
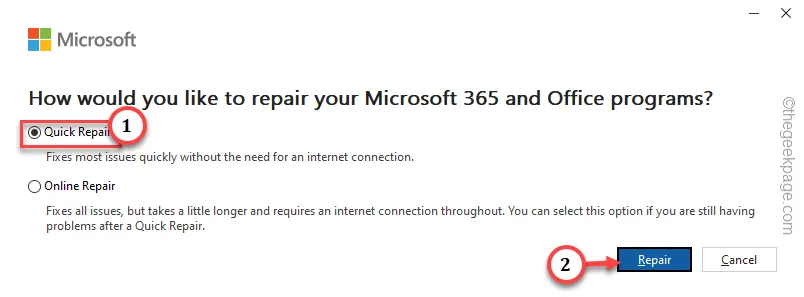



Deixe um comentário