Os modelos do Outlook continuam desaparecendo [Correção]
Para alguns usuários, seus modelos do Outlook continuam desaparecendo de tempos em tempos. É muito chato porque eles precisam adicionar todos eles novamente. Nesta postagem, discutiremos o problema e veremos o que você pode fazer se precisar reaplicar os modelos do Outlook sempre que eles desaparecem.
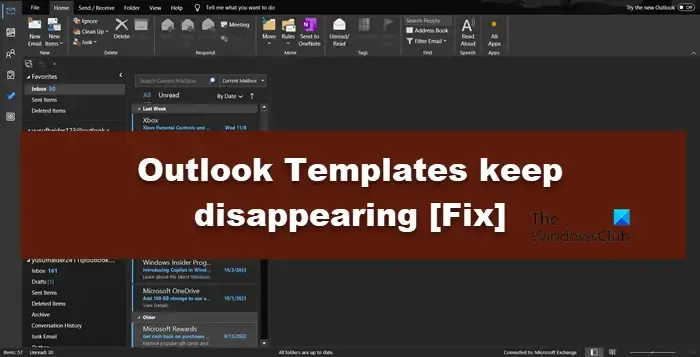
Por que meus modelos desapareceram do Outlook?
Os modelos podem desaparecer se a pasta alocada para fazer o trabalho estiver faltando. Se o Outlook estiver corrompido, as pastas podem ser excluídas, no entanto, podemos reparar o aplicativo para recuperar a pasta e começar a armazenar todos os seus modelos. Os modelos também podem ser excluídos automaticamente se houver um suplemento de terceiros com defeito ou se o seu perfil do Outlook estiver corrompido. Abordaremos todos esses cenários a seguir.
Corrigir modelos do Outlook que continuam desaparecendo
Se os modelos do Outlook continuarem desaparecendo, siga as soluções mencionadas abaixo para resolver o problema.
- Verifique se seus modelos estão em Suplementos
- Verifique o local onde seus modelos estão armazenados
- Escritório de reparos
- Verifique se suplementos de terceiros estão causando o problema
- Construa um novo perfil
Vamos falar sobre eles em detalhes.
1] Verifique se seus modelos estão em Suplementos
Se a opção Modelo estiver faltando, a primeira coisa que você precisa fazer é verificar se todos os seus modelos estão presentes nos suplementos. Para isso, vá para Meus suplementos > Meus modelos e verifique se todos os seus modelos não estão lá.
2] Verifique o local onde seus modelos estão armazenados
O Microsoft Office armazena todos os seus dados, incluindo modelos, em uma pasta específica. Se essa pasta estiver faltando, todos os seus modelos desaparecerão. Para verificar a localização, siga os passos mencionados abaixo.
Abra o Explorador de Arquivos usando Win + E.
Navegue até o seguinte local.
C:\Users\<UserName>\AppData\Roaming\Microsoft
Observação: certifique-se de substituir <UserName> com seu nome de usuário real.
Agora, verifique a pasta Modelos.
Se não estiver lá, precisamos reparar o Outlook, então passe para a próxima solução para saber como fazer o mesmo.
3] Escritório de reparos
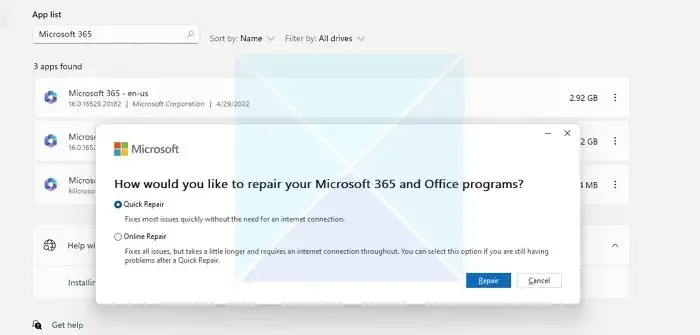
A Microsoft está ciente do fato de que o Outlook é vulnerável e tem tendência a ser corrompido devido a vários fatores. Para contrariar isso, eles adicionaram uma opção para reparar os arquivos do Outlook. Se a pasta Modelos estiver faltando ou estiver lá, mas seus modelos não estiverem sendo armazenados, sua melhor opção é reparar o Office. Você pode seguir as etapas mencionadas abaixo para fazer o mesmo.
- Abra Configurações por Win + I.
- Vá para Aplicativos > Aplicativos instalados ou Apps & características.
- Procure Microsoft 365 ou Office.
- Windows 11: clique nos três pontos e selecione Modificar.
- Windows 10: selecione o aplicativo e clique em Modificar.
- Agora clique em Sim quando solicitado pelo UAC
- Por fim, selecione Reparo Rápido e clique em Reparar.
Por fim, verifique se o problema foi resolvido. Caso o problema persista, clique em Reparo Online e depois em Reparar. Esperançosamente, isso fará o trabalho para você.
4] Verifique se suplementos de terceiros estão causando o problema
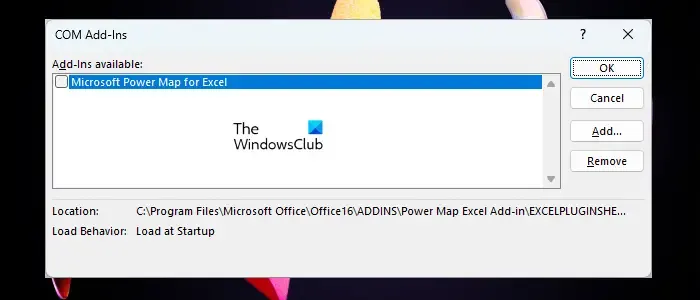
Existem muitos suplementos de terceiros conhecidos por causar problemas como o que está em questão. Portanto, descobriremos qual dos suplementos está causando o problema e excluí-lo. Para fazer o mesmo, siga as etapas mencionadas abaixo.
- Abra o aplicativo Outlook.
- Agora vá para Arquivo e selecione Opções no painel esquerdo.
- Você então deve ir para as opções de suplementos.
- Em seguida, defina Gerenciar para suplementos COM usando a lista suspensa.
- Agora clique em Ir.
- Você verá todos os seus suplementos COM, basta desmarcar todas as caixas e desativá-los.
- Depois de desativados, verifique se o problema foi resolvido.
- Se os modelos estiverem sendo salvos, habilite os suplementos COM manualmente para descobrir qual deles está causando o problema.
Você pode excluir aquele que está causando todo esse problema e encerrar o dia.
5] Crie um novo perfil
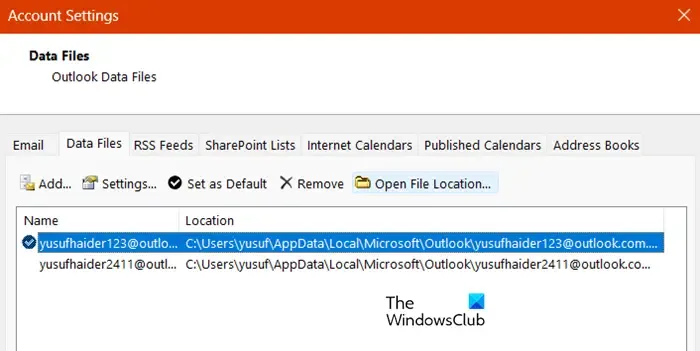
Caso seu perfil atual esteja corrompido, precisamos criar um novo e resolver o problema. Para fazer o mesmo, siga as etapas mencionadas abaixo.
- Abra o Outlook e vá para Arquivo.
- Clique em Configurações da conta e selecione Configurações da conta…
- Vá para a guia Arquivos de dados.
- Basta selecionar seu ID de e-mail e clicar em Abrir local do arquivo.
- Agora feche o Outlook.
- Procure o arquivo .ost e copie-o.
- Agora, cole em algum lugar.
- Você deverá então excluir o arquivo .ost do local original.
- Por fim, abra o Outlook e crie um novo perfil.
Isso fará o trabalho para você.
Para onde foram meus modelos no Outlook?
Se você não conseguir encontrar o botão Meus Modelos no Outlook Web App, poderá habilitá-lo acessando Gerenciar Suplementos e marcando a caixa Meus Modelos. Lá você encontrará todos os seus modelos. Caso você não consiga encontrar seus templates, verifique as soluções mencionadas anteriormente.
Deixe um comentário