O Outlook travou na atualização desta pasta na caixa de correio compartilhada
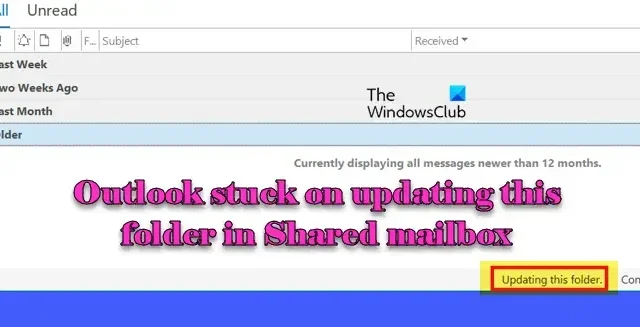
Alguns usuários estão enfrentando um problema em que o Outlook do desktop não está recebendo novos e-mails, enquanto o Outlook Online e os dispositivos móveis os recebem sem problemas. A barra de status no Outlook exibe ‘Atualizando esta pasta’ por horas, e às vezes os e-mails aparecem após reiniciar o Outlook.
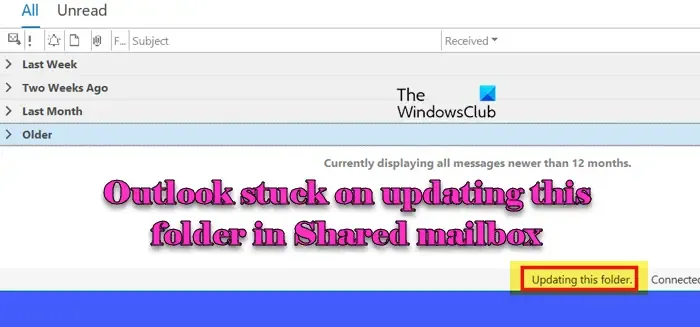
Este problema se alinha a um problema conhecido em que caixas de correio compartilhadas param de atualizar (automaticamente) para novos e-mails, exibindo a mensagem “Atualizando esta pasta” na barra inferior. O problema pode ser confirmado consultando o Log de Sincronização de Problemas de Sincronização da conta principal do Exchange no seu perfil do Outlook.
Além do problema principal, sintomas adicionais, como recebimento de relatórios de não entrega (NDRs) ao responder a um convite para reunião, erros ao acessar calendários compartilhados e o Arquivo Online não exibir as pastas esperadas, podem ajudar a identificar ou diagnosticar o problema.
Corrigir o Outlook travado na atualização desta pasta
Se o seu Outlook estiver travado na mensagem Atualizando esta pasta na caixa de correio compartilhada no Windows 11/10, use estas soluções para corrigir o problema:
- Excluir a corrupção do perfil atual
- Criar um novo perfil do Outlook
Antes de começar, reinicie o computador e o roteador e veja se isso ajuda.
1] Exclua a corrupção do perfil atual
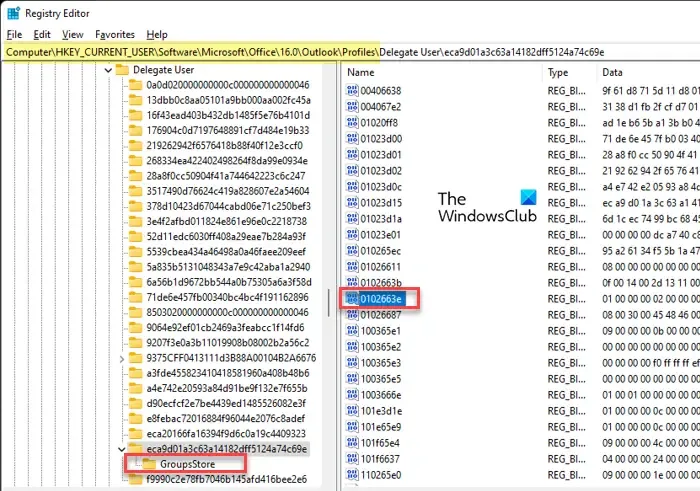
Este método envolve a edição do registro do Windows, então prossiga com cautela. Recomendamos fazer backup do registro primeiro para garantir que você tenha uma cópia segura do seu estado atual. Se ocorrer um erro ou alterações que você fizer causarem problemas, você pode usar este backup para restaurar o registro ao seu estado anterior de funcionamento.
Clique com o botão direito do mouse no ícone do botão Iniciar e selecione Executar . Digite ‘ regedit ‘ na caixa de diálogo Executar e pressione Enter . Um prompt do Controle de Conta de Usuário aparecerá. Clique em Sim para continuar abrindo o Editor do Registro.
Na janela do Editor do Registro, navegue até o seguinte caminho (no painel esquerdo):
Computer\HKEY_CURRENT_USER\Software\Microsoft\Office\16.0\Outlook\Profiles
Localize o nome do perfil do Outlook que está tendo problemas com a caixa de correio compartilhada e selecione-o.
Em seguida, clique no menu Editar na parte superior da janela do Editor do Registro e selecione Localizar . Procure a chave de registro chamada ‘ 0102663e ‘.
Localize esta chave no perfil onde a chave pai está logo acima da pasta GroupStore . Clique com o botão direito do mouse na chave 0102663e e selecione Delete .
Feche o Editor do Registro e reinicie o Outlook. Verifique se a caixa de correio compartilhada está atualizando corretamente. Se não, você precisa criar um novo perfil do Outlook.
2] Crie um novo perfil do Outlook
Um novo perfil redefine todas as configurações relacionadas às suas contas de e-mail, incluindo a caixa de correio compartilhada. Isso pode limpar quaisquer configurações corrompidas ou incorretas que podem impedir que a caixa de correio compartilhada seja sincronizada corretamente.
Para criar um novo perfil do Outlook, siga estas etapas:
Digite ‘painel de controle’ na barra de Pesquisa do Windows e pressione Enter . Na janela Painel de Controle , defina a exibição para ‘Ícones pequenos’ ou ‘Ícones grandes’. Clique em Mail (Microsoft Outlook) .
Na janela Configuração de e-mail , clique em Mostrar perfis .
Na janela Mail , você verá uma lista de perfis existentes. Clique em Add para criar um novo perfil. Insira um nome adequado para o novo perfil e clique em OK .
Um assistente Adicionar Conta aparecerá. No assistente ‘Adicionar Conta’, escolha Configuração Automática de Conta e insira os detalhes da sua conta de e-mail (seu nome, endereço de e-mail e senha). Quando solicitado, insira sua senha novamente.
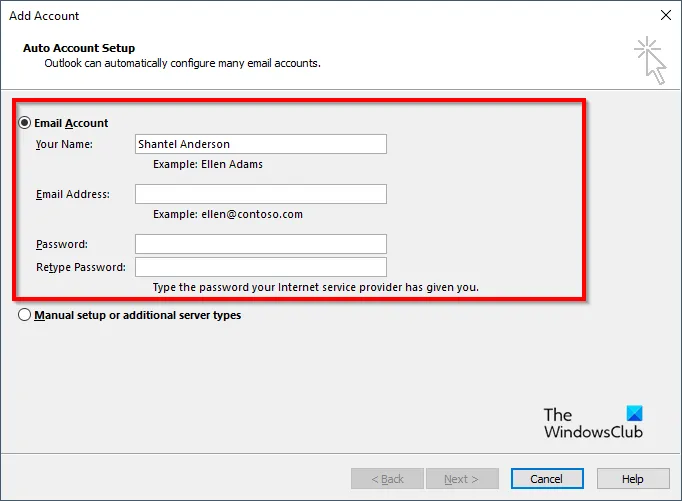
Clique em Avançar e deixe o Outlook configurar a conta. Depois que o Outlook configurar sua conta com sucesso, clique em Concluir .
Na janela Correio, em ” Ao iniciar o Microsoft Outlook, usar este perfil: “, selecione ” Sempre usar este perfil ” e selecione seu perfil recém-criado na lista suspensa. Clique em Aplicar e depois em OK .
Feche a janela de configurações do Mail e abra o Outlook.
Se a caixa de correio compartilhada estiver vinculada à sua conta de e-mail principal (como por meio de uma conta do Exchange ou do Office 365), ela deverá aparecer automaticamente no seu novo perfil após o Outlook sincronizar com o servidor. Caso contrário, adicione-a manualmente usando estas etapas:
Vá para Arquivo > Configurações da conta > Configurações da conta . Selecione sua conta de e-mail e clique em Alterar .
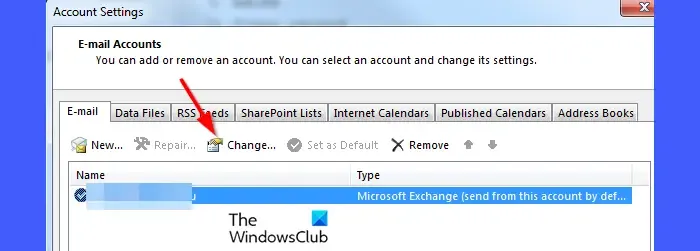
Clique em Mais configurações e vá para a guia Avançado . Em Abrir estas caixas de correio adicionais, clique em Adicionar . Insira o nome da caixa de correio compartilhada e clique em OK .
A caixa de correio compartilhada agora deve aparecer na lista de pastas do Outlook no painel esquerdo e o Outlook não deve mais ficar preso na mensagem “atualizando esta pasta”.
Espero que isso ajude.
Por que meu Outlook trava na atualização?
Problemas de rede, perfis corrompidos do Outlook, complementos desatualizados ou corrompidos, conflitos com outros aplicativos, como software de segurança, configurações de e-mail incorretas, pouco armazenamento na caixa de correio, um cache local (OST) muito grande e vários outros fatores podem impedir que o Outlook sincronize e-mails da Caixa de Entrada ou Caixa de Saída com o servidor Exchange, fazendo com que o Outlook fique travado na atualização de pastas.
Como faço para forçar o Outlook a atualizar uma caixa de correio compartilhada?
Para forçar o Outlook a atualizar uma caixa de correio compartilhada, você pode sincronizá-la manualmente indo para a aba ‘ Enviar/Receber ‘ e selecionando a opção ‘ Enviar/Receber Todas as Pastas ‘. Além disso, você pode redefinir o cache local desabilitando e reabilitando o Modo de Troca em Cache, ou excluindo o arquivo OST local para forçar o Outlook a reconstruí-lo. Se esses métodos não funcionarem, criar um novo perfil do Outlook pode ajudar a resolver o problema.



Deixe um comentário