Outlook travou na atualização da caixa de entrada [Correção]
![Outlook travou na atualização da caixa de entrada [Correção]](https://cdn.thewindowsclub.blog/wp-content/uploads/2024/03/outlook-inbox-stuck-1-640x375.webp)
Quando o Outlook trava ao atualizar a caixa de entrada , isso pode atrapalhar o fluxo de trabalho. Neste artigo, exploraremos etapas simples de solução de problemas para corrigir o problema e colocar o Outlook de volta nos trilhos.
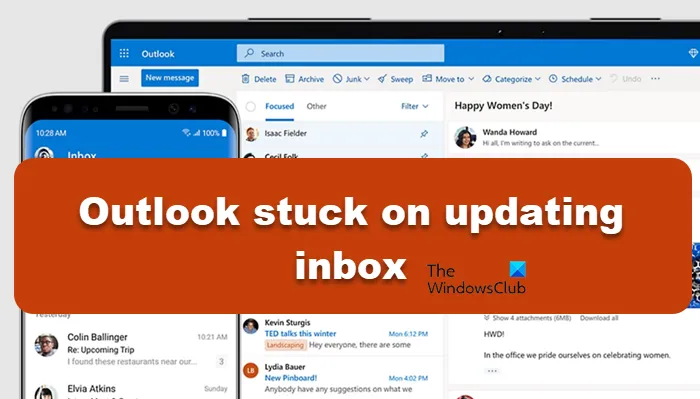
Por que o Outlook fica travado nas atualizações da caixa de entrada?
O Outlook pode travar nas atualizações da caixa de entrada devido a vários motivos comuns, como problemas de rede, tamanho grande da caixa de correio ou interferência do antivírus/firewall. Também pode ser devido a suplementos ou corrupção de arquivos de dados. Na próxima seção, descobriremos o motivo e corrigi-lo.
Corrigir o Outlook travado na atualização da caixa de entrada
Se o Outlook não conseguir atualizar sua caixa de entrada, siga as soluções listadas abaixo:
- Reinicie o Outlook
- Desative o mod Exchange em cache
- Reparar o arquivo de dados do Outlook
- Desabilitar suplementos
Vamos nos aprofundar no guia.
1] Reinicie o Outlook
Para corrigir problemas do Outlook, primeiro tente reiniciar o programa para limpar falhas temporárias e redefinir as conexões com o servidor de e-mail. Reiniciar o aplicativo e o dispositivo também pode melhorar a funcionalidade, limpando a memória acumulada. Feche corretamente o aplicativo e o dispositivo, reinicie e verifique se os e-mails estão sincronizados. Caso contrário, tente a próxima solução.
2]Desative o modo Cache Exchange
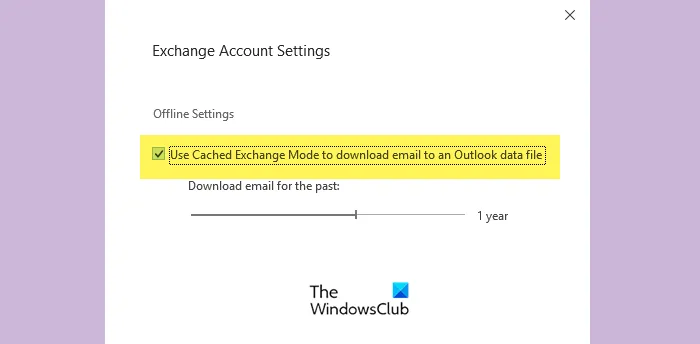
O Modo Cache do Exchange permite que o Outlook armazene uma cópia local dos dados da caixa de correio, melhorando o desempenho ao reduzir a necessidade de acessar constantemente os dados do servidor. No entanto, se houver problemas com o desempenho da rede ou com a conectividade com o servidor Exchange, esses modos de troca em cache podem fazer com que o Outlook trave durante o carregamento. Portanto, recomendamos desativá-lo e veja como fazer o mesmo.
- Inicie o aplicativo, selecione o menu Arquivo no painel esquerdo e vá para a guia Informações.
- Selecione a seção Configurações da conta e, em seguida, a opção Configuração da conta.
- Agora, clique na conta na qual você está tendo problemas e clique no botão Alterar.
- Desmarque a caixa Usar modo cache do Exchange para baixar e-mail para um arquivo de dados do Outlook e clique no botão OK para salvar as alterações.
Agora, verifique se o problema foi resolvido.
3]Reparar o arquivo de dados do Outlook
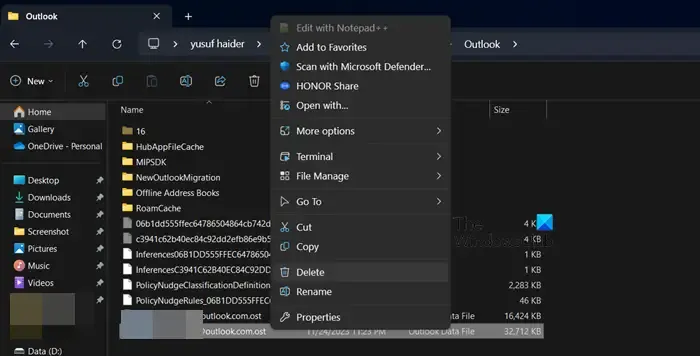
Uma das razões pelas quais estamos tendo esse problema podem ser os arquivos de dados do Outlook corrompidos. Podemos excluir os arquivos de dados para que, quando os reabrirmos, o Outlook os recarregue ou os repare usando a ferramenta de reparo; no entanto, faremos o primeiro. Para isso, clique em Win + R para abrir a caixa de diálogo Executar, digite %localappdata%/Microsoft e pressione o botão Enter para abrir o local do diretório. Agora na pasta Microsoft, procure e abra a subpasta Outlook, clique com o botão direito no arquivo de dados OST do Outlook e selecione a opção Excluir. Feito isso, verifique se o Outlook voltou a funcionar bem ou não.
4]Desative suplementos

Outro motivo pelo qual o Outlook trava e não carrega a caixa de entrada pode ser a interferência de alguns suplementos. Para descartar esse motivo, executaremos o Outlook em modo de segurança mantendo pressionada simultaneamente a tecla Ctrl e clicando duas vezes no atalho do Outlook. Agora pressione o botão Sim para executá-lo. Se os e-mails forem atualizados, siga as etapas para desabilitar cada suplemento, um por um, para encontrar o culpado:
- Inicie o aplicativo e vá para o menu Arquivo, localizado na parte superior.
- Agora clique em Gerenciar suplementos.
- Por último, desmarque a caixa para desativar os suplementos e clique no botão OK.
Reinicie o aplicativo, habilite o suplemento um por um e descubra o que está causando isso. Você pode desativá-lo permanentemente ou enquanto estiver usando o aplicativo.
É isso!
Como faço para que o Outlook atualize minha caixa de entrada no Windows?
Se você executou todas as soluções acima, mas sem sucesso, use a ferramenta Office Repair. Basta clicar em Win + R para abrir a caixa Executar, digitar appwiz.cp e clicar no botão Enter. Na janela Programas e Recursos, selecione o produto MS Office, clique no botão Alterar e, por último, clique na opção Reparo Online e clique em Reparar. Uma vez feito isso, inicie o Outlook e, esperançosamente, o problema será resolvido.



Deixe um comentário