Assinatura do Outlook não funciona na resposta
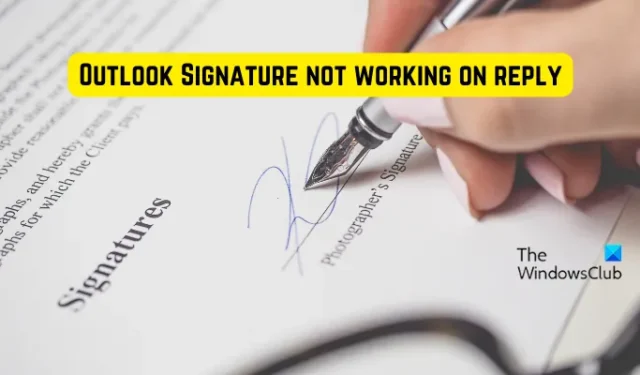
Sua assinatura não é exibida em suas respostas a e-mails no Outlook no Windows? Bem, você não é o único que enfrenta esse problema. Alguns usuários do Outlook relataram que sua assinatura não aparece quando eles respondem ou encaminham e-mails. Alguns dizem que a assinatura completa não aparece, enquanto muitos relataram que a imagem em sua assinatura não é exibida.
Por que minha imagem de assinatura não aparece ao responder no Outlook?
Se a imagem da sua assinatura não estiver aparecendo ao responder a e-mails no Outlook, você provavelmente definiu o formato da mensagem para Texto Simples ou Rich Text. As imagens não aparecerão em suas assinaturas para mensagens de texto sem formatação. Portanto, você deve alterar o formato da mensagem para HTML para mostrar assinaturas de imagem em suas respostas e e-mails. Pode haver alguns outros motivos pelos quais suas assinaturas não estão sendo exibidas ou funcionando no Outlook quando você responde às mensagens. Pode ser porque suas configurações de assinatura padrão estão configuradas incorretamente.
O problema também pode ocorrer se você tiver uma versão de avaliação do Microsoft Office instalada anteriormente, que entra em conflito com a versão mais recente e causa esse erro. Além disso, se o aplicativo Outlook estiver corrompido, você poderá enfrentar esse problema.
Agora, criamos uma lista de soluções funcionais que você pode usar se as assinaturas do Outlook não estiverem sendo exibidas ou funcionando nas respostas.
Assinatura do Outlook não funciona na resposta
Se sua assinatura do Outlook não estiver aparecendo ou funcionando quando você responder a um e-mail, use as correções abaixo para resolver esse problema:
- Configure a assinatura padrão correta para as respostas.
- Crie uma nova assinatura.
- Altere o formato da mensagem para Texto Simples.
- Escolha o formato HTML no caso de assinaturas de imagem.
- Verifique se o mesmo problema ocorre no aplicativo da Web do Outlook.
- Desinstale a versão de avaliação do Microsoft Office (se aplicável).
- Repare o Microsoft Outlook.
1] Configure a assinatura padrão correta para respostas
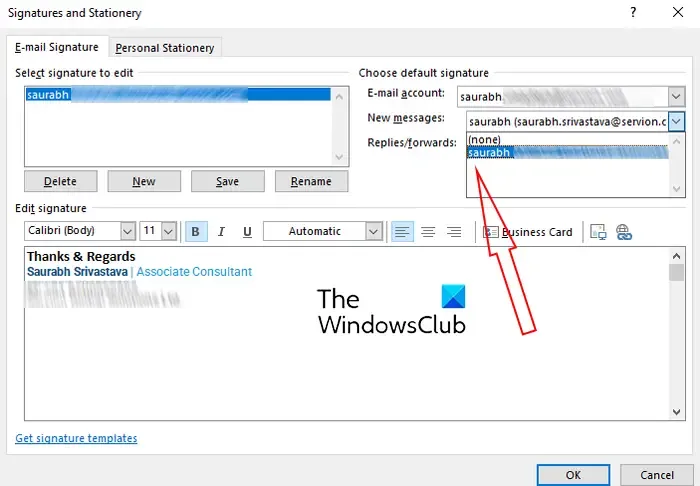
A primeira coisa que você deve fazer se sua assinatura não estiver aparecendo nas respostas do Outlook é verificar suas configurações de assinatura. Se você não definiu uma assinatura padrão para respostas nas configurações do Outlook, a assinatura não será exibida em suas respostas a e-mails. Portanto, você deve verificar as configurações de assinatura do Outlook e escolher a assinatura correta para respostas ou encaminhamentos.
Aqui estão as etapas para selecionar a assinatura padrão correta no Outlook:
- Primeiro, abra o MS Outlook e vá para a opção Arquivo .
- Agora, clique em Opções para abrir a janela principal de configurações do Outlook.
- Em seguida, vá para a guia Correio e pressione o botão Assinaturas .
- Na janela aberta Assinaturas e papel de carta, escolha a assinatura que deseja usar em seus e-mails na guia Assinatura de e-mail.
- Depois disso, selecione a conta de e-mail para a qual deseja usar a assinatura selecionada.
- Em seguida, clique no menu suspenso Respostas/encaminhamentos e escolha a assinatura padrão correta. E veja também a assinatura correta para a opção Novas mensagens .
Depois de configurar as opções acima, verifique se suas assinaturas aparecem em suas respostas no Outlook agora. Caso contrário, passe para a próxima correção.
2] Crie uma nova assinatura
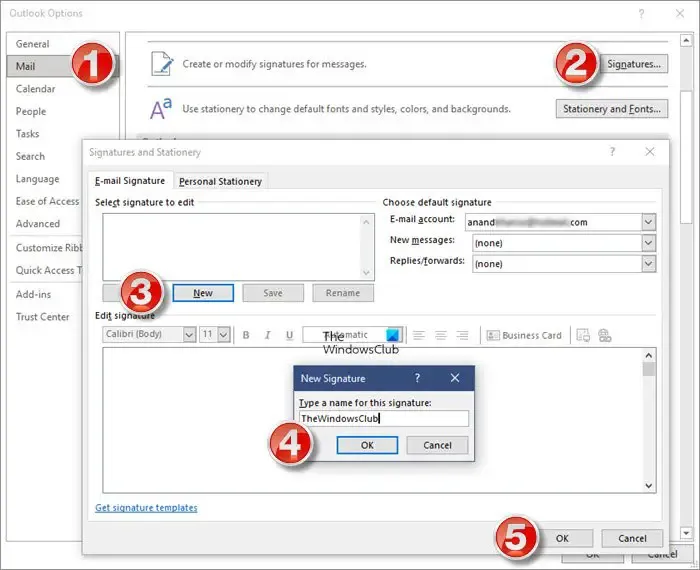
Você pode tentar criar uma nova assinatura no Outlook e usá-la para verificar se o problema foi resolvido. Para fazer isso, abra o Outlook e clique em Arquivo > Opções . Agora, vá para a guia Correio e clique no botão Assinaturas . Em seguida, pressione o botão Novo na guia Assinatura de e-mail e insira a nova assinatura. Feito isso, clique no botão OK. Você também pode adicionar uma nova assinatura no Outlook Web usando Configurações > Exibir todas as configurações do Outlook > Email > Redigir e responder > Nova opção de assinatura.
Depois disso, configure a assinatura recém-criada como assinatura padrão para sua conta de e-mail usando as etapas mencionadas na correção (1). Agora você pode verificar se a assinatura aparece em novas mensagens ou respostas ou não.
3] Altere o formato da mensagem para Texto Simples

A próxima coisa que você pode fazer para corrigir o problema é alterar o formato da mensagem para texto simples. Os serviços mais antigos do MS Exchange podem ler apenas texto simples. Portanto, você pode tentar mudar o formato da mensagem para texto simples. Aqui estão os passos para fazer isso:
- Primeiro, abra o Outlook e clique em Arquivo > Opções .
- Agora, navegue até a guia Correio .
- Na seção Redigir mensagens, clique no botão suspenso associado à opção Redigir mensagens neste formato e escolha Texto sem formatação .
- Por fim, pressione o botão OK para salvar as alterações.
Verifique se o problema foi resolvido.
4] Escolha o formato HTML no caso de assinaturas de imagens
Com a correção 3, se você criou assinaturas de imagem, escolher Rich Text ou Texto sem formatação como o formato da mensagem pode ser o motivo pelo qual suas Respostas do Outlook não exibem sua assinatura. Portanto, certifique-se de ter definido o formato da mensagem para HTML.
Para fazer isso, abra o Outlook, vá para o menu Arquivo, clique em Opções e vá para a guia Correio . Agora, defina Compor mensagens neste formato para HTML e pressione o botão OK. Esperançosamente, o problema será resolvido agora. Caso contrário, você pode usar a próxima correção.
5] Verifique se o mesmo problema ocorre no aplicativo da Web do Outlook
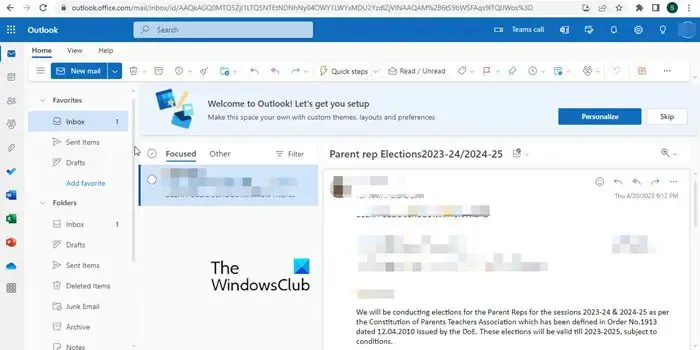
Você pode tentar usar o aplicativo da Web do Outlook e ver se enfrenta o mesmo problema. Pode ser algum problema com seu aplicativo, e é por isso que as assinaturas do Outlook não estão funcionando na resposta. Então, por enquanto, você pode tentar usar o aplicativo online do Microsoft Outlook para enviar respostas com uma assinatura.
6] Desinstale a versão de avaliação do Microsoft Office (se aplicável)
Caso você tenha instalado anteriormente uma versão de avaliação do Microsoft Office e esteja usando outra versão do Microsoft Office, é recomendável desinstalar a versão anterior. Pode estar causando problemas com certos recursos, como assinaturas. Portanto, remova-o do seu computador.
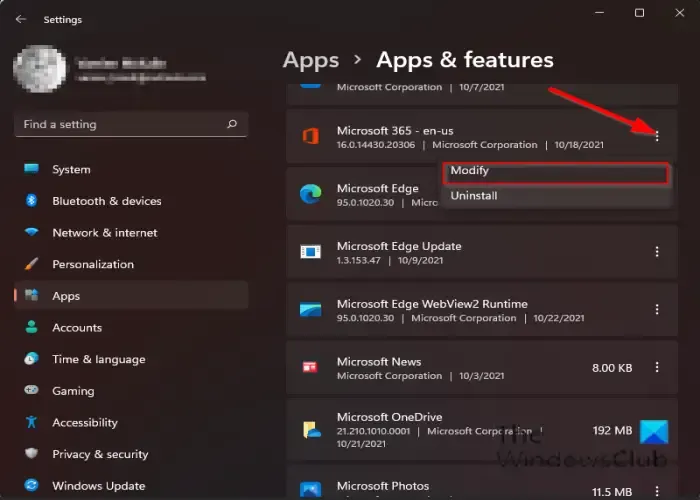
Para desinstalar o Microsoft Office, abra Configurações usando Win+I e pressione a opção Aplicativos > Aplicativos instalados . Localize o aplicativo do Office e toque no botão de menu de três pontos. Depois disso, selecione a opção Desinstalar e conclua a desinstalação seguindo as instruções solicitadas. Quando terminar, reinicie o seu PC e verifique se o problema foi corrigido.
7] Reparar o Microsoft Outlook

Às vezes, a corrupção do aplicativo também pode causar esses problemas. Portanto, você pode tentar reparar seu aplicativo Outlook e ver se o problema foi resolvido.
Para fazer isso, pressione Win + I para iniciar o aplicativo Configurações e escolha a opção Aplicativos > Aplicativos instalados. Depois disso, role para baixo até o aplicativo Microsoft Office e clique no botão de três pontos associado a ele. Em seguida, pressione a opção Modificar e selecione Reparo rápido ou Reparo online na janela de diálogo exibida. Por fim, pressione o botão Reparar e deixe-o corrigir a corrupção em seus aplicativos do Office, como o Outlook.
Espero que você possa enviar respostas a e-mails com sua assinatura no Outlook agora.
Como faço para que o Outlook inclua automaticamente minha assinatura ao responder?
Para incluir sua assinatura ao responder a e-mails no aplicativo Outlook, você deve criar uma assinatura e defini-la como assinatura padrão usando a opção Arquivo > Opções > Email > Assinaturas . Se você usar o aplicativo da Web do Outlook, clique em Configurações > Exibir todas as opções de configurações do Outlook. Em seguida, vá para a seção Mail > Redigir e responder e clique em Nova assinatura para criar uma assinatura. Quando terminar, defina a assinatura criada como a assinatura padrão na seção Selecionar assinaturas padrão.



Deixe um comentário