A impressão rápida do Outlook não funciona no Windows 11: correção
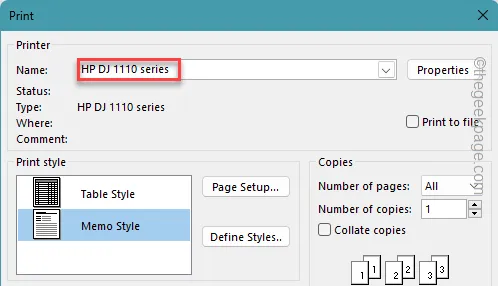
O recurso Impressão rápida no Microsoft Outlook funciona exatamente como o nome sugere. A impressão rápida simplifica o tedioso processo de impressão de primeiro visualizar o e-mail, escolher a impressora e, em seguida, iniciar a operação de impressão final. Se o recurso de impressão rápida não funcionar conforme o esperado, a solução de problemas deve resolver o problema.
Correção 1 – Alterar a impressora padrão
O recurso Impressão rápida só funcionará se a impressora correta estiver definida como impressora padrão em seu sistema.
Passo 1 – Você deve abrir as Configurações para fazer isso. Pressionar os botões Win+I deve fazer isso.
Passo 2 – Mais tarde, abra a seção “ Bluetooth e dispositivos ” na guia esquerda.
Passo 3 – Por outro lado, abra o dispositivo “ Impressoras e scanners ”.
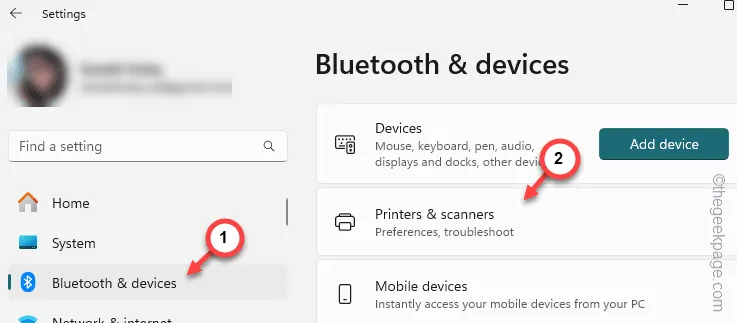
Passo 4 – No mesmo lado você encontrará as impressoras e scanners. Toque na impressora em funcionamento atual na lista para editar suas configurações.
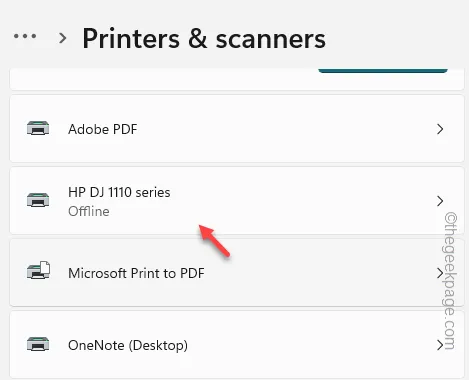
Passo 5 – Por fim, role para baixo e abra a opção “ Mais dispositivos e propriedades da impressora ”, na parte inferior.
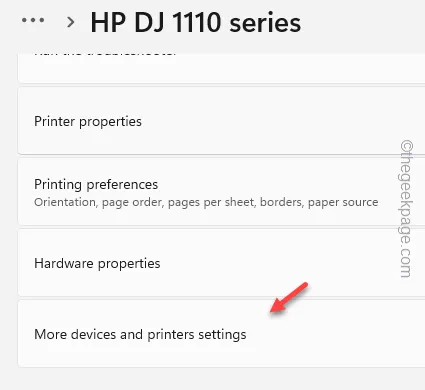
Passo 6 – Em seguida, encontre a impressora lá.
Passo 7 – Toque em “ Definir como padrão ” para definir a impressora como o dispositivo de impressora padrão do sistema.
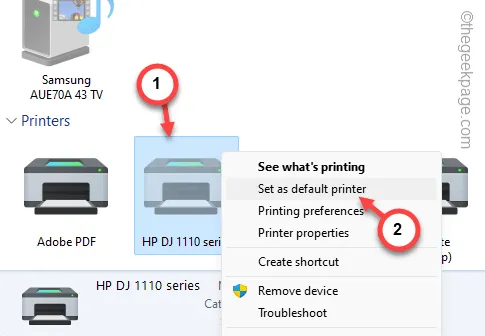
Depois de definir a impressora como driver de impressora padrão, você pode usar a função Impressão rápida no Outlook.
Correção 2 – Alterar as opções de impressão
Você pode redefinir as configurações de opções de impressão em seu cliente Outlook.
Passo 1 – No cliente Outlook, opte por abrir a aba “ Arquivo ”.
Passo 2 – Abra a opção “ Imprimir ” ali e toque para abrir o menu “ Opções de Impressão ”.
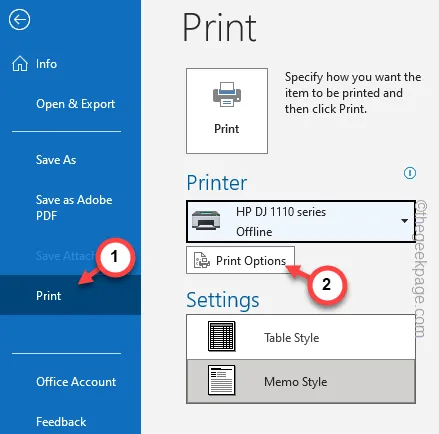
Etapa 3 – No menu Nome da impressora, defina-a como a impressora principal .
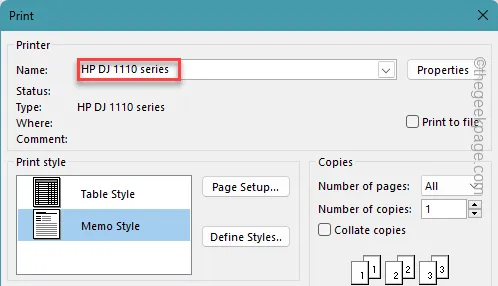
Passo 4 – Na mesma página Imprimir, marque a opção “ Imprimir arquivos anexados. Os anexos serão impressos apenas na impressora padrão. ”Opção.
Passo 5 – Por fim, toque na opção “ Imprimir ”.
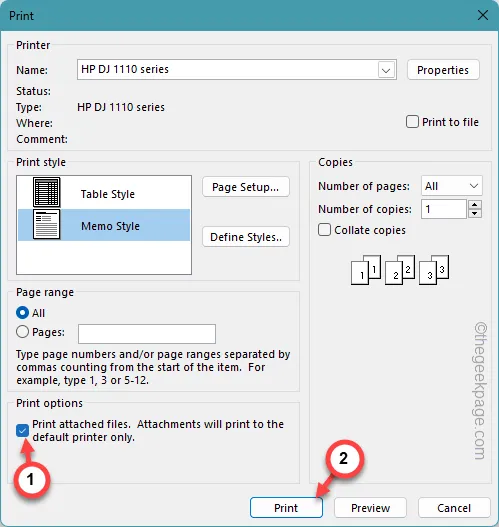
Depois disso, experimente novamente o recurso de impressão rápida. Teste se isso funciona ou não.
Correção 3 – Tente limpar o cache do Outlook
Esvaziar o cache do Outlook armazenado localmente pode resolver o problema.
Passo 1 – Clique com o botão direito no botão Windows . Espere até ver o menu de contexto.
Passo 2 – Em seguida, abra o painel “ Executar ”.
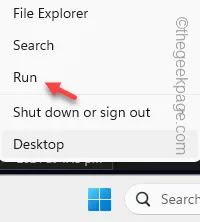
Passo 3 – Este é o endereço onde o Outlook armazena o cache. Então, cole isso e clique em “ OK ” para ir até lá.
%localappdata%\Microsoft\Outlook
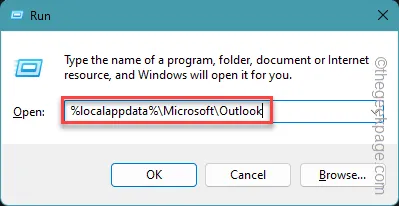
Passo 4 – Depois de obter acesso aos dados armazenados do Outlook, selecione todos os componentes neles contidos.
Passo 5 – Exclua todos os componentes de lá.
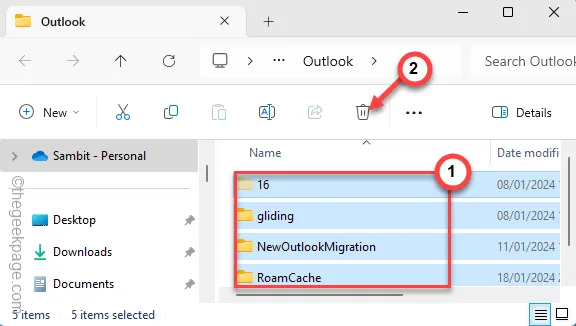
Em seguida, reinicie o cliente Outlook. Tente reimprimir o documento mais uma vez.
Correção 4 – Certifique-se de que a impressora esteja online
Existem algumas condições preliminares que a impressora deve atender para que o recurso de impressão rápida do Outlook funcione.
Passo 1 – Certifique-se de que o sistema esteja conectado corretamente à impressora.
Passo 2 – Certifique-se de que os materiais necessários como tinta e papel estejam presentes nos locais adequados da impressora.
Etapa 3 – Desligue a impressora usando o botão na impressora.
Passo 4 – Ligue a impressora.
Passo 5 – Em seguida, vá por aqui –
Windows Settings > Bluetooth & devices > Printers & scanners
Passo 6 – Se você tiver várias impressoras, escolha a impressora principal para abrir suas configurações.
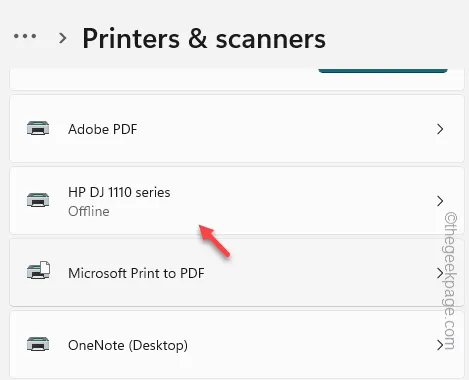
Etapa 7 – Verifique o que diz ‘Status da impressora:’. Se disser “ Padrão, Offline ” ou “ Offline ”, a impressora não está pronta para usar o recurso de impressão rápida no Outlook.
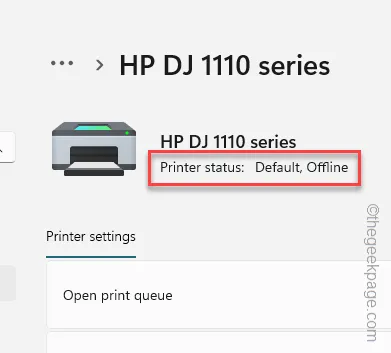
Se for esse o caso, use a próxima solução para solucionar problemas da impressora.
Caso contrário, se a impressora aparecer ‘Online’, você pode tentar usar o recurso de impressão rápida do Outlook.
Definitivamente deveria funcionar.
Correção 5 – Solucionar problemas da impressora
Você deve usar o solucionador de problemas da impressora para solucionar problemas da impressora.
Passo 1 – Em seguida, toque com o botão direito no ícone do Windows e toque em “ Executar ”.
Passo 2 – Digite isto e clique em “ OK ”.
control printers
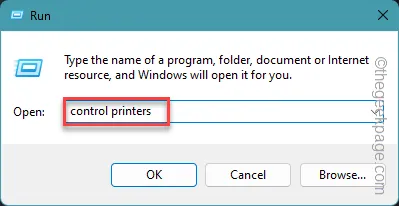
Etapa 3 – Isso deve levá-lo à seção Impressoras e Scanners do seu dispositivo.
Passo 4 – Encontre a impressora lá e abra -a.
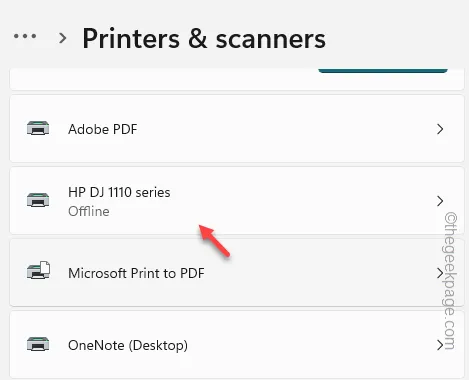
Passo 5 – Na próxima página, deslize para baixo para localizar e executar o “ Executar o solucionador de problemas “.
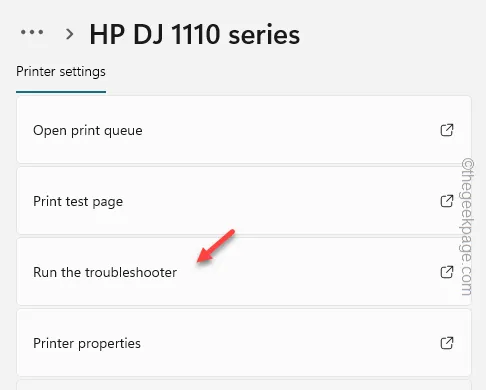
Como outros solucionadores de problemas no seu dispositivo, o solucionador de problemas da impressora executa algumas verificações de diagnóstico e reinicia vários processos relacionados à impressora. Você deve seguir o assistente de solução de problemas baseado em perguntas na tela para corrigir a falha da impressora, se houver.
Se o problema for da impressora, você poderá usar a operação de impressão rápida quando a impressora for corrigida.
Correção 6 – Desative os suplementos COM do Outlook
Às vezes, outro módulo de impressora de terceiros pode complicar as coisas para uma operação simples do Quick Print no Outlook.
Passo 1 – Depois de abrir o MS Outlook, siga este caminho –
File > Options
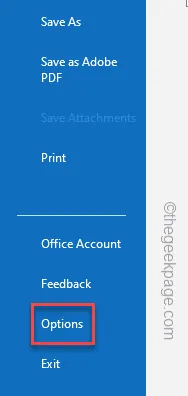
Passo 2 – Lá, no painel Opções do Outlook, deve estar os “ Suplementos ” da coluna da esquerda.
Passo 3 – No lado direito, organize a aba ‘Suplementos COM’ e toque em “ Ir ”.

Passo 4 – Desmarque todos os suplementos que você encontrou e clique em “ OK ”.
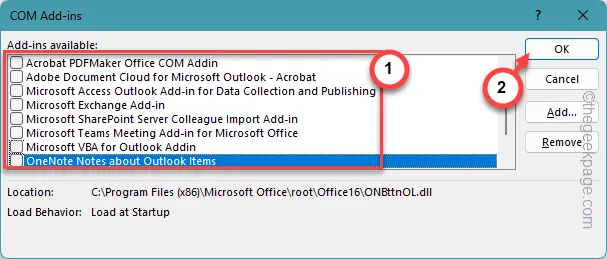
Depois de desabilitar os suplementos no Outlook, tente novamente a impressão rápida de um e-mail.
Desta vez, você não enfrentará nenhum problema.



Deixe um comentário