O Outlook PST não pode ser encontrado no Microsoft 365: correção
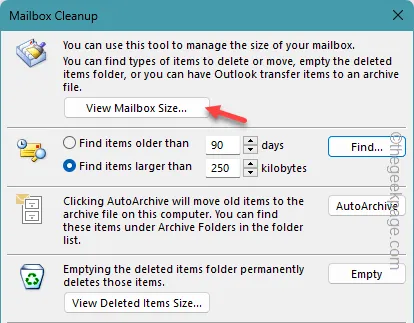
O Microsoft Outlook pode exibir a mensagem de erro “ O Outlook PST não pode ser encontrado ” quando o Outlook não consegue encontrar o arquivo PST real associado à sua conta de e-mail. Se o aplicativo Outlook não conseguir ler o arquivo PST da sua conta, ele não carregará nada. Mas, assim como outros problemas no Outlook, você pode corrigir esse problema relacionado ao PST. Você pode usar esses truques para restaurar a normalidade do Outlook rapidamente.
Correção 1 – Modifique a chave PST
Você pode tentar um ajuste no registro para alterar a chave PST no seu dispositivo.
Passo 1 – Clique no botão Windows e digite “ regedit ”.
Passo 2 – Agora você pode abrir o “ Editor do Registro ” diretamente nesta caixa de pesquisa.
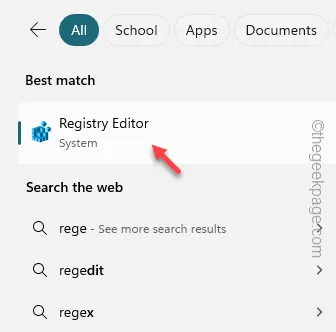
Passo 3 – Este é o local para onde você deve ir –
HKEY_CURRENT_USER\Software\Microsoft\Office.0\Outlook\PST
[A tecla “ 16.0 ” pode ser diferente de sistema para sistema. Isso varia dependendo da versão do Office.]
Passo 4 – Vá para a guia direita. Clique com o botão direito e clique em “ Novo> ” e escolha “ Valor DWORD (32 bits) ”.
Passo 5 – Basta nomear o valor “ UseLegacyCacheSize “.
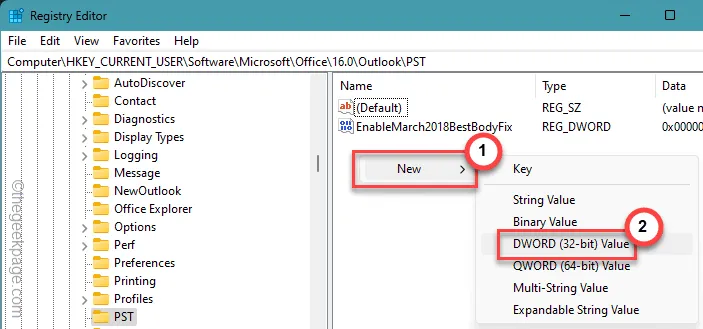
Passo 6 – Toque duas vezes neste valor “ UseLegacyCacheSize ” para modificá-lo.

Passo 7 – Mude para “ 1 ”. Clique OK “.
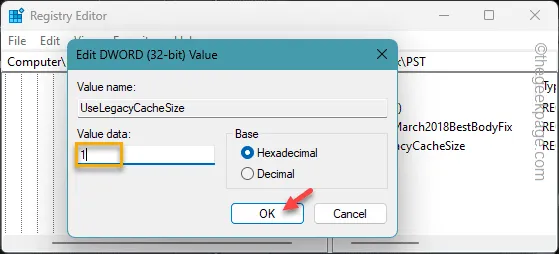
Saia da guia Editor do Registro e reinicie o computador.
Dê uma olhada no Outlook quando o dispositivo for inicializado.
Correção 2 – Limpe o arquivo PST antigo
Com o uso contínuo do aplicativo Outlook, o tamanho do arquivo PST também aumenta. Portanto, você deve dar uma olhada na situação de armazenamento.
Passo 1 – Na janela do Outlook, clique no botão “ Arquivo ”.
Passo 2 – Em seguida, no painel direito, expanda “ Ferramentas ”.
Passo 3 – Abra a ferramenta “ Limpeza de Caixa de Correio ”.
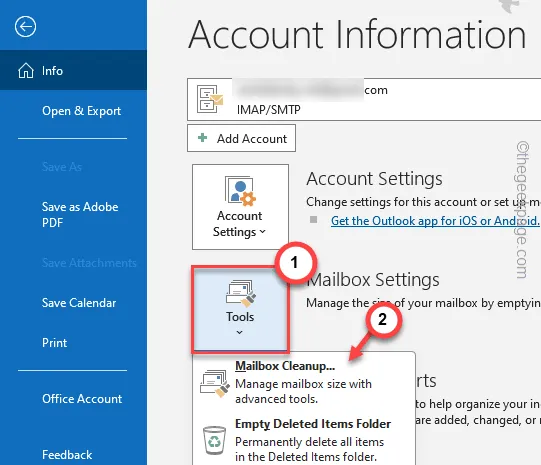
Passo 4 – Em seguida, clique em “ Ver tamanho da caixa de correio… ” para abri-lo.
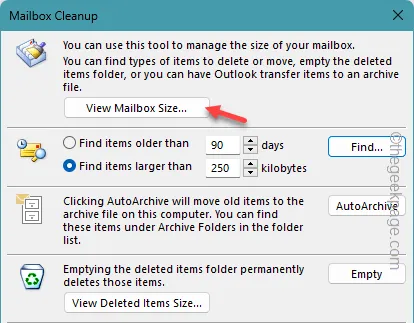
Passo 5 – Se você tiver várias contas no Outlook, alterne o endereço de e-mail correto.
Passo 6 – Agora você terá uma visão abrangente de todas as subpastas que contêm as mensagens de e-mail.
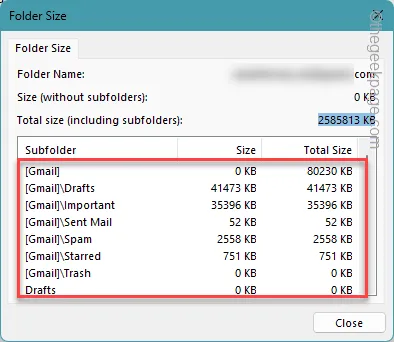
Se houver limites de armazenamento em qualquer uma das pastas/subpastas da conta de e-mail, você deverá se livrar de alguns e-mails. Você pode começar esvaziando a lixeira ou excluindo algumas mensagens de e-mail com anexos grandes baixados.
Correção 3 – Crie um novo arquivo PST
Crie um novo arquivo PST e use-o em sua conta do Outlook.
Estágio 1
Você precisa obter a localização atual do arquivo PST no seu computador.
Passo 1 – Para fazer isso, você deve iniciar o painel do Outlook.
Passo 2 – Encontre “ Arquivos de dados do Outlook ” no painel esquerdo. Em seguida, toque com o botão direito e clique em “ Abrir local do arquivo ”.
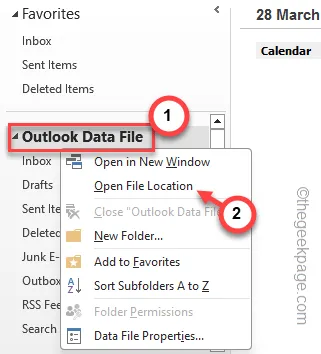
Isso deve levá-lo ao local do ODF no seu dispositivo. Você pode encontrar vários ODFs lá.
Faça backup desses arquivos em um local discreto.
Estágio 2
Você precisa criar um novo arquivo PST no MS Outlook.
Passo 1 – Procure por “ controle ”.
Passo 2 – Em seguida, abra o “ Painel de Controle ” no painel de pesquisa.
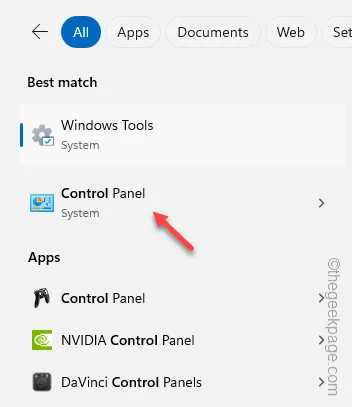
Passo 3 – Corrija a opção ‘Visualizar por:’ para “ Ícones pequenos ”.
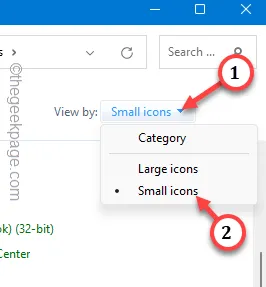
Passo 4 – Abra o item “ Mail (Microsoft Outlook 2016) (32 bits) ” na lista.
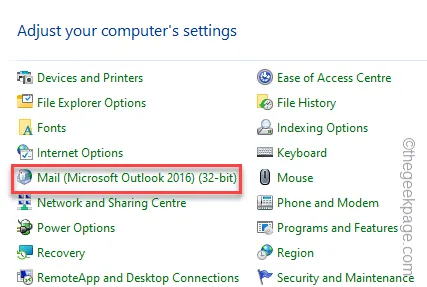
Passo 5 – Toque em “ Mostrar Perfis ” na aba seguinte.
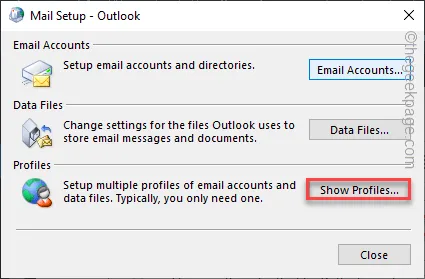
Passo 6 – Clique em “ Adicionar ” ali.
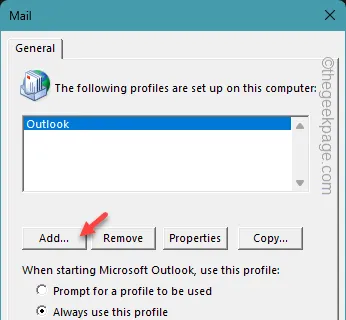
Passo 7 – Nomeie este novo perfil como preferir e clique em “ OK ”.
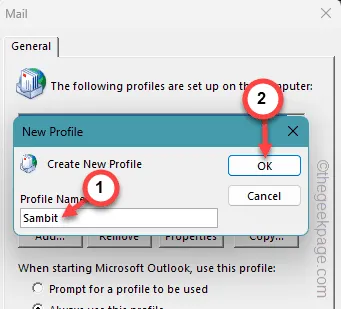
Conclua a configuração da conta usando o ID de e-mail adequado e outras informações de login.
Passo 8 – Mais tarde, reabra o Painel de Controle .
Passo 9 – Abra o painel “ Mail (Microsoft Outlook 2016) (32 bits) ”.
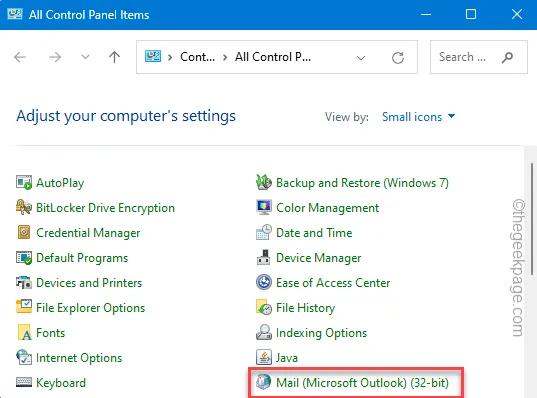
Passo 10 – Desta vez, abra os “ Arquivos de Dados ”.
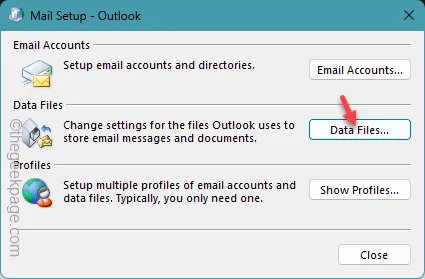
Passo 11 – Posteriormente, acesse a aba “ Arquivos de Dados ” mais uma vez.
Passo 12 – Então, selecione os dados do Outlook e toque em “ Definir como padrão ”.
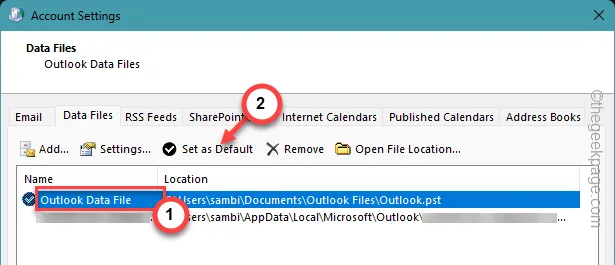
Passo 13 – Depois disso, use “ Aplicar ” e “ OK ” para alterar isso.
Agora você pode usar o novo arquivo PST como padrão no Outlook.
Verifique se isso ajuda a solucionar o problema.
Correção 4 – Reparar o arquivo PST
A corrupção no arquivo PST no Outlook pode ser a razão pela qual o Outlook não consegue detectá-lo no seu dispositivo.
Passo 1 – Feche o aplicativo Outlook .
Passo 2 – Em seguida, acesse o File Explorer e vá para este endereço –
C:\Program Files (x86)\Microsoft Office\root\Office19
[A pasta “ Office19 ” pode não estar presente no seu dispositivo. Isso ocorre porque, na verdade, depende da versão do pacote Office que você está usando.
Se você estiver usando o MS Office 2016, o mesmo endereço será –
C:\Program Files (x86)\Microsoft Office\root\Office16
]
Passo 3 – Encontre o arquivo “ SCANPST ” lá.
Passo 4 – Toque duas vezes para iniciar a ferramenta de reparo da caixa de entrada do Outlook.
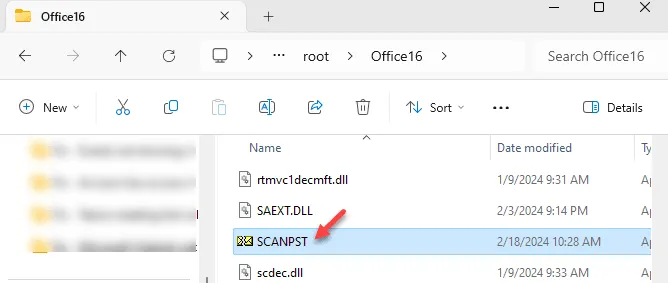
Passo 5 – Agora você precisa encontrar o arquivo de data do Outlook.
Passo 6 – Selecione esse arquivo de dados e toque em “ Navegar ”.
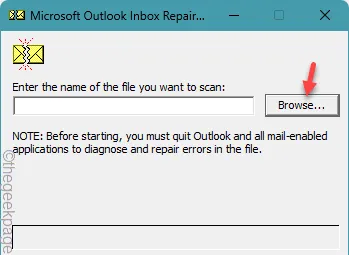
Você pode ver várias entradas lá. Cada vez que você adiciona uma conta no Outlook, um arquivo PST separado é gerado.
Passo 7 – Selecione o arquivo de dados do Outlook e clique em “ Abrir ”.
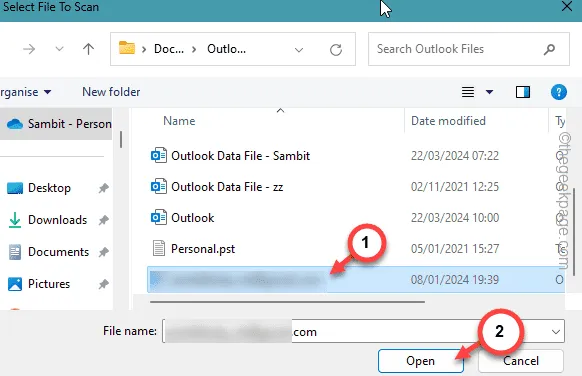
Passo 9 – Em seguida, clique em “ Iniciar ” para iniciar o processo.
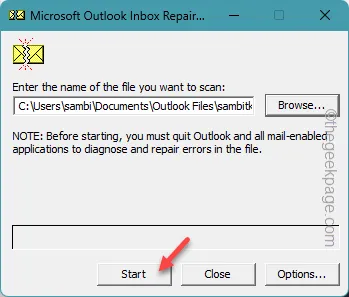
Passo 10 – Finalmente, você pode tocar na opção “ Reparar ” para iniciá-lo.
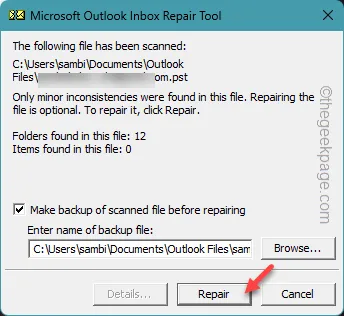
Todo o processo de reparo leva apenas alguns segundos para ser concluído. Verifique o Outlook mais uma vez
Correção 5 – Corrija os arquivos do Office
O MS Office possui uma ferramenta de reparo dedicada para corrigir esses tipos de problemas. Portanto, repare o pacote Office.
Passo 1 – Clique no botão Iniciar e digite “ appwiz.cpl “.
Passo 2 – Ele encontrará e exibirá “ appwiz.cpl ” na caixa de pesquisa. Abra isso.
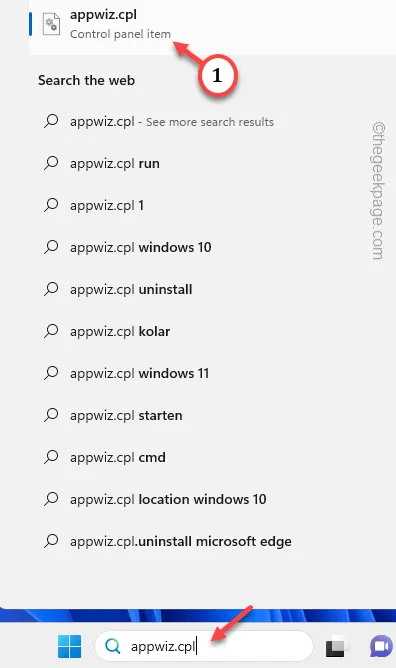
Passo 3 – Role para cima e para baixo para procurar “ Microsoft Office ”.
Passo 4 – Ao localizá-lo, clique com o botão direito e toque em “ Alterar ”.
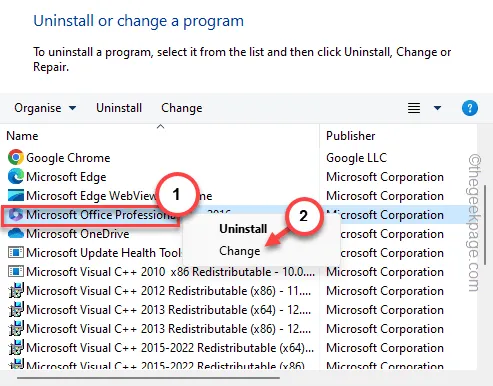
Passo 5 – Opte pela opção “ Reparo Rápido ” ali.
Passo 6 – Toque em “ Alterar ” para iniciar a operação de reparo.
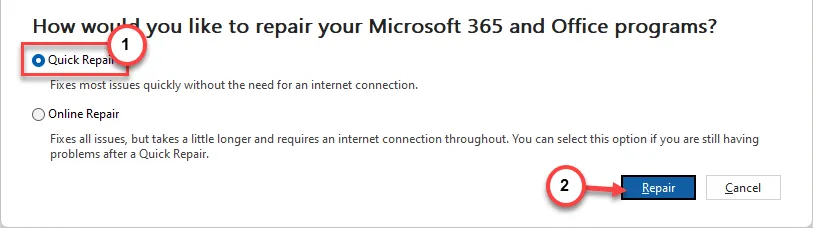
Este processo corrigirá o aplicativo Outlook junto com os pacotes do Office.
Espero que isso resolva o problema.



Deixe um comentário