O prompt de senha do Outlook desaparece rapidamente: como corrigir
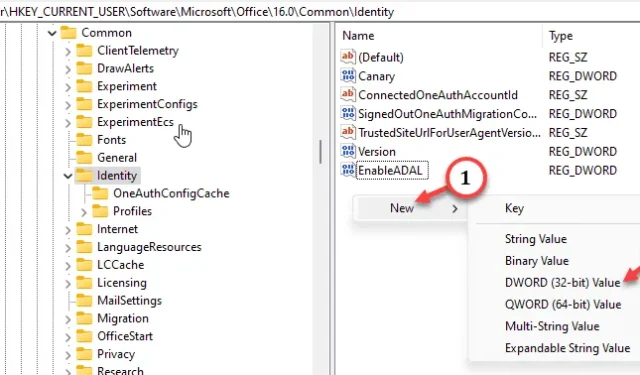
A solicitação de senha aparece e desaparece rapidamente da página do Microsoft Outlook? Este é um problema peculiar em que o Outlook exibe a caixa de diálogo de senha, mas ela desaparece assim que aparece na tela. Pode ser bastante perturbador se isso acontecer repetidamente. Felizmente, existem algumas soluções rápidas que podem resolver o problema e permitir que você use o cliente Outlook sem problemas, como este prompt de senha que desaparece.
Correção 1 – Usando o Gerenciador de Credenciais
Use a ferramenta Credential Manager para verificar as credenciais do Microsoft Outlook e corrigi-las, se necessário.
Passo 1 – Para fazer isso, pressione rapidamente o botão Windows e a tecla R juntos.
Passo 2 – Em seguida, escreva isto e pressione Enter.
control keymgr.dll
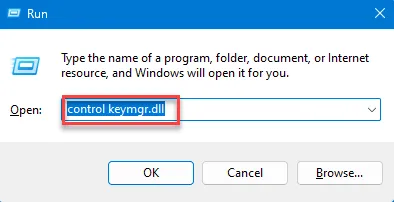
Passo 3 – Vá para a aba “ Credenciais do Windows ”.
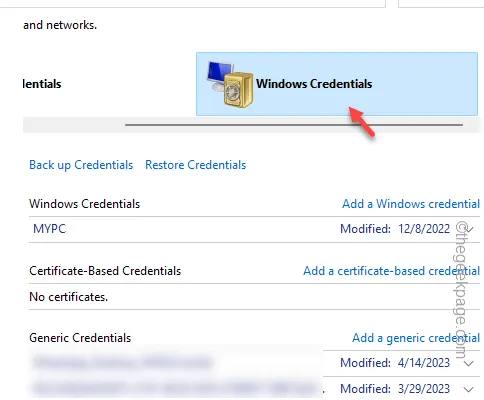
Passo 4 – Lá você encontrará todas as credenciais armazenadas no seu computador. Procure as credenciais “ Microsoft Outlook ” ou “ Microsoft Office ”.
Passo 5 – Expanda e dê uma olhada nas credenciais. Verifique se as credenciais estão corretas.
Passo 6 – Se essas credenciais estiverem erradas, toque em “ Remover ” para removê-las.
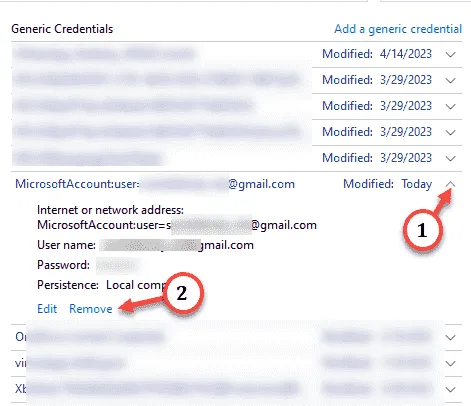
Depois disso, feche a janela do Credential Manager.
Em seguida, reinicie o Microsoft Outlook. Depois de limpar as credenciais, a caixa de diálogo de senha do Outlook será exibida. Mas, não desaparecerá.
Portanto, insira a senha na caixa apropriada e conclua o processo de login.
Correção 2 – Desative a autenticação moderna no regedit
Você deve desligar o protocolo de autenticação moderna usando o Editor do Registro.
Passo 1 – Vá em frente e escreva “ regedit ” depois de apertar o botão do Windows uma vez.
Passo 2 – Em seguida, toque no “ Editor do Registro ” para acessá-lo.
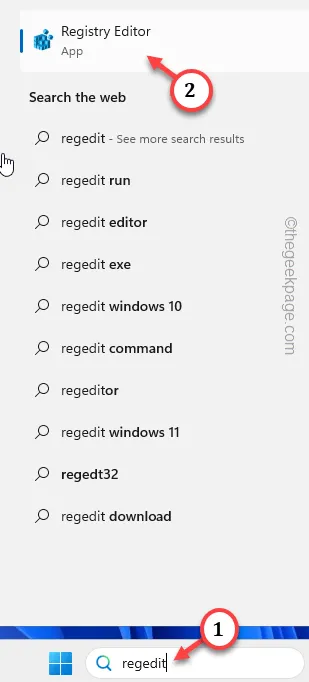
Passo 3 – Após acessar a página do Editor do Registro, navegue pelas pastas desta forma –
HKEY_CURRENT_USER\Software\Microsoft\Office.0\Common\Identity
Passo 4 – Quando você estiver lá, vá para o painel direito. Em seguida, clique com o botão direito no espaço e escolha “ Novo> ” e selecione “ Valor DWORD (32 bits) ” para criar o valor.
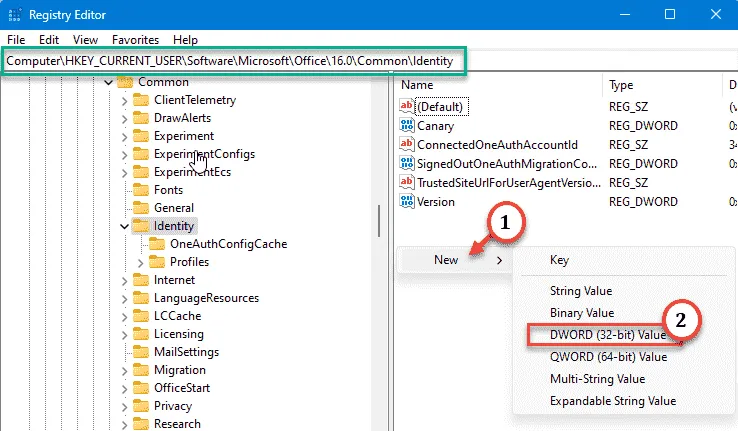
Passo 5 – Nomeie este valor como “ EnableADAL “.
Passo 6 – Após nomear o valor, toque duas vezes nele.
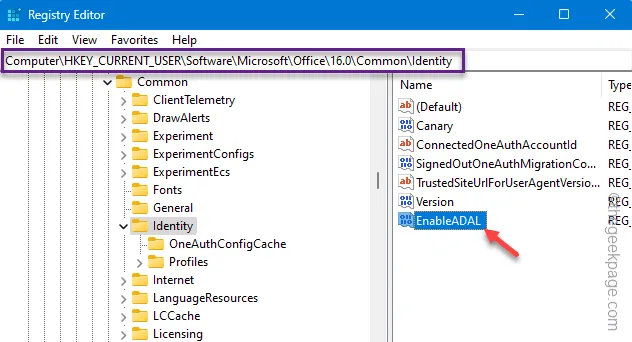
Passo 7 – Agora, defina o valor como “ 0 ” e clique em “ OK ”.
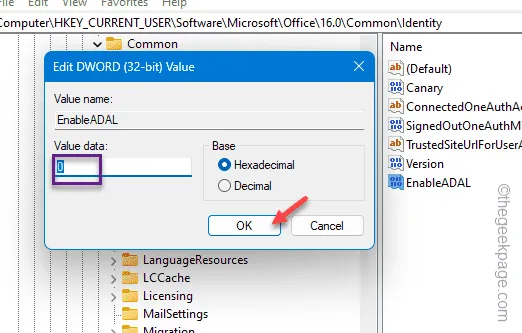
Passo 8 – Novamente, vá para o painel direito e clique com o botão direito no espaço e escolha “ Novo> ” e clique em “ Valor DWORD 32 bits) ” para criar um novo valor DWORD.
Passo 9 – Nomeie isso como “ DisableADALatopWAMOverride ”.
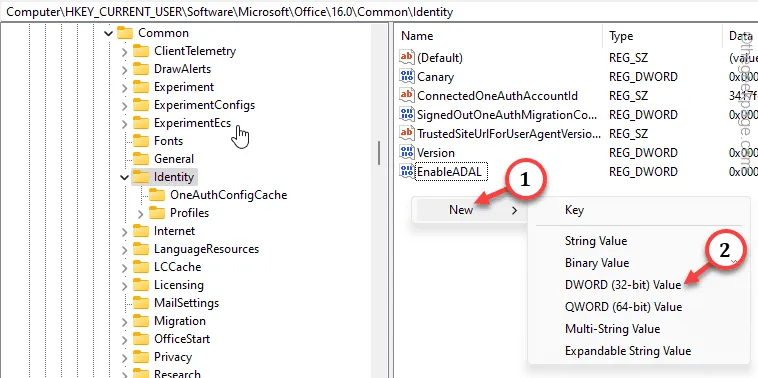
Passo 10 – Basta clicar duas vezes neste novo valor DWORD para editá-lo.
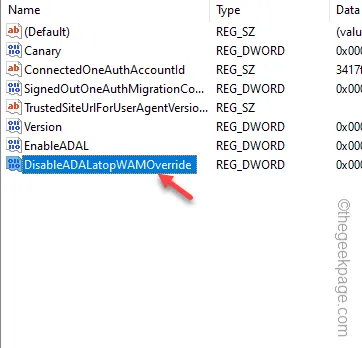
Passo 11 – Você deve definir este item como “ 1 ”.
Passo 12 – Depois disso, pressione Enter para salvar as alterações.
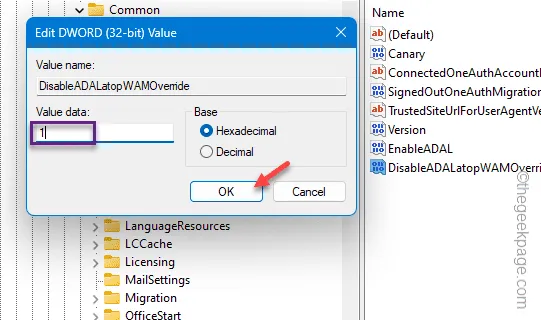
Saia da janela do Editor do Registro e reinicie o computador.
Quando o dispositivo for reinicializado, inicie o cliente Outlook e verifique. Essa irritante caixa de diálogo de senha não irá incomodá-lo novamente.
Correção 3 – Carregue o Outlook no modo de segurança
O Outlook no modo de segurança não é afetado por suplementos de COM ou plug-ins adicionais.
Passo 1 – Para iniciar o Microsoft Outlook no Modo de Segurança, você precisará de uma caixa de diálogo Executar.
Passo 2 – Então, aperte as combinações de teclas Win+R .
Passo 3 – Em seguida, cole na caixa e pressione Enter.
outlook.exe /safe

Depois que o Microsoft Outlook for iniciado no modo de segurança, a caixa de diálogo de senha não reaparecerá repetidamente.
Pode acontecer uma vez, insira a senha da sua conta e você estará pronto para prosseguir.
Correção 4 – Desvincule a conta no MS Outlook
Desvincule a conta no Microsoft Outlook e vincule-a novamente.
Passo 1 – Para remover o e-mail do Outlook, vá em “ Arquivo ”.
Passo 2 – Em seguida, vá até a aba “ Informações ”.
Passo 3 – Clique em “Configurações da conta ” e toque em “ Configurações da conta…” para acessá-la.
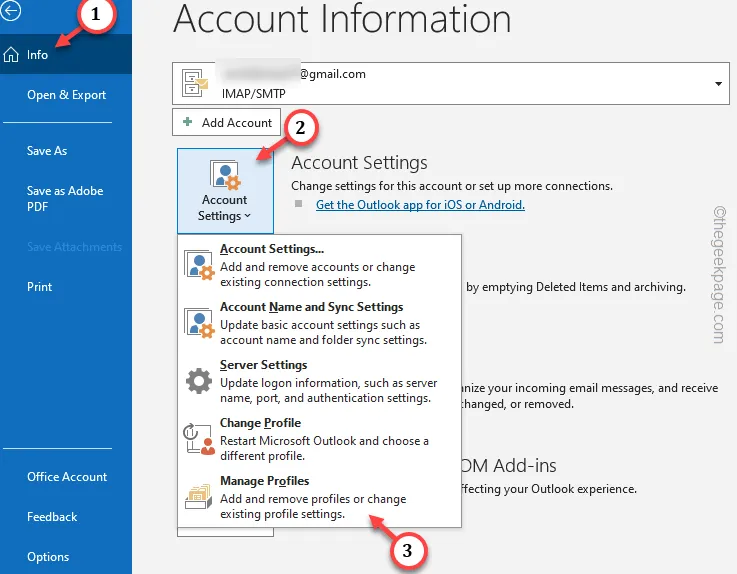
Passo 4 – Na aba “ E-mail ”, selecione a conta de e-mail que você possui e toque em “ Remover ” para removê-la.
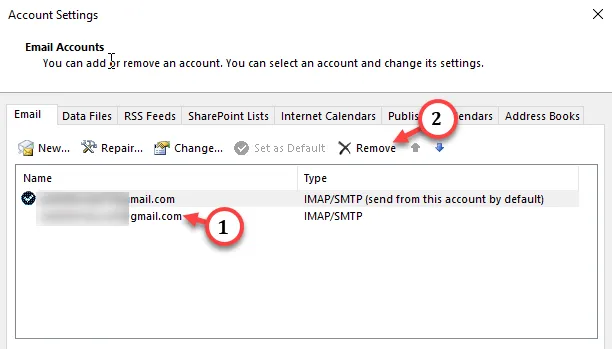
Ignore qualquer solicitação e remova o e-mail.
Passo 5 – Depois disso, toque em “ Novo ” para iniciar o processo de adição de e-mail.
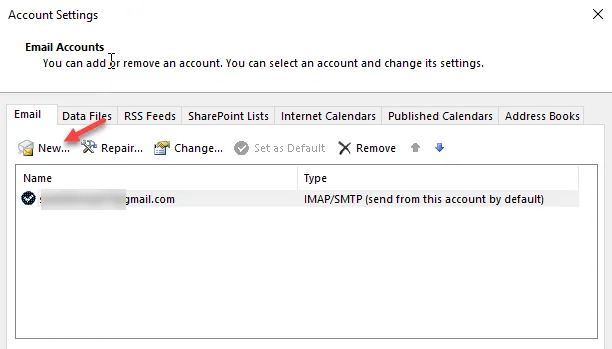
Configure sua conta de e-mail seguindo as etapas na tela do Outlook.
Depois disso, a caixa de diálogo não aparecerá novamente na janela do Outlook.
Correção 5 – Remova qualquer conta de e-mail pessoal
Esta caixa de diálogo irritante pode aparecer se você tiver várias contas de e-mail no seu dispositivo.
Passo 1 – Vá para as configurações do dispositivo .
Passo 2 – Mude para “ Contas ” e abra “ Acessar trabalho ou escola ” no painel oposto.
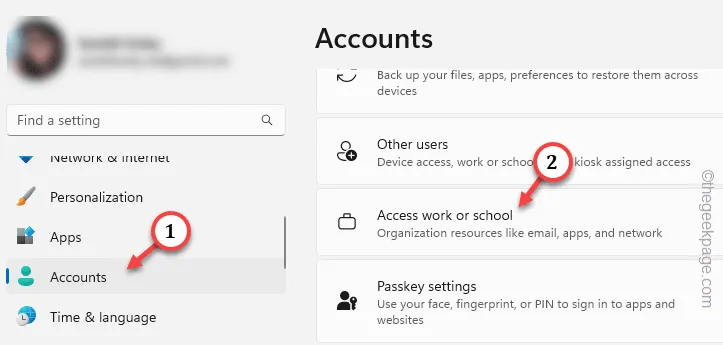
Passo 3 – Agora veja se você consegue ver alguma outra conta lá.
Passo 4 – Basta expandir qualquer conta e tocar em “ Desconectar ” para desconectar a conta do seu dispositivo.
Se você vir a opção “ Remover ”, também poderá remover a conta.
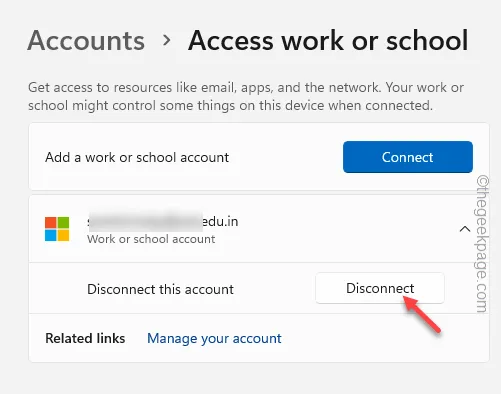
Após desconectar a conta, feche as Configurações e reinicie o cliente Outlook.
Você não verá a caixa de diálogo de senha repetidamente na tela.
Espero que essas correções tenham ajudado você a resolver o problema.



Deixe um comentário