Erro de falta de memória ou recursos do sistema do Outlook [Correção]
![Erro de falta de memória ou recursos do sistema do Outlook [Correção]](https://cdn.thewindowsclub.blog/wp-content/uploads/2023/09/outlook-out-of-memory-or-system-resources-error-1-640x300.webp)
Alguns usuários do Outlook relataram ter experimentado o erro de falta de memória ou recursos do sistema no Windows 11/10. O Outlook trava e fecha quando esse erro é acionado. A mensagem de erro completa exibida é a seguinte:
Sem memória ou recursos do sistema. Feche algumas janelas ou programas e tente novamente.
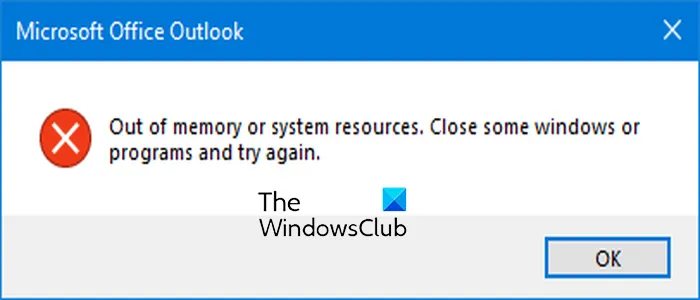
Softwares como o Outlook exigem muitos recursos e requerem muita RAM para funcionar corretamente. Se o Outlook estiver sem memória, é provável que você encontre esse erro. No entanto, pode haver outros motivos para esse erro. Um perfil do Outlook corrompido, uma versão desatualizada do Outlook e muitos perfis não utilizados adicionados ao Outlook podem causar esse erro.
Corrigir erro de falta de memória ou recursos do sistema no Outlook

- Encerre programas desnecessários em segundo plano.
- Certifique-se de que o Outlook esteja atualizado.
- Repare o arquivo PST.
- Exclua perfis adicionais ou arquivos PST.
- Diminua o tamanho do cache de memória para cada arquivo PST via Registro.
- Defina alta prioridade para o Outlook.
- Recrie o arquivo OST.
- Crie um novo perfil do Outlook.
1] Encerre programas em segundo plano desnecessários

Se houver muitos aplicativos em execução no seu computador que estão consumindo recursos do sistema, você poderá receber o erro “Sem memória ou recursos do sistema” no Microsoft Outlook. Portanto, se o cenário for aplicável, uma solução rápida para corrigir o erro é fechar todos os programas em segundo plano não essenciais.
Para fazer isso, você pode usar o Gerenciador de Tarefas do Windows. Clique com o botão direito na barra de tarefas e escolha a opção Gerenciador de Tarefas . Agora, selecione um programa na guia Processos e clique no botão Finalizar tarefa para fechar o aplicativo. Repita esta etapa para todos os outros aplicativos desnecessários em execução no seu PC. Por fim, abra o Outlook e verifique se o erro foi resolvido.
2] Certifique-se de que o Outlook esteja atualizado
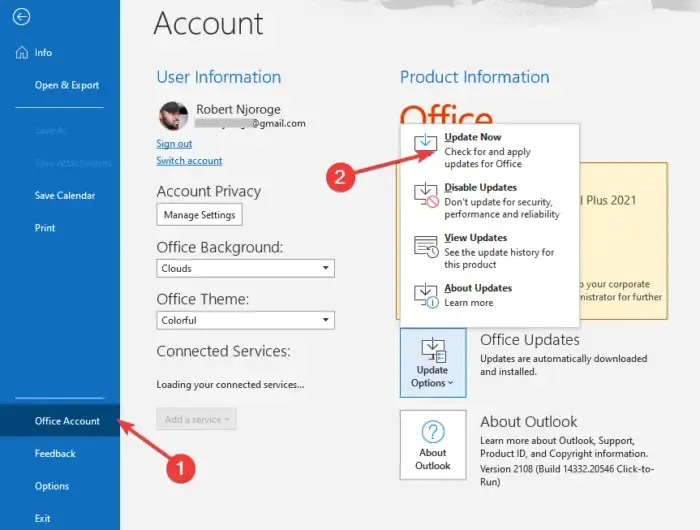
Em alguns casos, esse erro pode resultar do uso de uma versão desatualizada do Microsoft Outlook. Portanto, se o cenário for aplicável, atualize o Outlook para corrigir o erro. Veja como você pode fazer isso:
Primeiro, abra o aplicativo Outlook. Se você não conseguir abrir e usar o aplicativo Outlook, inicie qualquer outro aplicativo do Office, como Word ou Excel.
Depois disso, vá ao menu Arquivo e clique na opção Conta do Office . Agora, toque no botão de seta para baixo Opções de atualização . Em seguida, selecione a opção Atualizar agora e deixe o Office baixar e instalar atualizações para o Outlook e outros aplicativos do Office.
Uma vez feito isso, reinicie o Outlook e verifique se há erro de falta de memória ou recursos do sistema.
3] Reparar o arquivo PST
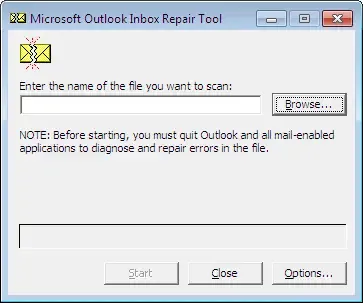
Um arquivo de perfil do Outlook corrompido pode ser a causa desse erro. Portanto, se o cenário for aplicável, você pode reparar o arquivo PST usando a ferramenta de reparo da caixa de entrada do Outlook (ScanPST.exe) para eliminar o erro. Veja como:
Primeiro, pressione Win+E para abrir o Explorador de Arquivos usando Win+E e, em seguida, localize o arquivo ScanPST.exe. Você o encontrará em uma das pastas abaixo, dependendo da sua versão do Office:
- C:\Arquivos de Programas\Microsoft Office\OfficeXX\
- C:\Arquivos de Programas\Microsoft Office\root\Office16
Agora, clique duas vezes no arquivo ScanPST.exe para executá-lo.
Em seguida, escolha o arquivo PST de entrada e clique no botão Iniciar. Depois disso, marque a caixa de seleção Fazer backup do arquivo digitalizado antes de reparar e clique no botão Reparar .
Por fim, você reabre o Outlook e vê se o erro foi corrigido.
Alternativamente, você também pode usar o OLFix para reparar perfis do Outlook .
4] Exclua perfis adicionais ou arquivos PST
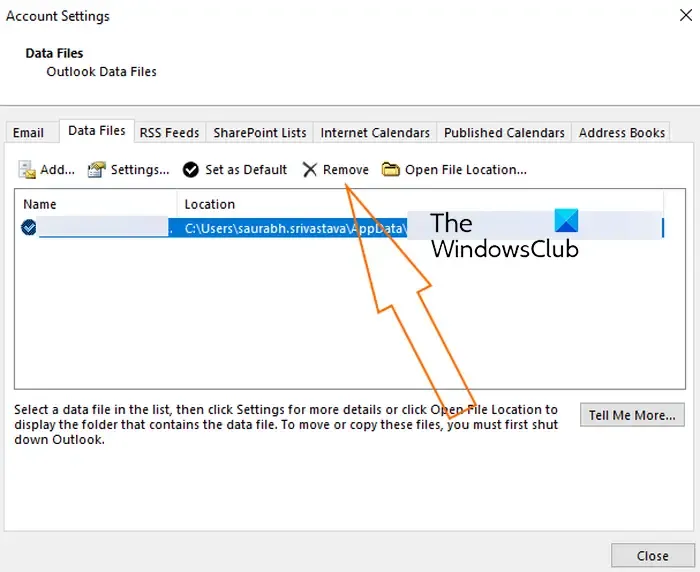
Se houver muitos perfis ou arquivos PST associados ao seu aplicativo Outlook, isso pode estar aumentando o uso de RAM e causando o erro de falta de memória ou recursos do sistema. Portanto, nesse caso, você pode remover os perfis adicionais do Outlook que não usa atualmente.
Veja como fazer isso:
Primeiro, abra o aplicativo Outlook e clique no menu Arquivo . Agora, vá para a guia Informações e escolha a opção Configurações da conta .
Na janela que aparece, vá para a guia Arquivos de dados . Em seguida, escolha os perfis não utilizados ou arquivos PST e pressione o botão Remover .
Quando terminar, verifique se o erro foi resolvido.
5] Diminua o tamanho do cache de memória para cada arquivo PST via Registro
Outro método para corrigir esse erro é reduzir o cache desnecessário para arquivos PST individuais usando o Editor do Registro. Isso o ajudará a corrigir o erro se ficar sem recursos do sistema.
Primeiro, pressione Win+R para abrir Executar e digite regedit para abrir rapidamente o aplicativo Editor do Registro.
Agora, vá para o seguinte endereço:
HKEY_CURRENT_USER\Software\Microsoft\Office\16.0\Outlook\PST
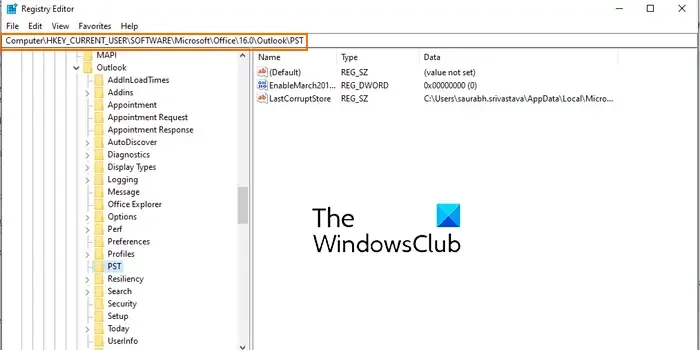
No local acima, 16.0 é a versão do Office instalada no seu PC. Portanto, você pode alterá-lo de acordo.
Agora, clique com o botão direito na área em branco do lado direito e escolha a opção Novo> DWORD (32 bits) .
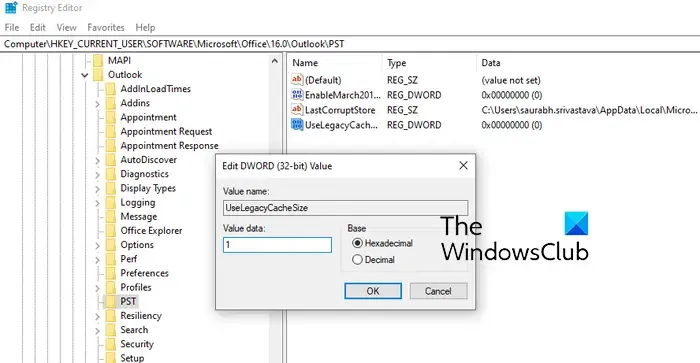
Em seguida, nomeie o DWORD recém-criado como UseLegacyCacheSize . Em seguida, insira 1 no campo Dados do valor e pressione o botão OK.
Por fim, salve as alterações e reinicie o PC para que as alterações tenham efeito. Ao reiniciar o sistema, você abre o aplicativo Outlook e verifica se o erro foi corrigido.
6] Defina alta prioridade para Outlook

Você também pode tentar definir uma prioridade alta para o Outlook no Gerenciador de tarefas para corrigir esse erro. Veja como:
- Primeiro, certifique-se de que o Outlook esteja sendo executado em segundo plano.
- Agora abra o Gerenciador de Tarefas usando CTRL+SHIFT+ESC.
- Em seguida, clique com o botão direito no Outlook na guia Processos e selecione a opção Ir para detalhes .
- Depois disso, clique com o botão direito no processo OUTLOOK.EXE e escolha a opção Definir prioridade > Alta .
Abra o Outlook e verifique se o erro foi interrompido agora.
7] Recrie o arquivo OST
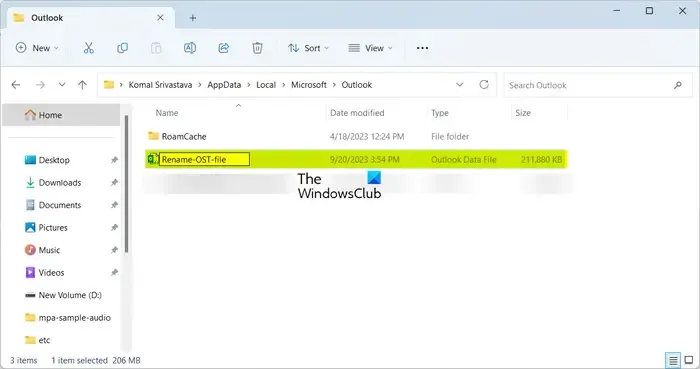
A próxima coisa que você pode fazer para corrigir esse erro é renomear o arquivo OST do Outlook. Veja como você pode fazer isso:
Primeiro, certifique-se de que nenhuma instância do Outlook esteja sendo executada em segundo plano.
Em seguida, abra a caixa de comando Executar usando Win+R e digite %LocalAppData% nela.
Agora, vá para a pasta Microsoft > Outlook e renomeie os arquivos OST presentes nesta pasta.
Depois disso, reabra o Outlook e ele reconstruirá o arquivo OST. Verifique se você parou de receber o erro Falta de memória ou recursos do sistema.
8] Crie um novo perfil do Outlook
Se nenhuma das correções acima ajudar, você pode criar um novo perfil do Outlook e verificar se o erro foi resolvido.
Eu espero que isso ajude!
O que fazer se o armazenamento do Outlook estiver cheio?
Se estiver ficando sem espaço na caixa de correio no Outlook, você pode limpar sua caixa de correio usando a ferramenta interna Mailbox Cleanup. Para usá-lo, vá ao menu Arquivo e vá até a guia Informações . Depois disso, pressione o botão do menu suspenso Ferramentas e selecione a ferramenta Limpeza de caixa de correio . Agora você pode visualizar o tamanho total da caixa de correio e também encontrar itens mais antigos que o número de dias especificado. Ele também fornece uma opção de AutoArquivar para mover itens antigos para arquivar arquivos em seu computador.
Como consertar Algo está errado com um de seus arquivos de dados e o Outlook precisa ser fechado?
Se você receber o erro Algo está errado com um de seus arquivos de dados e o Outlook precisa fechar o erro no Outlook, abra o Editor do Registro e exclua as chaves LastCorruptStore
PromptRepair no seguinte local: HKEY_CURRENT_USER\SOFTWARE\Microsoft\Office\16.0\Outlook\PST.



Deixe um comentário