O Outlook só abre no modo de segurança
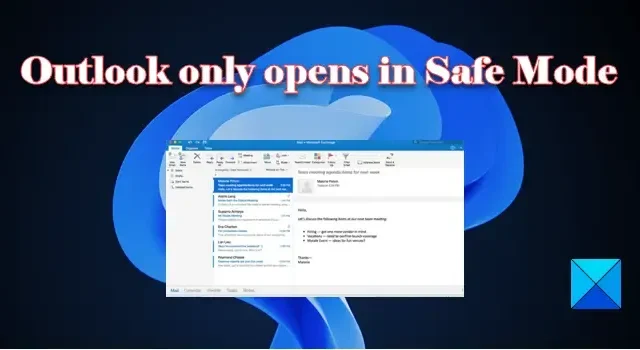
Se você achar que seu Outlook abre apenas no modo de segurança , esta postagem o ajudará a resolver o problema. Quando o Outlook encontra um problema durante sua operação normal ou é forçado a desligar inesperadamente, ele pode ser iniciado no modo de segurança para diagnosticar a causa raiz do problema.
O modo de segurança é uma forma de acessar e-mails, calendário e outros recursos no Outlook quando não é possível abri-lo no modo normal. No entanto, se você estiver preso no modo de segurança e não conseguir fazer o Outlook voltar ao normal, leia esta postagem para saber como resolver o problema.
Consertar Outlook só abre no modo de segurança
No modo de segurança, o Outlook é executado sem complementos ou plug-ins adicionais. No entanto, a própria instalação de um complemento conflitante pode ser um motivo para não permitir que o Outlook seja executado no modo normal. Outros possíveis motivos podem ser problemas de compatibilidade do sistema operacional, arquivos de dados corrompidos ou um perfil do Outlook corrompido.
Se o Outlook abrir apenas no modo de segurança, recomendamos criar um ponto de restauração do sistema e usar as seguintes soluções para corrigir o problema:
- Remova suplementos incompatíveis.
- Desinstale a atualização problemática.
- Verifique se o Outlook está sendo executado no modo de compatibilidade.
- Reparar arquivos de dados do Outlook.
- Redefina o perfil do Outlook.
- Repare a instalação do Office.
Vamos ver isso em detalhes.
1] Remova suplementos incompatíveis
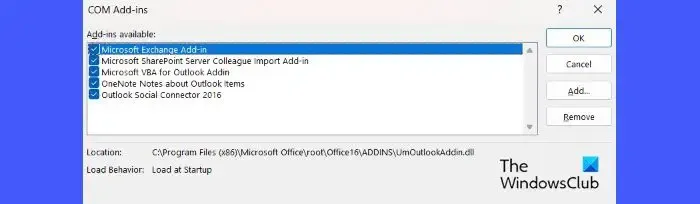
Execute o Outlook no modo de segurança e desative todos os plugins. Em seguida, reative os plug-ins um por um para identificar o plug-in conflitante. Depois de identificar o plug-in, considere removê-lo.
- Escolha Sim no prompt do Modo de segurança do Outlook .
- Escolha um perfil e digite a senha, se necessário.
- Clique em Arquivo > Opções .
- Em Opções do Outlook , clique em Suplementos no painel esquerdo.
- No painel direito, selecione COM Add-ins no menu suspenso Gerenciar na parte inferior e clique no botão Ir .
- Desmarque todos os suplementos disponíveis na janela COM Add-ins e clique no botão OK . Isso desativará esses suplementos.
- Saia e reinicie o Outlook.
- Vá para suplementos do Outlook e reative um dos plug-ins.
- Reinicie o Outlook e veja se os problemas reaparecem. Em caso afirmativo, você descobriu o plug-in com defeito. Caso contrário, repita o processo até reativar todos os plugins.
- Selecione o plug-in com defeito e clique no botão Remover para removê-lo do Outlook.
Além do acima, você também pode remover as personalizações do painel de navegação executando o Outlook.exe /resetnavpanecomando na caixa de diálogo Executar para ver se isso ajuda.
2] Desinstalar atualização problemática

Esse tipo de erro também pode ocorrer após a instalação de uma atualização do Windows. Você pode verificar o site oficial da Micosoft para ver se ele documentou alguma atualização que está fazendo com que o Outlook seja aberto apenas no modo de segurança. Por exemplo, a atualização KB3114409 para Outlook é conhecida por causar esse erro. Se você instalou essa atualização, desinstalá-la pode ajudar a resolver o problema.
- Clique no ícone do menu Iniciar e selecione Configurações .
- Clique em Windows Update na parte inferior do painel esquerdo.
- Clique em Atualizar histórico em Mais opções .
- Role para baixo até a seção Configurações relacionadas e clique em Desinstalar atualizações .
- Clique no botão Desinstalar ao lado da atualização problemática.
3] Verifique se o Outlook está sendo executado no modo de compatibilidade
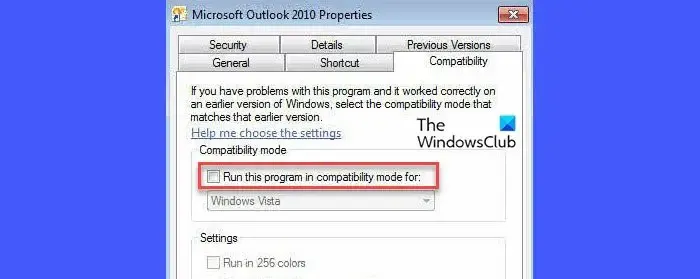
O modo de compatibilidade permite executar um programa em um sistema operacional mais antigo. De acordo com alguns usuários, o problema desapareceu depois que eles desmarcaram o Outlook para executar nas configurações do modo de compatibilidade. Se você também estiver executando o Outlook no modo de compatibilidade (aplicável apenas ao Outlook 2010 e 2013), desative-o e veja se ele corrige o problema.
- Localize o Outlook.exe no seu computador. Para o Outlook 2013, vá para C:\Arquivos de Programas\Microsoft Office\Office 15\ ou C:\Arquivos de Programas (x86)\Microsoft Office\Office 15\. Para o Outlook 2010, vá para C:\Arquivos de Programas\Microsoft Office\Office 14\ ou C:\Arquivos de Programas (x86)\Microsoft Office\Office 14\.
- Clique com o botão direito do mouse no arquivo Outlook.exe e selecione Propriedades .
- Na janela Propriedades do Outlook, mude para a guia Compatibilidade .
- Desmarque a caixa de seleção ‘ Executar este programa em modo de compatibilidade para’.
- Clique no botão Aplicar . Em seguida, clique no botão OK
4] Reparar arquivos de dados do Outlook
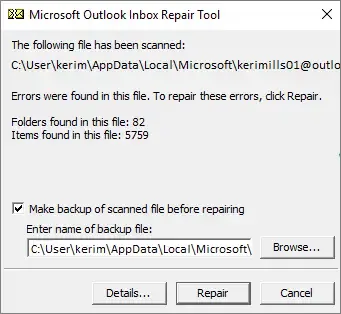
Se as soluções acima não ajudarem, seus arquivos de dados do Outlook podem ter sido corrompidos. Use a Ferramenta de reparo da caixa de entrada (scanpst.exe) para verificar os arquivos de sua pasta pessoal (arquivos .pst) e reparar quaisquer erros. Use também a ferramenta de verificação de integridade OST para verificar arquivos de dados OST corrompidos e corrigir erros que possam surgir durante a sincronização da pasta off-line com o Outlook. Além disso, recomendamos o uso do freeware OLFix para reparar problemas com a pesquisa do Outlook, contatos, etc.
5] Redefinir perfil do Outlook
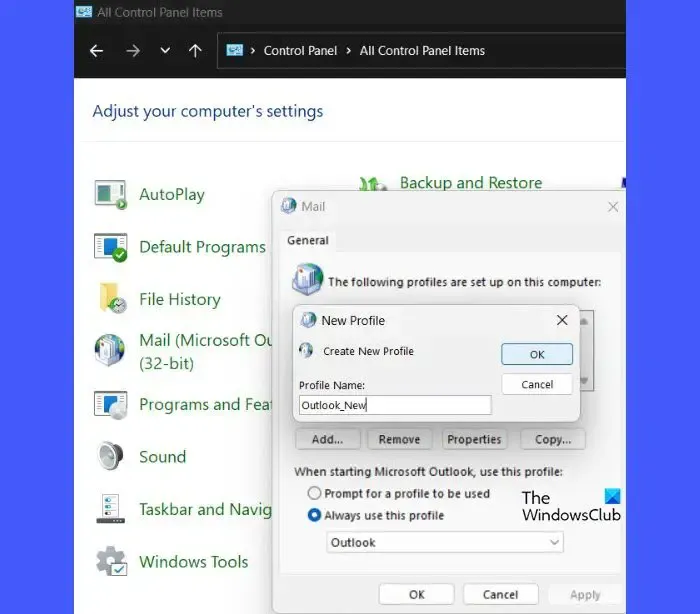
Redefinir o perfil definirá o Outlook para sua configuração padrão e ajudará a resolver muitos problemas. Siga estas etapas para redefinir o perfil do Outlook:
- Saia do Outlook (ou verifique se ele não está em execução enquanto executa essas etapas).
- Digite ‘painel de controle’ na barra de pesquisa do Windows e clique em Abrir no Painel de controle nos resultados da pesquisa.
- Mude a exibição para ícones grandes .
- Clique na opção Correio .
- Clique no botão Mostrar perfis .
- O perfil atual do Outlook será exibido em destaque. Caso contrário, selecione o perfil e clique no botão Remover .
- Clique em Sim no prompt de confirmação para excluir o perfil.
- Agora clique no botão Adicionar .
- Digite um nome de perfil na caixa de diálogo Novo perfil e clique no botão OK .
- Na janela Adicionar conta , preencha as informações da sua conta, incluindo seu nome, e-mail e senha.
- Clique no botão Avançar .
- Clique no botão Concluir .
- Reinicie o Outlook para ver se o problema foi corrigido.
6] Reparar a instalação do Office
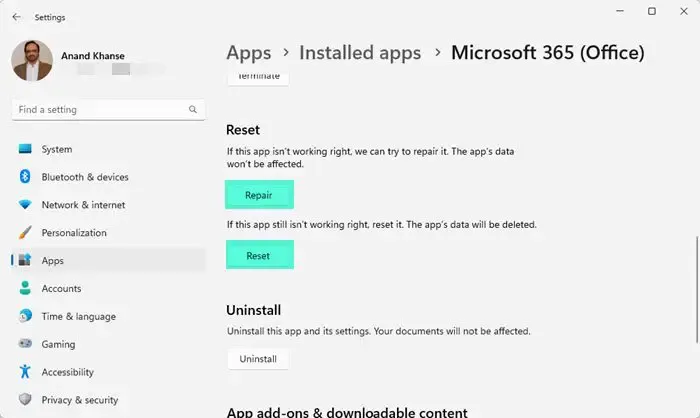
Se nada ajudar, sugerimos que você redefina o Office por meio das configurações ou use a opção Reparo online para reparar a instalação do Office.
Eu espero que isso ajude.



Deixe um comentário