O Outlook não responde ao tentar imprimir: correção
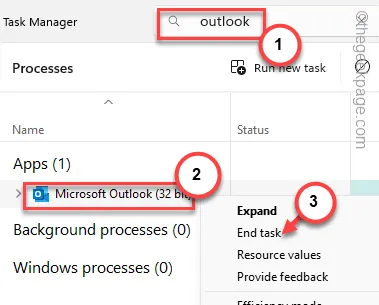
Alguns usuários recorreram à comunidade porque o Outlook parece travar sempre que tentam imprimir um e-mail ou anexo. Agora, não é incomum que um aplicativo às vezes gagueje. Mas, se o Outlook mostrar sinais de travamentos repentinos toda vez que você tentar imprimir, então é uma anomalia e você deve cuidar disso rapidamente.
Correção 1 – Exclua o arquivo OutPrint
Sempre que você imprime algo ou configura o dispositivo de impressão em seu sistema, o Outlook mantém um arquivo de configuração. Exclua esse arquivo e tente imprimir novamente.
Isso funcionará apenas quando o aplicativo Outlook não estiver em execução no seu sistema.
Passo 1 – Acesse a guia Executar usando os botões Win+R .
Passo 2 – Digite este e clique em “ OK ”.
control folders
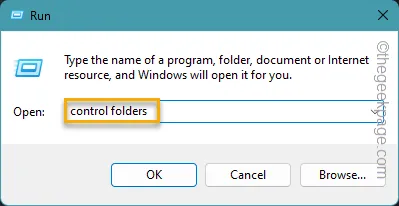
Passo 3 – Na próxima etapa, vá até a aba “ Visualizar ”.
Passo 4 – Lá, você deve ativar a opção “ Mostrar arquivos e pastas ocultos ”.
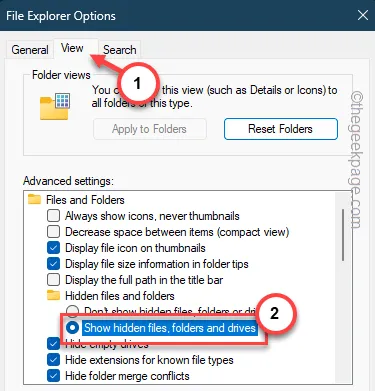
Passo 5 – Salvar essas alterações é fácil. Clique em “ Aplicar ” e “ OK ”.
Passo 6 – Agora, vá para o Explorador de Arquivos e chegue lá –
C:\Users\%username%\AppData\Roaming\Microsoft\Outlook
Passo 7 – Dentro da pasta Outlook, encontre o arquivo “ OutPrint ”.
Passo 8 – Selecione isto e clique no item “ Excluir ” para excluí-lo do seu computador.
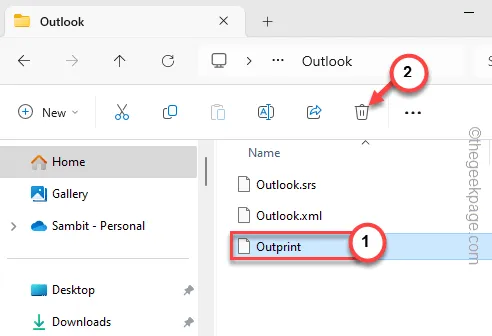
Mas, e se você não conseguir encontrar esse arquivo OutPrint no seu dispositivo?
Passo 9 – Nesse caso, volte para a pasta Outlook.
Passo 10 – Em seguida, toque com o botão direito na pasta “ Outlook ” e toque no ícone “ Renomear ” para renomeá-la.
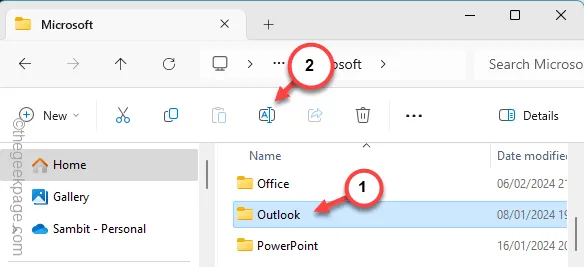
Passo 11 – Renomeie a pasta do Outlook “ Outlook_old “.
Não se preocupe. Basta fechar todos os aplicativos e reiniciar o computador.
Na próxima vez que você reiniciar o Outlook, ele recriará a pasta do Outlook na unidade do sistema.
Basta imprimir um e-mail ou um arquivo anexo. Teste se isso funciona!
Correção 2 – Saia e reinicie o Outlook
Embora esta seja apenas uma solução alternativa, feche a instância atual do Outlook e reinicie-a.
Passo 1 – Saia do Outlook .
Passo 2 – Em seguida, clique com o botão direito do mouse no botão do Windows e toque em “ Gerenciador de Tarefas ”.
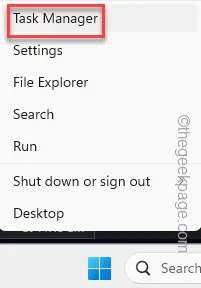
Passo 3 – Você encontrará a caixa de pesquisa na parte superior. Procure por “ Outlook ” lá.
Passo 4 – Ele filtrará as instâncias dos processos do Outlook em execução no seu sistema.
Passo 5 – Clique com o botão direito no processo do Outlook e toque em “ Finalizar tarefa ”.
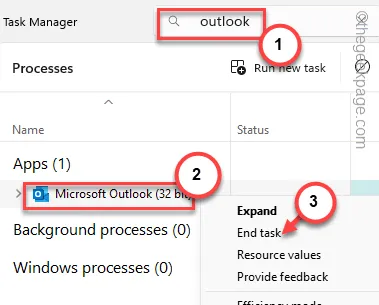
Desta forma, elimine todos os processos do Outlook em seu sistema.
Depois disso, reinicie o Outlook. Tente imprimir um e-mail de demonstração e teste.
Correção 3 – Defina a impressora padrão
Se você tiver várias impressoras conectadas ao sistema, deverá definir a impressora principal como a impressora padrão.
Passo 1 – Abra as configurações do computador .
Passo 2 – Agora você deve abrir as configurações de “ Bluetooth e dispositivos ”.
Passo 3 – No painel direito, abra “ Impressoras e scanners ”.
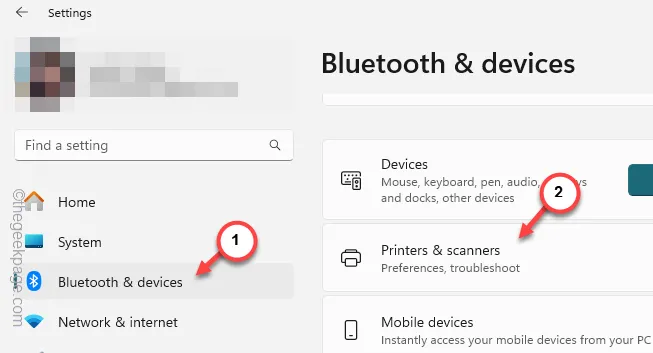
Passo 4 – Você deve abrir sua impressora principal na lista.
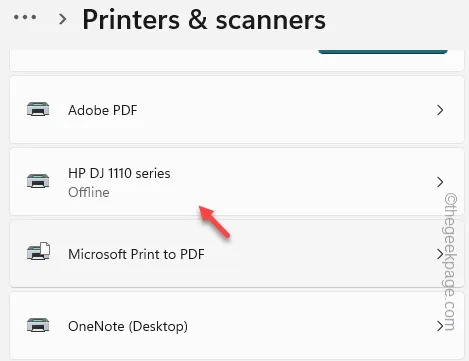
Passo 5 – Na parte inferior da página, role para baixo e abra a opção “ Mais dispositivos e configurações da impressora ”.
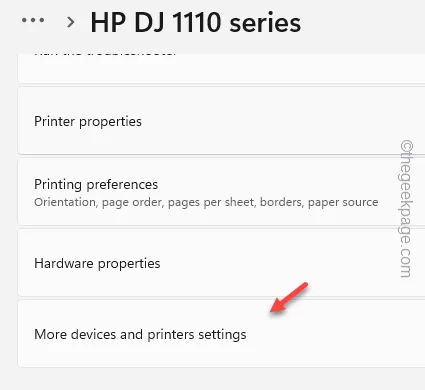
Etapa 6 – Localize o dispositivo de impressora principal nessa página.
Passo 7 – Ao encontrar a impressora, clique com o botão direito nela e clique em “ Definir como padrão ” no menu de contexto.
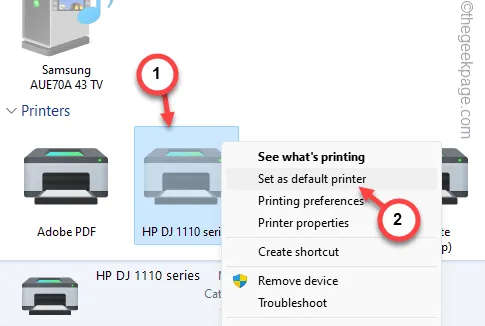
Depois de configurar a impressora, vá em frente e tente novamente a operação de impressão.
Correção 4 – Converta o documento em PDF e imprima
Se o cliente Outlook não puder imprimir o documento diretamente, você deverá converter o documento em uma versão PDF e então poderá imprimi-lo.
Passo 1 – Abra o e-mail que contém o arquivo anexo .
Passo 2 – Em seguida, toque na lista suspensa e toque em “ Salvar como ” para salvar o arquivo em seu sistema.
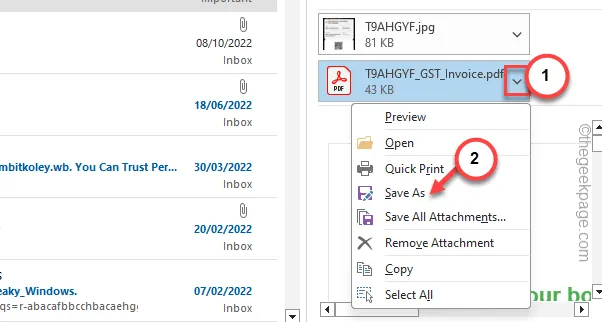
Passo 3 – Após salvar o arquivo como PDF, abra-o. Você pode abri-lo em um navegador ou processador de PDF.
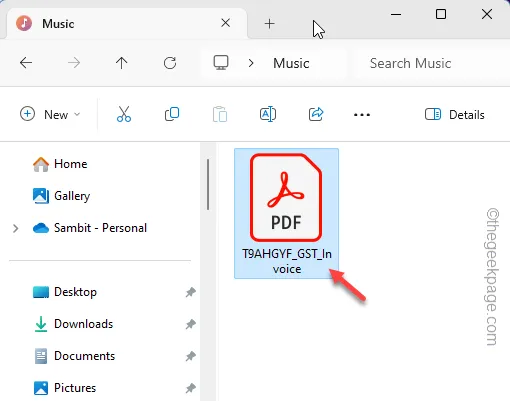
Passo 4 – Imprima o arquivo diretamente do processador PDF.
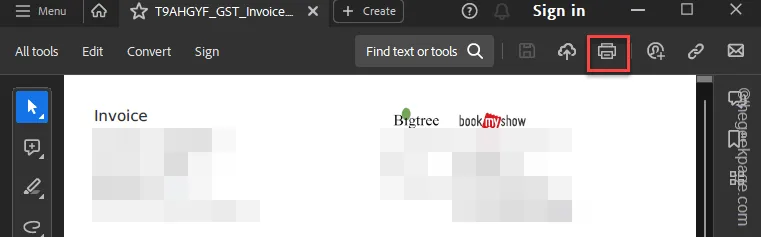
Embora esta seja uma solução alternativa, você poderá imprimir sem congelar o Outlook.
Correção 5 – Visualize o arquivo de e-mail no Outlook na web
O Outlook não está limitado ao cliente de desktop em seu sistema. Você pode usar o Outlook na web para visualizar o arquivo e imprimir o anexo.
Passo 1 – Abra o Outlook na web em um navegador de sua preferência.
Passo 2 – Faça login usando as credenciais da sua conta da Microsoft .
Passo 3 – Agora, abra o e-mail que deseja imprimir na página do navegador.
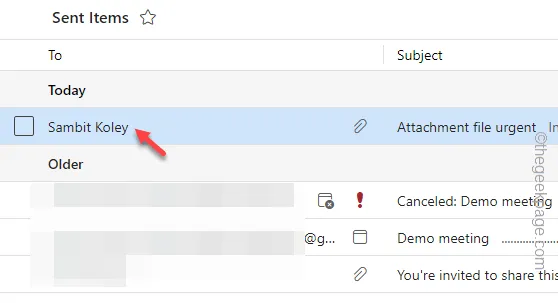
Passo 4 – Após abrir a mensagem de e-mail, você verá o arquivo anexado na barra superior.
Passo 5 – Em seguida, toque no pequeno ícone de seta ao lado do arquivo anexo e clique em “ Visualizar “.

Passo 6 – À medida que a visualização da impressão separada aumenta, use a opção “ Imprimir ”.
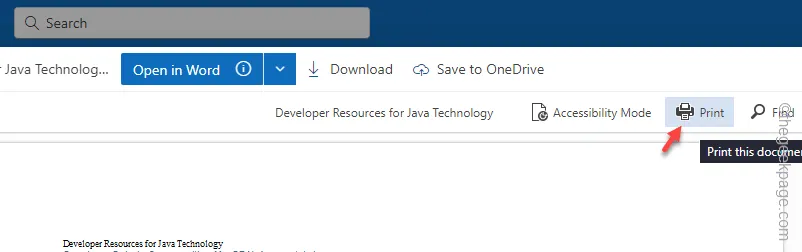
O resto do processo de impressão é fácil. Você terá a saída impressa em suas mãos sem que o Outlook fique preso.
Correção 6 – Remover outras impressoras
Você pode erradicar a possibilidade de confusão do Outlook ao escolher a impressora removendo dispositivos de impressora desnecessários.
Passo 1 – Comece pesquisando por “ impressoras ” na caixa.
Passo 2 – Em seguida, abra o item “ Impressoras e scanners ”.
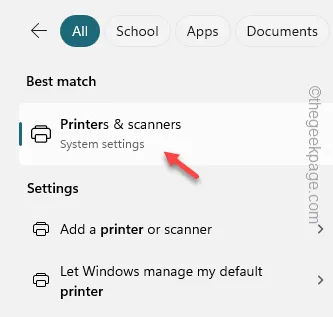
Passo 3 – Clique na primeira impressora da lista para abri-la.
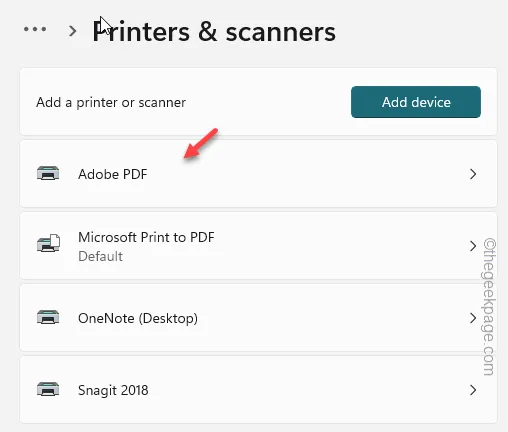
Passo 4 – Na página seguinte, toque em “ Remover ” para remover a impressora do seu computador.
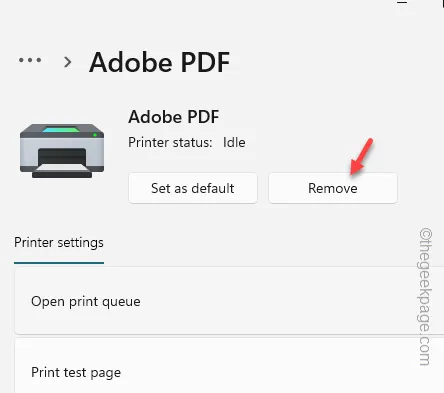
Etapa 5 – Voltando à lista principal de impressoras, remova todas as impressoras, exceto o dispositivo de impressora principal que você está usando.
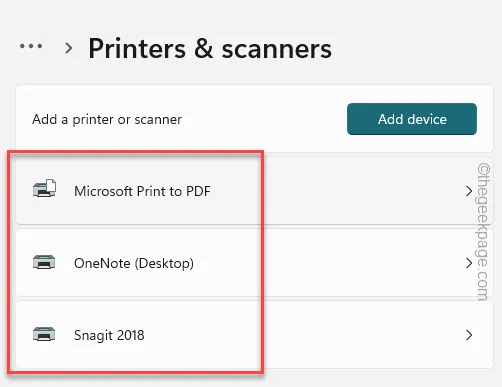
Depois de remover todas as impressoras, exceto a principal, volte para a página principal do Outlook.
Tente imprimir o e-mail mais uma vez.
Espero que isso resolva seu problema.



Deixe um comentário