Correio do Outlook ausente no Painel de Controle do Windows 11
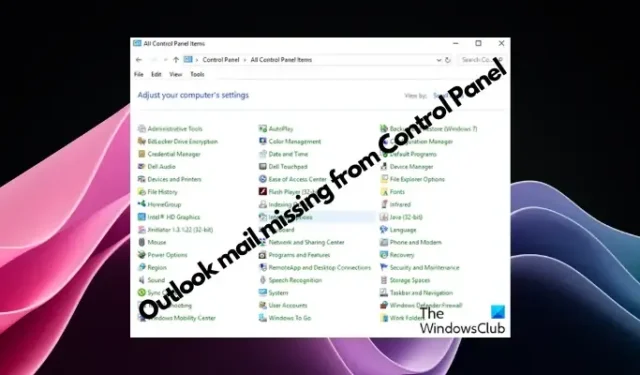
O ícone do Outlook Mail está faltando no Painel de Controle do Windows 11? Esta situação inesperada causou confusão e preocupação entre algumas pessoas que dependem do Outlook Mail para as suas necessidades de comunicação.
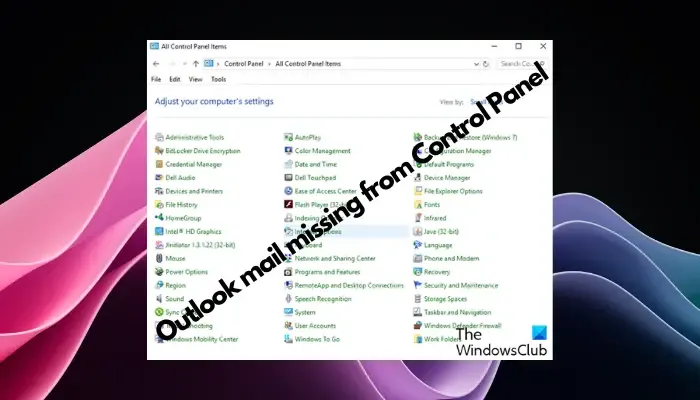
Por que meu e-mail do Outlook não aparece no Painel de Controle?
Pode haver vários motivos possíveis pelos quais não há ícone de e-mail do Outlook no Painel de Controle:
- O Outlook não foi instalado corretamente.
- Instalar o aplicativo Office da Microsft Store não adicionará um miniaplicativo Mail ao Painel de Controle.
- O arquivo mlcfg32.cpl está faltando em seu local no Painel de Controle.
- Caminho incorreto do arquivo mlcfg32.cpl no registro.
- O sistema operacional não está atualmente configurado para executar este aplicativo.
Correio do Outlook ausente no Painel de Controle do Windows 11
Para começar, você precisa instalar o Outlook, se ainda não estiver instalado. Você pode instalá-lo por meio do Microsoft 365 com uma assinatura ou como um pacote Office independente. No entanto, se isso não funcionar, você pode tentar os métodos abaixo para corrigir o problema.
- Localize o aplicativo Mail
- Usar o console Executar
- Modifique o registro para adicionar mlcfg32.cpl
- Acesse perfis do Outlook
- Verifique os locais dos arquivos
- Desinstale e reinstale os aplicativos do Office
1]Localize o aplicativo Mail
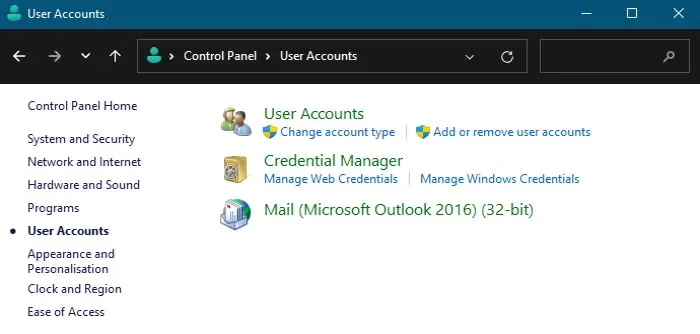
O aplicativo Mail geralmente aparece no layout clássico de ícones ( ícones grandes / ícones pequenos ) no Painel de controle . Mas, se você não conseguir identificá-lo, defina o campo Exibir por como Categoria e clique em Contas de usuário .
Na próxima tela, você pode ver o aplicativo Mail no lado direito.
Quando você tenta executá-lo e diz O sistema operacional não está atualmente configurado para executar este aplicativo , você pode seguir as soluções na postagem vinculada.
2] Use o console Executar
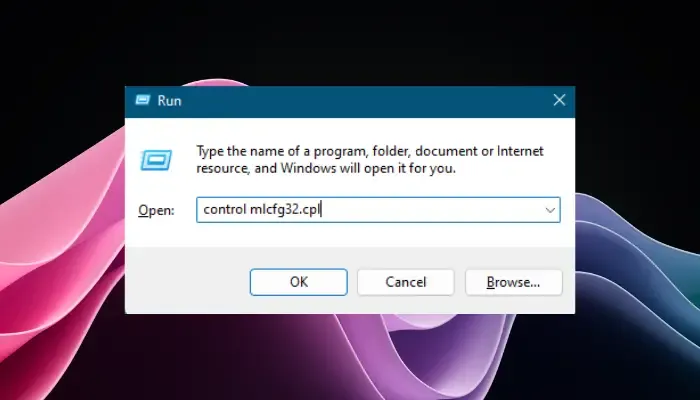
Você pode tentar o truque do comando Executar para abrir o utilitário Configuração de e-mail e corrigir o problema. Para isso, abra o console Executar ( Win + R ).
Agora, digite o comando abaixo na caixa de pesquisa e pressione Enter :
control mlcfg32.cpl
Se ainda assim não aparecer a tela Configuração de e-mail , significa que mlcfg32 não está configurado em seu sistema.
Nesse caso, você deve adicionar a entrada de email do Outlook ao registro para configurar o email e corrigir o problema.
3]Modifique o registro para adicionar o MS Outlook
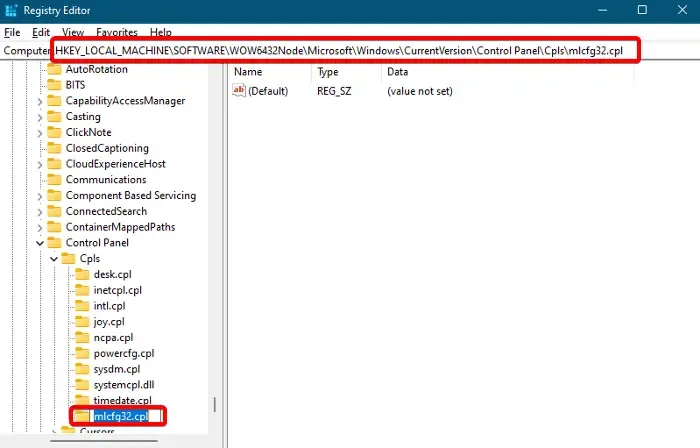
Você pode adicionar a entrada do MS Outlook no editor de registro. No entanto, antes de fazer qualquer alteração nas configurações do registro, crie um backup dos dados do registro para restaurá-los em caso de perda de dados.
Agora, abra o console Executar ( Win + R ), digite regedit e pressione Enter para abrir o Editor do Registro . Em seguida, navegue até o caminho abaixo:
HKEY_LOCAL_MACHINE\SOFTWARE\Wow6432Node\Microsoft\Windows\CurrentVersion\Control Panel\Cpls
Aqui, procure a chave chamada mlcfg32.cpl . Se a entrada estiver faltando, clique com o botão direito na chave chamada Cpls , selecione Novo e, em seguida, Chave para criá-la .
Renomeie esta nova chave como mlcfg32.cpl .
Em seguida, vá para o lado direito e clique duas vezes no valor da string padrão .
Agora, na caixa de diálogo Editar String , defina o campo Dados do Valor como:
C:\Arquivos de Programas\Microsoft Office\Office16\MLCFG32.CPL
Pressione OK para salvar as alterações.
Agora, saia do editor de registro e reinicie o seu PC e o Outlook Mail deverá estar visível novamente no Painel de Controle.
4]Acesse perfis do Outlook
Você também pode abrir as opções de gerenciamento de perfil no Outlook para acessar o utilitário Configuração de e-mail e configurar seu e-mail do Outlook para recuperar o ícone de e-mail no Painel de controle.
Inicie o aplicativo Outlook e clique na guia Arquivo no canto superior esquerdo.
Agora, selecione Informações no menu, clique no menu suspenso Configurações da conta à direita e selecione Gerenciar perfis.
Isso abrirá a caixa de diálogo Configuração de email – Outlook .
Alternativamente, você também pode abrir o console Executar ( Win + R ), digitar outlook.exe /manageprofiles e pressionar Enter .
Isso o ajudará a abrir o utilitário Mail Setup e configurar o correio do Outlook.
5] Verifique os locais dos arquivos
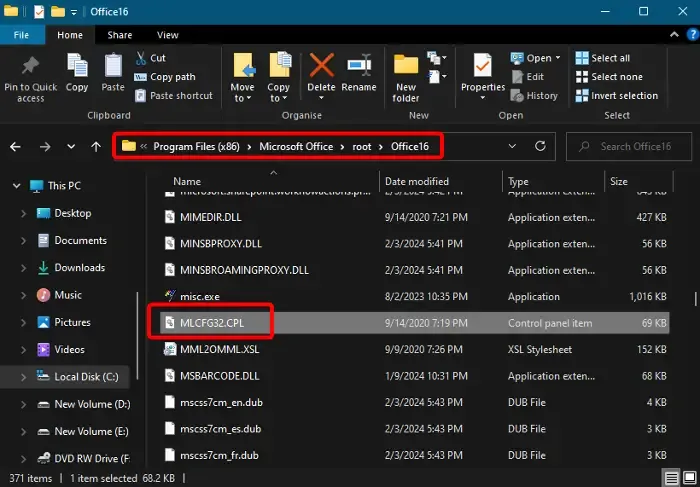
Verifique a localização do arquivo no File Explorer
Ao mesmo tempo, você deve verificar se o arquivo mlcfg32.cpl está localizado no local correto no Explorador de Arquivos. Além disso, observe que a localização dependerá da versão do Office. Portanto, seria diferente para o Office 365 e o Office 2021/19.
Portanto, para verificar a localização do arquivo, abra o File Explorer e navegue até o caminho abaixo para o Office 365:
C:\Program Files (x86)\Microsoft Office\root\Office16\MLCFG32.CPL
Depois de localizar a pasta Office 365, procure o arquivo mlcfg32.cpl .
Agora, clique duas vezes nele para executar o utilitário Email Setup .
Ao mesmo tempo, verifique também se o arquivo AppVLP.exe está em seu local correto, conforme abaixo:
C:\Program Files (x86)\Microsoft Office\root\Client\AppVLP.exe
Agora, abra o editor de registro e navegue até o caminho abaixo para verificar se os arquivos estão no caminho correto no registro do Office365:
HKEY_LOCAL_MACHINE\SOFTWARE\WOW6432Node\Classes\CLSID\{A0D4CD32-5D5D-4f72-BAAA-767A7AD6BAC5}\shell\open\command
Em seguida, vá para a direita e clique duas vezes no valor da string padrão para verificar se o valor da chave é o mesmo abaixo:
"C:\Program Files (x86)\Microsoft Office\root\Client\AppVLP.exe"rundll32.exe shell32.dll,Control_RunDLL "C:\Program Files (x86)\Microsoft Office\root\Office16\MLCFG32.CPL"
Aqui, altere os caminhos para os locais corretos para AppVLP.exe e MLCFG32.CPL de acordo com o seu dispositivo.
Mas se você não encontrar o arquivo mlcfg32.cpl em nenhum dos locais, isso significa que o utilitário Mail Setup está faltando em seu sistema devido a corrupção na instalação do MS Office. Nesse caso, você precisaria reparar a instalação do Office .
Verifique a localização do arquivo no editor de registro
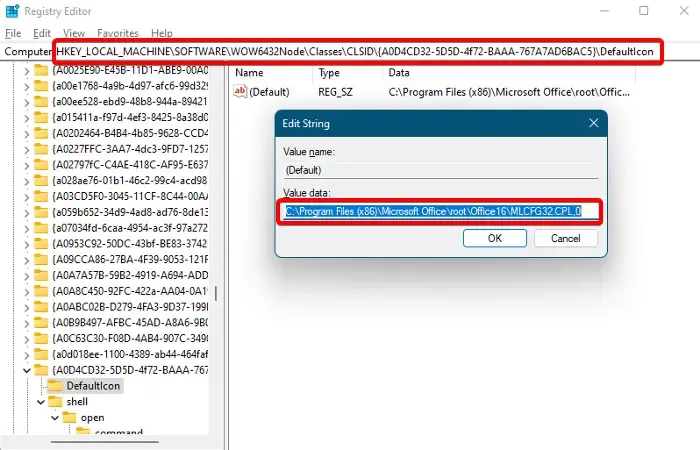
Além disso, abra o editor de registro e verifique o caminho conforme abaixo:
HKEY_LOCAL_MACHINE\SOFTWARE\WOW6432Node\Classes\CLSID\{A0D4CD32-5D5D-4f72-BAAA-767A7AD6BAC5}\DefaultIcon
Clique duas vezes no valor da string padrão à direita e certifique-se de que os dados do valor estejam definidos no local abaixo:
"C:\Program Files (x86)\Microsoft Office\root\Office16\MLCFG32.CPL,0"
Da mesma forma, verifique os caminhos de arquivo abaixo um por um e verifique se o parâmetro Dados do valor está definido corretamente:
-
HKEY_CLASSES_ROOT\WOW6432Node\CLSID\{A0D4CD32-5D5D-4f72-BAAA-767A7AD6BAC5}\DefaultIcon -
HKEY_CLASSES_ROOT\WOW6432Node\CLSID\{A0D4CD32-5D5D-4f72-BAAA-767A7AD6BAC5}\shell\open\command -
HKEY_CLASSES_ROOT\CLSID\{A0D4CD32-5D5D-4f72-BAAA-767A7AD6BAC5}\shell\open\command -
HKEY_CLASSES_ROOT\CLSID\{A0D4CD32-5D5D-4f72-BAAA-767A7AD6BAC5}\DefaultIcon
Se o parâmetro Dados do valor estiver definido incorretamente, altere-o para o correto conforme abaixo:
"C:\Program Files (x86)\Microsoft Office\root\Office16\MLCFG32.CPL,0"
6]Desinstale e reinstale os aplicativos do Office
Se ainda não vir nenhum ícone de email no Painel de Controle, você pode desinstalar o Office para remover os aplicativos do Office. Feito isso, reinicie o PC e instale o Microsoft Office ou Office 365 para adicionar os aplicativos novamente.
Onde está o ícone do Mail no Painel de Controle do Windows 11?
Para encontrar o ícone do Mail no Painel de Controle do Windows 11, clique na barra de pesquisa do Windows e pesquise Painel de Controle . Abra o Painel de Controle e procure Mail na caixa de pesquisa. Observe que a opção Mail só aparece se o Outlook estiver instalado e tiver sido aberto pelo menos uma vez.
Como configuro o Outlook no Painel de Controle?
Para configurar uma conta de e-mail no Outlook por meio do Painel de Controle , abra o Painel de Controle , selecione Correio e clique em Contas de E-mail . Agora clique em Novo , selecione Conta de e-mail e insira seus dados. Siga as instruções para fazer alterações nos servidores e concluir a configuração. Isso integra seu e-mail ao Outlook para fácil acesso e gerenciamento.



Deixe um comentário