O Outlook está adicionando automaticamente o convite da reunião do e-mail ao calendário

O seu cliente MS Outlook está adicionando a reunião aos seus e-mails diretamente no calendário? Bem, este é um recurso do Outlook que busca os detalhes da reunião diretamente no Calendário e os agenda para sua conveniência. Porém, esse recurso incrível pode se tornar um ponto de sua frustração se até mesmo as reuniões indesejadas ou irrelevantes forem adicionadas automaticamente ao seu calendário. Por isso, apresentamos esta lista selecionada de soluções que podem ajudá-lo a resolver o problema.
Correção 1 – Desative a adição automática de itens ao calendário
Desde reservas de voos até entregas de pacotes, tudo é adicionado automaticamente ao Calendário do Outlook.
Etapa 1 – Para desativar esse recurso, abra o Outlook e faça login usando suas credenciais.
Etapa 2 – Em seguida, clique no botão ⚙️ para acessar as configurações do Outlook.
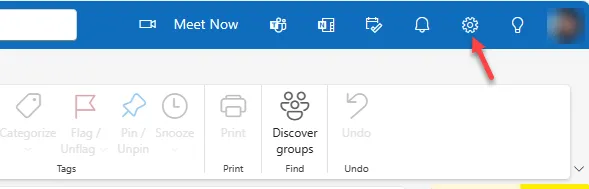
Etapa 3 – Mude para a guia “Calendário”.
Etapa 4 – Na próxima guia, selecione a seção “Eventos de e-mail”.< /span>
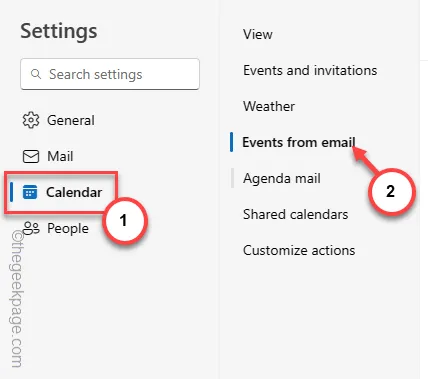
Etapa 5 – Em seguida, defina ‘Entregas de pacotes’ como “Mostrar apenas resumos de eventos por e-mail” no menu suspenso.
Etapa 6 – Faça o mesmo com esses itens também –
Flight reservations
Reservas de hoteis
Reservas de aluguel de carro
Etapa 7 – Depois disso, clique em “Salvar“.

Dessa forma, as reuniões ou itens de reserva do e-mail não serão adicionados ao calendário do Outlook.
Correção 2 – Alterar as configurações de reunião do Outlook
As reuniões online que você cria podem ser adicionadas automaticamente à guia Todas as reuniões. Isso pode sobrecarregar seu calendário do Outlook.
Etapa 1 – Para fazer isso, abra o cliente Outlook em seu sistema.
Etapa 2 – Lá, toque no botão de engrenagem na parte superior. Toque naquele “⚙️” ali.
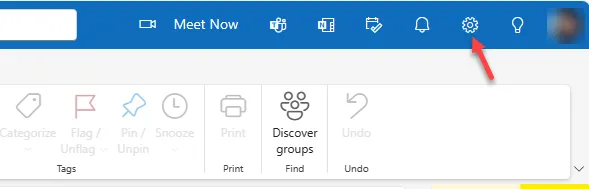
Etapa 3 – Vá para a guia “Calendário” na página de configurações do Outlook.
Etapa 4 – Selecione “Eventos e convites” na guia do meio.
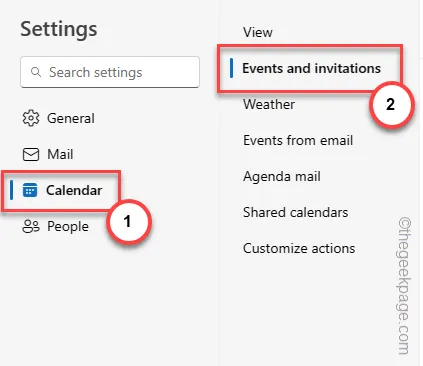
Etapa 5 – No painel direito, você encontrará a seção Eventos que você cria . Desmarque a caixa “Adicionar reunião on-line a todas as reuniões”.”.Adicionar reunião on-line a todas as reuniões”. uma>
Etapa 6 – Agora, toque em “Salvar” para salvar as alterações.

Depois de salvar essas alterações nas configurações do Outlook, verifique o Calendário mais uma vez. As reuniões que você cria não serão mais adicionadas ao Calendário.
Correção 3 – Alterar o recurso de aceitação/recusa automática de reunião no Outlook
[Para usuários do Outlook 2016, 2021]
Se você estiver usando o cliente Outlook clássico 2016 ou 2021 Outlook e tiver o mesmo problema, esta solução é ideal para você.
Etapa 1 – Vá para a guia “Arquivo” na janela do Microsoft Outlook.
Etapa 2 – À medida que a barra lateral se expande, toque em “Opções“.

Etapa 3 – Agora, vá para a seção “Calendário”.
Etapa 4 – Na parte direita da página, role para baixo para encontrar a seção ‘Aceitar ou recusar automaticamente’.
Etapa 5 – Toque na caixa “Aceitar/recusar automaticamente…” para explorar isso.< /span>
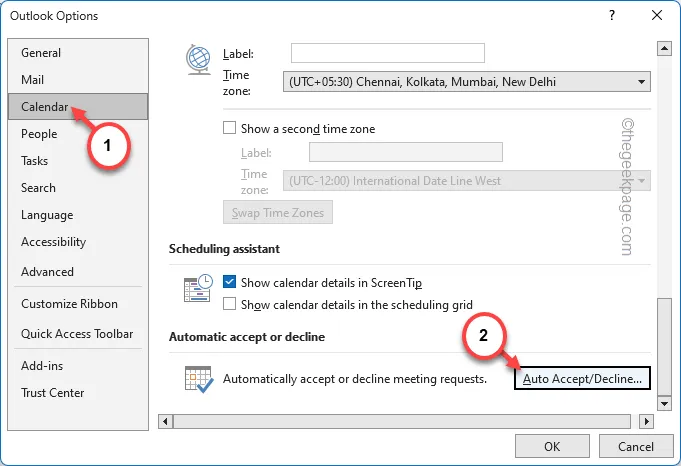
Etapa 6 – Em seguida, desmarque a opção “Automaticamente aceitar solicitações de reunião e remover a marca de reunião cancelada”.
Etapa 7 – Em seguida, toque em “OK“.
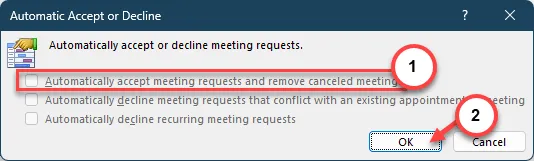
A partir deste ponto, o Outlook não registrará suas reuniões automaticamente no seu Calendário.
Correção 4 – Remova o complemento Reuniões sugeridas
Alguns usuários culparam o complemento Reuniões sugeridas como o motivo exato desse problema.
Etapa 1 – Carregue o aplicativo/aplicativo da Web Outlook.
Etapa 2 – Em seguida, abra “Calendários” na guia esquerda.

Etapa 3 – Lá, toque em “Obter suplementos” na barra superior.
Etapa 4 – Quando um novo painel for elevado, toque em “Meus suplementos” na seção superior esquerda.
Etapa 5 – Encontre o complemento “Reuniões sugeridas” lá.
Etapa 6 – Toque nos três pontos ao lado e toque em “Remover” para remover a adição -em. Confirme a opção de remoção mais uma vez, se necessário.
É isso! Chega de ter um calendário do Outlook cheio de reuniões desnecessárias.
Correção 5 – Excluir reunião, se for spam
Você deve excluir manualmente a reunião do Calendário do Outlook se ela tiver sido automaticamente colocada por uma mensagem de email de spam.
Etapa 1 – Carregue o cliente Outlook em seu sistema.
Etapa 2 – Vá para “Calendário” na barra lateral.

Etapa 3 – Agora, você verá todas as reuniões lá. Basta clicar com o botão direito em qualquer reunião indesejada e clicar em “Excluir“.
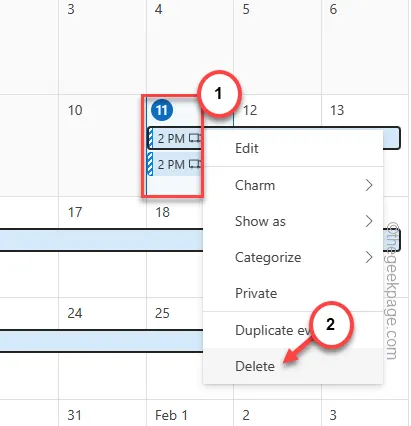
Dessa forma, exclua todas as reuniões que o Outlook colocou automaticamente.
Correção 6 – Bloquear o remetente
Se o Outlook colocar reuniões automaticamente no Calendário devido a e-mails de spam de um remetente específico, o bloqueio poderá ser eficaz.
Etapa 1 – No cliente Outlook, abra Configurações.

Etapa 2 – Escolha a guia “Correio”.
Etapa 3 – Ative a opção “Lixo eletrônico” seção.
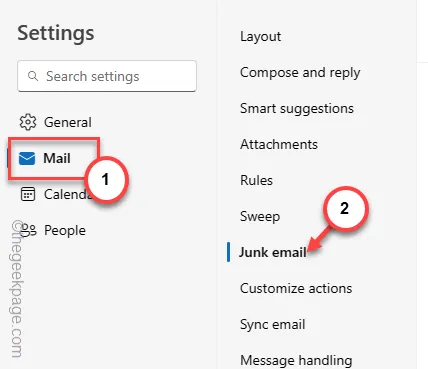
Etapa 4 – No painel direito, na guia ‘Remetentes e domínios bloqueados’, toque em “Adicionar “.
Etapa 5 – Coloque o endereço de e-mail na caixa.
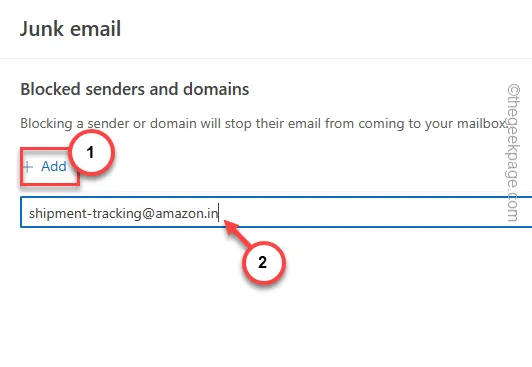
Etapa 6 – Depois disso, toque em “Salvar” para salvar as alterações.

Depois de adicionar a conta, esses e-mails de spam não serão entregues na sua caixa de entrada e o Outlook não organizará reuniões no Calendário.
Correção 7 – Pare de usar calendários compartilhados
Se você estiver usando qualquer recurso de Calendário Compartilhado, seu Calendário do Outlook poderá ficar cheio de compromissos desnecessários. Se você precisar usar um calendário compartilhado, faça estas alterações.
Etapa 1 – Para fazer isso, acesse o Outlook no aplicativo web Microosft 365 ou na versão desktop.
Etapa 2 – Clique no botão de roda dentada para acessar as configurações do Outlook.

Etapa 3 – Vá para a seção “Correio”, lá dentro.
Etapa 4 – Mais tarde, toque em “Calendário compartilhado” para abri-lo.

Etapa 5 – Na seção Calendário compartilhado, você pode ver com quem está compartilhando o sua agenda.
Etapa 6 – Agora, na seção Atualizações do Calendário, pode haver vários calendários. Esses calendários podem atualizar eventos automaticamente (ou adicionar reuniões desnecessárias).
Etapa 7 – Portanto, verifique apenas as agendas importantes que estão lá.
Etapa 8 – Salve todas as modificações feitas.
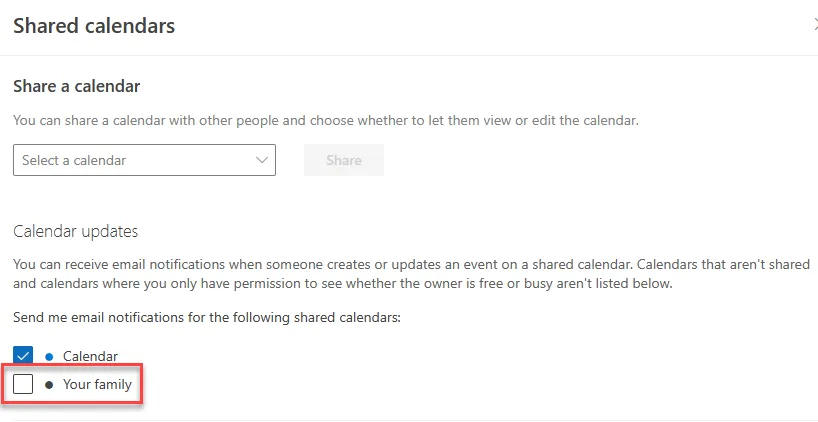
Dessa forma, você pode evitar qualquer configuração de reunião desnecessária no Calendário do Outlook.



Deixe um comentário