Alto uso de memória e CPU do Outlook [Corrigir]
![Alto uso de memória e CPU do Outlook [Corrigir]](https://cdn.thewindowsclub.blog/wp-content/uploads/2023/05/outlook-high-memory-and-cpu-usage-640x369.webp)
Este artigo lista algumas soluções para corrigir o problema de uso excessivo de memória e CPU do Outlook no Windows PC. Quando lançamos um programa, a CPU pode ficar alta por algum tempo, pois tem que fazer tarefas de processamento. Depois de algum tempo, o uso da CPU deve cair. Se o uso da CPU permanecer alto por muito tempo, isso criará problemas de desempenho em um computador com Windows. Da mesma forma, o alto uso de RAM também pode afetar o desempenho do sistema. Portanto, é importante corrigir esse problema.
Alto uso de memória e CPU do Outlook
Se o Outlook mostrar alto uso de memória e CPU em seu sistema, as soluções fornecidas abaixo irão ajudá-lo. Antes de prosseguir, verifique se você está usando a versão mais recente do Microsoft Office. Verifique as atualizações do Office manualmente e instale-as, se disponíveis.
- Configurar opções do Outlook
- Inicie o Outlook no modo de segurança
- Limpe seu cache DNS
- Você está usando o Pi-hole ou outro bloqueador de anúncios semelhante baseado em DNS?
- Excluir e adicionar sua conta novamente
- Verifique seu arquivo Hosts
- Reduzir o tamanho dos arquivos de dados do Outlook
- Desativar telemetria
- Solucionar problemas em um estado de inicialização limpa
- Oficina de reparos
Vamos ver todas essas correções em detalhes.
1] Configurar as opções do Outlook
Este é o primeiro passo que você deve fazer. De acordo com alguns usuários, alterar algumas configurações no Outlook ajudou a diminuir o consumo de CPU. Você também pode tentar isso. Você pode desabilitar essas configurações no Outlook se não precisar delas.
Primeiro, abra o Outlook e vá para “ Arquivo > Opções ”. Agora, desative as seguintes opções se você não precisar delas.
- Selecione Calendário no lado esquerdo e desmarque a caixa de seleção “Mostrar detalhes do calendário na dica de tela” na seção Assistente de agendamento. Agora, role para baixo e desmarque a caixa de seleção Mostrar previsão do tempo no calendário.
- Selecione a categoria Pessoas e desmarque a caixa de seleção Mostrar fotos do usuário quando disponíveis na seção Status e fotos online.
- Selecione a categoria Pesquisar e desmarque a caixa de seleção Melhorar a velocidade de pesquisa limitando o número de resultados exibidos. Esta ação pode afetar a velocidade de pesquisa no Outlook.
- Selecione a categoria Avançado e desmarque a caixa de seleção Usar animações ao expandir conversas e grupos na seção Outros.
2] Inicie o Outlook no modo de segurança
O problema também pode ocorrer devido a um suplemento problemático instalado no Outlook. Para verificar isso, inicie o Outlook no modo de segurança e veja o consumo de CPU por ele. Se não consumir CPU alta no modo de segurança, o problema está ocorrendo devido a um suplemento. Agora, você precisa identificar esse complemento. Para fazer isso, siga as etapas fornecidas abaixo:
- Saia do modo de segurança do Outlook e abra-o no modo normal.
- Vá para “ Arquivo > Opções > Suplementos ”.
- Selecione Suplementos COM no menu suspenso à direita e clique em Ir .
- Os suplementos que mostram marcas de seleção estão habilitados. Desmarque a caixa de seleção de um dos suplementos e clique em OK. Esta etapa desativará esse suplemento.
- Reinicie o Outlook e veja seu consumo de CPU.
Repita as etapas acima até encontrar o suplemento problemático.
3] Limpe seu cache DNS
A corrupção do cache DNS causa problemas na Internet em um computador com Windows. Mas, a partir dos relatórios, alguns usuários descobriram que o cache DNS corrompido é responsável pelo alto uso da CPU. Sugerimos que você limpe seu cache DNS e veja se isso ajuda.
Você precisa executar comandos no Windows PowerShell ou Prompt de Comando para liberar o cache DNS. Se achar difícil, você também pode usar nossa ferramenta FixWin para liberar o cache do DNS com apenas um clique.
4] Você está usando o Pi-hole ou outro bloqueador de anúncios semelhante baseado em DNS?
Descobriu-se que o Pi-hole e outros softwares bloqueadores de anúncios semelhantes bloqueiam URLs da Microsoft. Devido a isso, os usuários tiveram problemas de alto uso de CPU e RAM. Se você também estiver usando um software bloqueador de anúncios baseado em DNS, permita os dois URLs a seguir:
- mobile.pipe.aria.microsoft.com
- configurações-win.data.microsoft.com
5] Exclua e adicione sua conta novamente
Se o problema persistir, sugerimos que você remova e adicione sua conta novamente no Outlook.

Siga as seguintes instruções:
- Abra o Outlook.
- Vá para “ Arquivo > Informações ”.
- Clique em Configurações da conta e selecione Configurações da conta .
- Selecione a conta que deseja excluir e clique em Remover .
Depois de excluir sua conta, reinicie o Outlook e adicione sua conta novamente.
6] Verifique seu arquivo Hosts
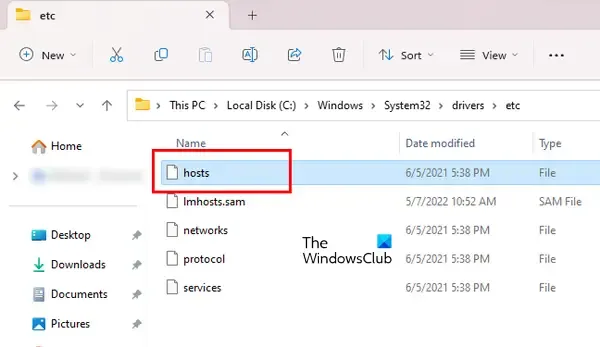
No Windows, o arquivo Hosts é usado para mapear nomes de host para endereços IP. Você pode bloquear qualquer site usando o arquivo Hosts sem instalar nenhum software de terceiros. O arquivo Hosts está localizado no seguinte local em um computador Windows:
C:\Windows\System32\drivers\etc
Você pode abri-lo no bloco de notas do Windows. Abra o arquivo Hosts e exclua todas as entradas que mostram o URL da Microsoft. Antes de prosseguir, sugerimos que você crie um ponto de restauração do sistema e faça backup do arquivo Hosts copiando-o para outro local. Você também pode restaurar o arquivo Hosts para o padrão .
7] Reduza o tamanho dos arquivos de dados do Outlook
O alto consumo de memória do Outlook também pode ocorrer devido aos grandes arquivos de dados do Outlook. Sugerimos que você reduza o tamanho dos arquivos de dados do Outlook .
8] Desativar telemetria
Esta correção exige que você faça alterações no Registro do Windows. O Registro do Windows é um banco de dados de configurações e configurações do Windows. Portanto, modificações incorretas no Registro podem tornar seu sistema instável. Portanto, recomendamos que você crie um ponto de restauração do sistema e faça backup do seu registro antes de prosseguir.
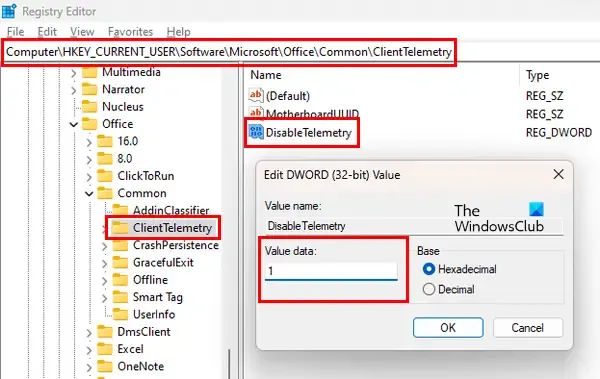
Siga as etapas fornecidas abaixo:
Abra o Editor do Registro . Copie o caminho a seguir e cole-o na barra de endereços do Editor do Registro. Pressione Enter .
Computer\HKEY_CURRENT_USER\Software\Microsoft\Office\Common\ClientTelemetry
Certifique-se de que a pasta ClientTelemetry esteja selecionada no lado esquerdo. Procure o Valor DisableTelemetry no lado direito. Se o valor não estiver presente, você deverá criá-lo. Para isso, siga as etapas abaixo escritas:
- Selecione a pasta ClientTelemetry no lado esquerdo. Agora, clique com o botão direito no espaço vazio no lado direito.
- Vá para “ Novo > Valor DWORD (32 bits) ”.
- Dê o nome DisableTelemetry ao valor recém-criado.
- Agora, clique duas vezes no valor DisableTelemetry e digite 1 em seu Value Data .
- Clique em OK para salvar as alterações.
- Feche o Editor do Registro e reinicie o computador.
9] Solucionar problemas em um estado de inicialização limpa
Uma possível causa do problema é um aplicativo ou serviço em segundo plano conflitante. Para confirmar se esse é o seu caso ou não, inicie o computador em um estado de inicialização limpa . No estado Clean Boot, abra o Outlook e monitore o consumo da CPU. Se o consumo de CPU pelo Outlook permanecer normal no estado de Inicialização Limpa, você deverá identificar o aplicativo em segundo plano problemático ou o serviço de terceiros.
Se o problema desaparecer no estado de inicialização limpa, faça o seguinte para identificar o aplicativo em segundo plano problemático:
- Ative alguns dos aplicativos de segundo plano desativados e reinicie o computador.
- Abra o Outlook e verifique se o problema ocorre. Se o problema não ocorrer, ative alguns dos aplicativos em segundo plano restantes e reinicie o computador. Verifique novamente o problema.
- Se o problema ocorrer após ativar os aplicativos em segundo plano, um deles é o culpado. Agora, comece a desativar os aplicativos um por um que você acabou de ativar.
- Reinicie o computador sempre que desativar um aplicativo e verifique o problema.
As etapas acima levarão tempo, mas ajudarão você a identificar o aplicativo culpado. Depois de encontrá-lo, desinstale-o. Siga as mesmas etapas para identificar o serviço de terceiros conflitante, mas, desta vez, você deve usar o aplicativo MSConfig .
10] Oficina de Consertos
Se o problema ocorreu devido a arquivos corrompidos do Office, reparar o Office ajudará. Você pode executar o reparo rápido. Se isso não ajudar, execute o reparo online.
Por que o Outlook está consumindo tanta memória?
Pode haver muitas razões pelas quais o Outlook está consumindo tanta memória em seu computador. Muitos e-mails podem ser um desses motivos. Exclua os e-mails que não são importantes. Outra causa desse problema é o grande arquivo de dados do Outlook.
Como corrigir o erro do Microsoft Outlook sem memória ou recursos do sistema?
O erro “Sem memória ou recursos do sistema” no Outlook pode ocorrer devido a um suplemento incorreto. Abra o Outlook no modo de segurança e veja se o erro ocorre. Além disso, feche todos os outros programas em execução no seu sistema. Se você estiver enfrentando problemas de desempenho em seu sistema, a causa desse erro pode estar associada à sua RAM.



Deixe um comentário