Os e-mails excluídos do Outlook continuam voltando para a caixa de entrada

Nos últimos tempos, encontramos muitos usuários do Outlook reclamando de um problema específico do qual simplesmente não conseguem se livrar. Veja bem, essas pessoas percebem que sempre que excluem um ou mais e-mails de suas contas, esses e-mails têm o hábito de retornar à caixa de entrada.
Os e-mails excluídos do Outlook continuam voltando para a caixa de entrada
Se você é uma das muitas pessoas que estão enfrentando esse problema, siga as soluções apresentadas abaixo e as coisas devem terminar bem:
- Desabilitar suplementos do Outlook
- Excluir e reconstruir o arquivo OST
- Exclua o conteúdo da pasta Itens Recuperáveis
Antes de começar, verifique se você atualizou o software do Office.
1] Desativar suplementos do Outlook
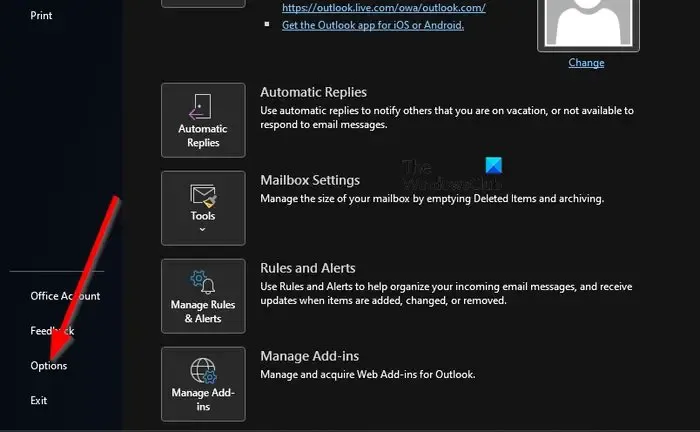
A primeira coisa que você deve fazer aqui é desabilitar suplementos problemáticos. Não é fácil dizer qual suplemento pode ser o culpado, portanto, sua melhor aposta é desabilitar todos os suplementos e ativá-los um após o outro, sempre testando se os e-mails retornam após serem excluídos.
Para fazer isso, você deve iniciar a caixa de diálogo Executar.
- Basta pressionar a tecla Windows + R e imediatamente a caixa aparecerá.
- Em seguida, digite Outlook /safe na caixa e pressione a tecla Enter.
- Fazer isso abrirá o Outlook no modo de segurança.
Se o problema não for mais um incômodo, isso significa que um ou mais suplementos são a causa principal.
Agora é hora de localizar e desabilitar cada suplemento.
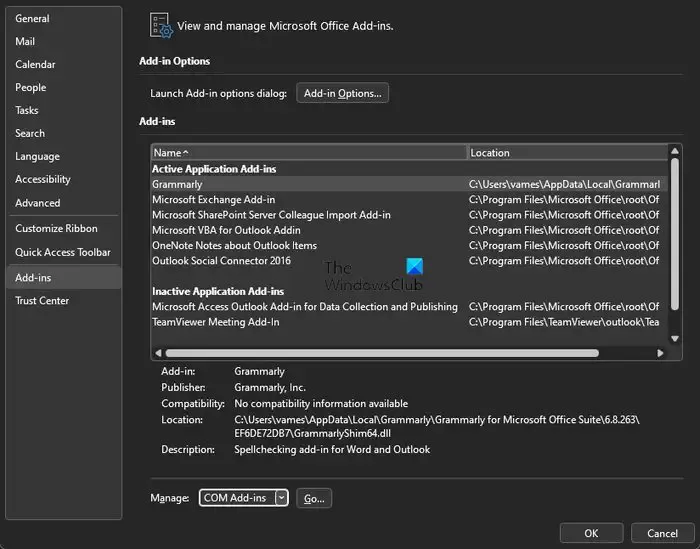
No Outlook, clique em Arquivo e selecione Opções .
- Depois disso, clique em Add-ins e procure Gerenciar Add-in Add .
- Clique no botão Ir que fica ao lado dele.
- Desmarque a caixa de seleção de um único suplemento.
Reinicie o aplicativo Outlook.
Dê uma olhada agora para ver se o problema foi finalmente resolvido.
Depois de identificar o suplemento problemático, você pode desativá-lo ou removê-lo.
2] Excluir e reconstruir o arquivo OST
Em seguida, sugerimos excluir o arquivo OST e, a partir daí, reconstruir um novo logo em seguida.
Comece fechando o aplicativo Outlook, caso isso ainda não tenha sido feito.
Feito isso, pressione a tecla Windows + R para abrir a caixa de diálogo Executar.
A partir daí, digite o seguinte na caixa e pressione OK ou a tecla Enter.
%LOCALAPPDATA%/Microsoft/Outlook
Imediatamente, a pasta do Outlook será aberta.
Em seguida, você deve procurar o. Arquivo OST de dentro da pasta recém-aberta.
Uma vez encontrado, exclua-o.
Agora temos que reconstruir o arquivo OST.
O Microsoft Outlook não pode funcionar corretamente sem o. O arquivo OST, portanto, deve ser recriado, então vamos discutir como fazer isso.
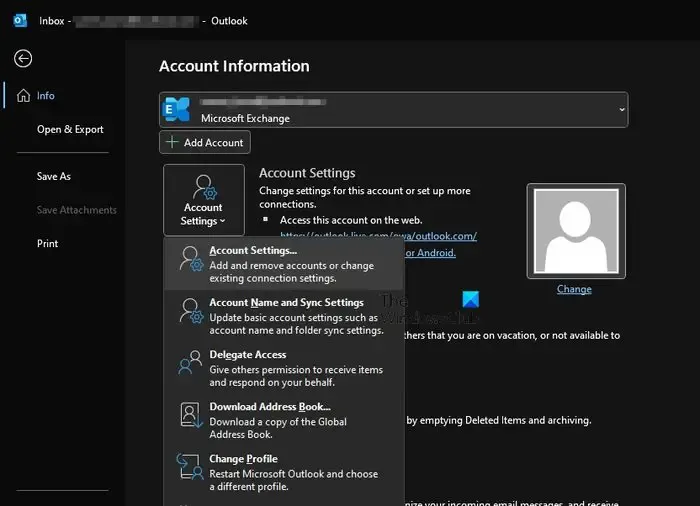
Retorne ao aplicativo Outlook.
Clique em Arquivo e selecione Informações na barra de navegação à esquerda.
Procure Configurações da conta e clique nela.
Você verá um pequeno menu suspenso. Selecione a opção Configurações da conta.
A próxima etapa a ser executada aqui é clicar duas vezes em Microsoft Exchange.

Na caixa pop-up, clique em Mais configurações.
Selecione a guia Avançado e clique em Configuração de arquivo de pasta offline.
Escolha um local onde o. O arquivo OST será salvo, então clique no botão OK.
Se você vir uma mensagem de erro, ignore-a e clique em OK para obter o. Arquivo OST criado.
Por fim, clique em OK, seguido de Concluir e pronto.
3] Exclua o conteúdo da pasta Itens Recuperáveis
A solução final aqui, se todas as outras não funcionarem como pretendido, é esvaziar a pasta Itens Recuperáveis.
Antes de prosseguir, observe que esta solução excluirá todos os e-mails, mesmo aqueles que foram excluídos acidentalmente.
Para começar, pressione a tecla Windows + X para abrir o Windows PowerShell no modo Admin.
Agora você será solicitado a executar o seguinte comando:
Search-Mailbox -Identity "xxxx yyyy"-SearchDumpsterOnly -TargetMailbox "Discovery Search Mailbox"-TargetFolder "xxxxyyyy-RecoverableItems"-DeleteContent
Quando o comando acima for iniciado, ele excluirá a caixa de correio do Outlook, mas, ao mesmo tempo, salvará uma cópia na nova caixa de correio.
Para aqueles que não desejam ter uma cópia salva, use o seguinte comando:
Search-Mailbox -Identity "xxxx yyyy"-SearchDumpsterOnly -DeleteContent
Felizmente, uma das soluções listadas aqui resolverá o problema de e-mails excluídos que afeta sua versão do Outlook.
Como recupero e-mails excluídos permanentemente no Outlook?
Primeiro, você deve garantir que está online e conectado ao servidor de correio do Outlook. Depois disso, vá para a lista de pastas de e-mail e clique em Itens excluídos. No menu Pasta, vá em frente e selecione Recuperar itens excluídos e escolha os itens que deseja recuperar. Por fim, selecione Restaurar itens selecionados e pressione o botão OK para concluir a tarefa.
Como fazer backup e restaurar e-mails no Microsoft Outlook?
Abra o aplicativo Outlook e vá para Arquivo > Abrir e Exportar > Importar/Exportar. A partir daqui, você deve escolher Importar de outro programa ou arquivo e clicar no botão Avançar. Feito isso, selecione o arquivo de dados do Outlook (.pst) como o tipo de arquivo preferido para importar e clique em Avançar. Escolha a pasta da qual deseja importar e especifique onde os dados serão importados. Por fim, clique no botão Concluir para iniciar a importação.



Deixe um comentário