O arquivo de dados do Outlook PST atingiu o tamanho máximo
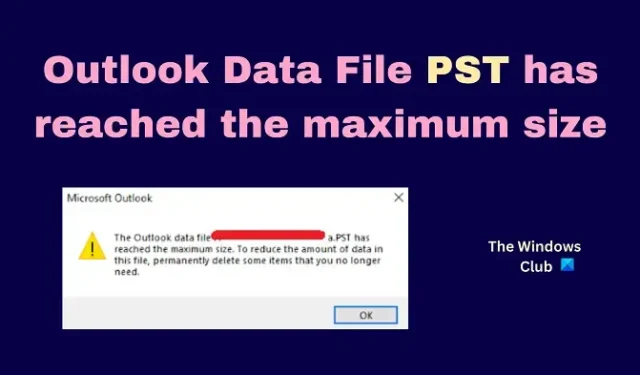
O Microsoft Outlook tem uma opção com a qual os usuários podem armazenar arquivos e pastas de e-mail como arquivos offline. Esses arquivos são chamados de arquivos de dados do Outlook e carregam a extensão. PST. Esses arquivos podem ser facilmente trocados entre plataformas. No entanto,. pst têm um limite de tamanho e, se você tentar exceder o limite, encontrará o erro O arquivo de dados do Outlook atingiu o tamanho máximo . Para resolver esse problema, leia este artigo.
Qual é o tamanho máximo de um. arquivo pst?
O tamanho máximo de um. pst pode ter até 50 GB . Além disso, o tamanho máximo de uma caixa de correio do Microsoft Outlook pode ser de até 100 GB . Se você exceder qualquer um desses limites, o. pst ainda pode ser adicionado à sua caixa de correio do Microsoft Outlook ; no entanto, você não poderá abri-lo.
O arquivo de dados do Outlook atingiu o tamanho máximo
Se você vir que o arquivo de dados do Outlook atingiu a mensagem de tamanho máximo, tente as seguintes resoluções:
- Reduza o tamanho de. arquivo pst
- Aumente o limite de tamanho para. pst através do Editor do Registro
1] Reduza o tamanho de. arquivo pst
Você pode reduzir o tamanho de um. pst removendo espaços em branco dele. Isso pode ser feito usando a opção Compactar agora . Esta opção não afetará o. pst significativamente e economizará espaço. O procedimento para reduzir o espaço do. pst é o seguinte.
- Abra o Microsoft Outlook .
- Clique em Arquivo para abrir seu menu.
- Clique em Configurações da conta e Configurações da conta novamente.
- Selecione Arquivos de dados . Agora, você terá que selecionar o. pst para o qual você deseja reduzir o tamanho.
- Clique em Configurações .
- Vá para a guia Avançado .
- Clique em Configurações do arquivo de dados do Outlook .
- Clique em Compactar agora . Levaria alguns minutos para reduzir o tamanho do arquivo. pst.
- Selecione OK.
2] Aumente o limite de tamanho para. pst através do Editor do Registro
Os usuários podem desbloquear muitos novos recursos em computadores Windows fazendo edições no Editor do Registro . Você também pode aumentar o limite de tamanho para. pst de 50 GB a 100 GB usando o Editor do Registro . No entanto, não é possível aumentar o limite de tamanho além de 100 GB, pois o tamanho da caixa de correio tem seu próprio limite de 100 GB. O procedimento é o seguinte.
Pressione Win+R para abrir a janela Executar .
Na janela Executar , digite o comando REGEDIT e pressione Enter para abrir a janela do Editor do Registro .
Na janela do Editor do Registro , vá para o seguinte caminho:
Computer\HKEY_CURRENT_USER\Software\Microsoft\Office\16.0\Outlook\PST
Agora, no painel direito, clique com o botão direito do mouse em qualquer lugar do espaço aberto.
Selecione Novo > DWORD(32 bits) . Uma nova entrada DWORD (32 bits) será criada.
Renomeie a entrada MaxLargeFileSize .
Clique duas vezes nesta entrada para abrir suas propriedades.
Altere os dados do valor para 102400 e clique em OK para salvar as configurações.
Ao fazer isso, você teria definido o tamanho máximo do arquivo. pst para 100 GB .
Agora, crie outra entrada DWORD (32 bits) e nomeie-a como WarnLargeFileSize .
Clique duas vezes nesta entrada para abrir suas propriedades.
Altere os dados do valor para 97280 e clique em OK para salvar as configurações.
Com esta configuração, você será avisado sobre o. pst quando exceder 95 GB . O limite anterior era de 47,5 GB.
Reinicie seu sistema e seu problema será resolvido.
Caso o tamanho do seu arquivo PST seja maior que 100 GB , você pode usar as duas soluções, ou seja, pode aumentar o limite máximo de tamanho. pst e, em seguida, comprima o arquivo. Se isso também não ajudar, a única opção seria fragmentar o arquivo. pst ainda mais.
Qual é a localização de. arquivos pst?
A localização de. pst é C:\Users\<username>\AppData\Local\Microsoft\Outlook onde <username> é o nome de usuário do seu computador e C: é a letra da unidade do sistema. Quando você tenta adicionar um arquivo. pst para sua caixa de correio do Outlook, o arquivo será selecionado automaticamente. No entanto, se você tentar acessar o(s) arquivo(s) de seu local original, certifique-se de marcar Mostrar arquivos ocultos.



Deixe um comentário