O Outlook falha ao imprimir no Windows 11/10
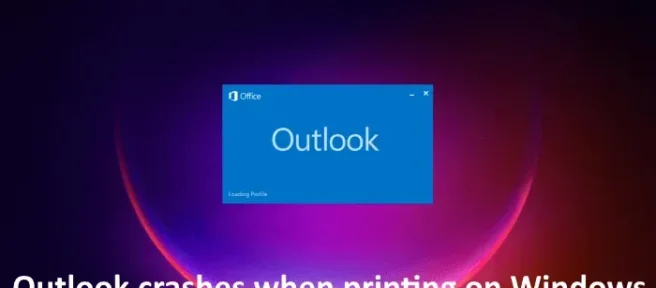
O Microsoft Outlook permite imprimir mensagens de e-mail. Alguns usuários do Windows 11/10 perceberam que, quando davam o comando de impressão ao Outlook, ele travava. Este artigo explica as possíveis soluções que você deve usar se o Outlook travar ao imprimir em seu computador com Windows.
Por que o Outlook desliga quando tento imprimir?
Se o Outlook desligar ou travar quando você der o comando de impressão, alguns dos arquivos do sistema podem ter sido corrompidos. Além disso, outras causas também podem desencadear esse erro, como arquivos OST ou PST corrompidos, driver de impressora corrompido, aplicativo Microsoft Office desatualizado, etc.
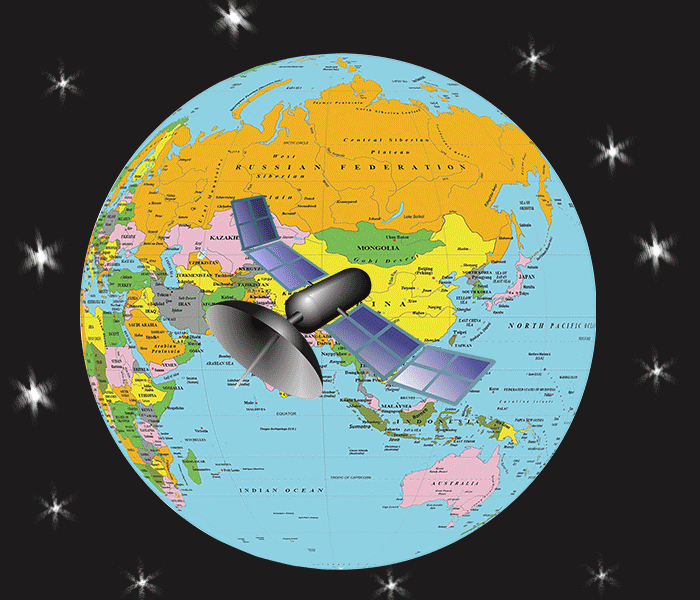
Quando você tiver esse problema, primeiro verifique se está usando a versão mais recente do Microsoft Office. Você pode verificar manualmente as atualizações dos aplicativos do Office e instalá-las, se disponíveis.
Corrigir falhas do Outlook ao imprimir no Windows 11/10
Se o Outlook travar ao imprimir em seu computador Windows 11/10, use as seguintes correções para resolver o problema.
- Desinstale ou reinstale o driver da impressora
- Remova e adicione sua impressora
- Altere sua impressora padrão
- Limpar spooler de impressão
- Repare os arquivos do sistema
- Abra o Outlook no modo de segurança
- Execute o Assistente de Recuperação e Suporte da Microsoft
- Oficina de reparos
Vamos ver todas essas correções em detalhes.
1] Desinstale ou reinstale o driver da impressora
Conforme explicado anteriormente neste artigo, o driver de impressora desatualizado ou corrompido é uma das causas desse problema. Portanto, sugerimos que você atualize o driver da impressora. As etapas para reinstalar o driver da impressora são as seguintes:
- Abra o Gerenciador de Dispositivos.
- Expanda o nó Filas de impressão.
- Clique com o botão direito do mouse no driver da impressora e selecione Desinstalar dispositivo.
- Agora, baixe a versão mais recente do driver da impressora no site do fabricante.
- Execute o arquivo de instalação para instalar a impressora novamente.
Agora, verifique se você pode imprimir do Outlook ou não.
2] Remova e adicione sua impressora
Remova e adicione sua impressora novamente e veja se funciona. Todas as impressoras adicionadas ao seu computador com Windows 11/10 estão disponíveis na página Impressoras e scanners nas Configurações do Windows 11/10. Siga os passos escritos abaixo:
- Abra as configurações do Windows 11/10.
- Vá para “ Bluetooth e dispositivos > Impressoras e scanners ”.
- Selecione a impressora que deseja remover e clique em Remover.
- Reinicie o computador.
- Conecte sua impressora ao seu sistema e adicione-a novamente.
Depois de adicionar a impressora, inicie o Outlook e imprima seu e-mail. Verifique se ele trava desta vez ou não.
3] Mude sua impressora padrão
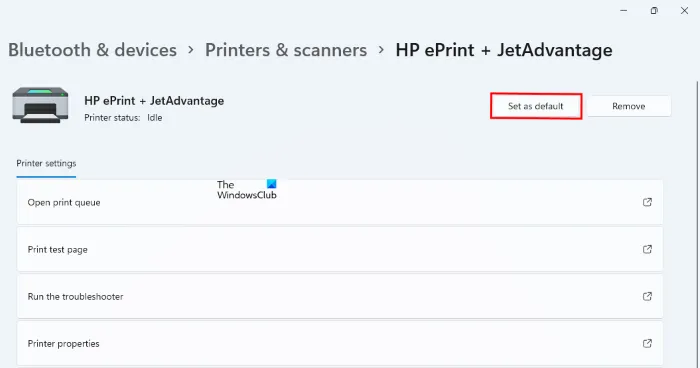
Se o Outlook ainda travar durante a impressão, você precisará alterar sua impressora padrão e tornar uma impressora virtual sua impressora padrão. Você pode definir o Microsoft Print to PDF ou o Microsoft XPS Document Writer como sua impressora padrão. Depois de definir a impressora virtual como sua impressora padrão, o e-mail será salvo como uma cópia em seu disco sempre que você der o comando de impressão, digamos no formato PDF (se a impressora for Microsoft Print to PDF). Agora, você pode imprimir esse arquivo facilmente.
4] Limpar spooler de impressão
Spooler de impressão é um serviço no Windows 11/10 que gerencia trabalhos de impressão enviados de um computador para um servidor de impressão. Limpar o spooler de impressão provou ser útil para resolver vários problemas em um computador com Windows, como quando os trabalhos de impressão ficam presos. As etapas para limpar o spooler de impressão estão descritas abaixo:
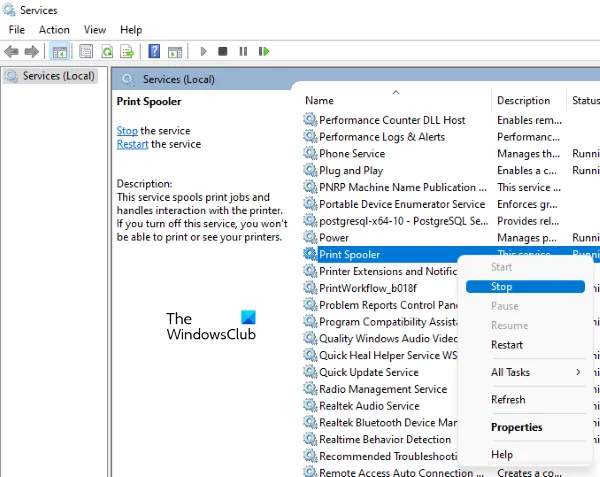
- Abra o Gerenciador de Serviços.
- Procure o serviço de spooler de impressão.
- Clique com o botão direito do mouse e selecione Parar.
Agora, abra o File Explorer e vá para o seguinte local:
C:\WINDOWS\System32\spool
Abra a pasta PRINTERS e apague tudo dentro dela. Não exclua a pasta PRINTERS. Abra o Gerenciador de serviços novamente, clique com o botão direito do mouse no serviço Spooler de impressão e selecione Iniciar.
5] Repare seus arquivos de sistema
Arquivos de sistema corrompidos são uma das causas desses tipos de problemas. As ferramentas SFC e DISM ajudam os usuários a reparar arquivos de sistema corrompidos. Execute essas duas ferramentas e veja se traz alguma alteração.
6] Abra o Outlook no modo de segurança
O problema pode estar ocorrendo devido a um suplemento problemático. Os aplicativos do Microsoft Office têm a opção de instalar plug-ins adicionais para facilitar sua tarefa. Às vezes, esses suplementos criam problemas com os aplicativos do Office. O modo de segurança é um excelente método para verificar se o problema está ocorrendo devido a um suplemento ou não. Abra o Outlook no modo de segurança e imprima um e-mail. Se não travar no modo de segurança, o problema está em um dos suplementos instalados.
Agora, feche o modo de segurança do Outlook e abra-o no modo normal. Desabilite os suplementos um por um e imprima um e-mail toda vez que desabilitar um suplemento. Quando você conseguir imprimir com êxito, o culpado será o suplemento que você acabou de desativar. Agora, remova esse suplemento e procure sua alternativa. Para desativar um suplemento no Outlook, siga as etapas descritas abaixo:

- Abra o Outlook.
- Vá para “ Arquivo > Opções > Suplementos ”.
- Selecione Suplementos COM no menu suspenso Gerenciar e clique em Ir.
- Desmarque o suplemento que deseja desativar e clique em OK.
7] Execute o Assistente de Recuperação e Suporte da Microsoft
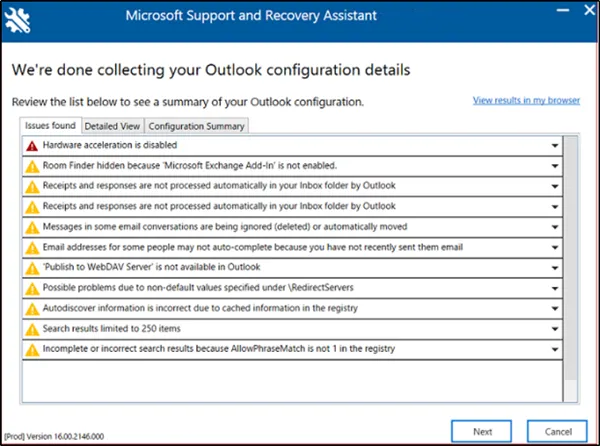
O Microsoft Support and Recovery Assistant é uma ferramenta desenvolvida pela Microsoft que ajuda os usuários a corrigir problemas do Outlook. Se o problema persistir, sugerimos que você execute esta ferramenta.
8] Oficina de Consertos
Se nenhuma das soluções acima resolveu seu problema, você deve reparar o Microsoft Office. Primeiro, execute um reparo rápido. Se isso não ajudar, execute um reparo online.
Reparar o Microsoft Office é útil para corrigir a maioria dos problemas do Office. Por exemplo, se o Outlook continuar travando, você poderá executar um reparo online para resolver o problema.
Eu espero que isso ajude.



Deixe um comentário